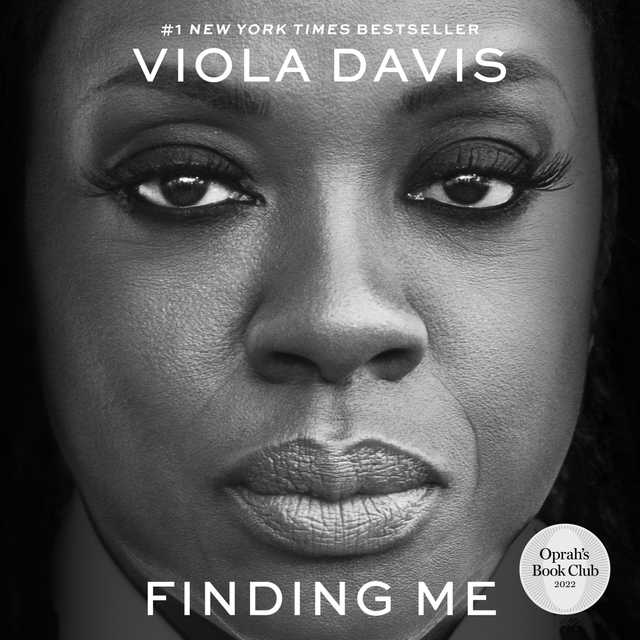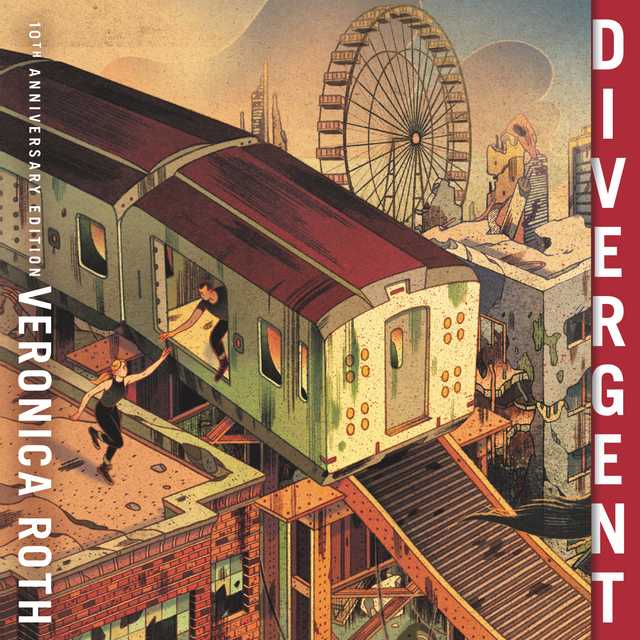Google Docs is undoubtedly one of the most popular word processing documents in the world. Used by both, professionals & students to the occasional home users.
How do you use text to speech in google docs
In this article, we share how you can use text to speech right inside Google Docs. Also, other tips and tricks. You can also share audio versions of your document with anyone – so they can listen to your document much faster.
In the past, regardless of whether you were using a Mac or Windows computer, you essentially had one realistic option – Microsoft’s own Office suite of productivity tools. Now, not only have competitors emerged in the marketplace, but ones like Google Docs are actually free to use with any regular Google account.
Additionally, nearly everything you create is stored in the cloud – meaning that you can access it on not just desktop and laptop computers but also smartphones, tablets and any other device of your choosing.
Of course, all of this demands the question – is it possible to use text to speech functionality on documents created using the Google text-to-speech Docs service? The answer to that question requires you to keep a few key things in mind.
How to Get Google Docs to Talk to You: Breaking Things Down
By far, the easiest way to unlock this functionality is by way of a text to speech Google Docs extension. This is a small application that you add to the web browser you’re using, with Google Chrome being the most prominent example.

Text to Speech Extension for Google Docs
Speechify supports Google Docs text to speech across all devices. From Android, Chrome, Safari, and iOS. Once the Speechify TTS extension is installed, all you have to do is press the “play button” from the toolbar. Speechify will then read everything to you, creating a perfect audio experience that helps you retain more information and better understand the content in front of you.
See the image above, the “Play” button is there when you need it. Play the entire document or only specific paragraphs. When you are done, one-click share the audio version of your document.
There is nothing else this useful & powerful yet simple to use for Google Docs. This will turn you into a productivity power user on Google Docs. The best part, you can try this for free, today!
All told, using text to speech in Google Docs is a great way to empower your ability to communicate and collaborate with both friends and colleagues. Because Google Docs is cloud-based, any changes that someone else makes to a document will be displayed on your own machine in real-time.
Therefore, if you were collaborating on a project with a co-worker for example, and that co-worker added a few new paragraphs of text to the file, you could have the Speechify extension read that specific information, or the entire thing, immediately after the changes have been made.
That way, you don’t have to worry about delaying progress on whatever project you’re working on. Regardless of whether you have some type of visual impairment or you just retain more information when it is presented via audio as opposed to text alone (which is true of most of us), this is a highly efficient way to help accomplish your goals.
Note that depending on the type of computer you’re using, there may be options for text to speech that are available that don’t require you to make any additional downloads. “VoiceOver” is the name of the feature built right into Apple computers, for example. All you have to do is enable it via the “System Preferences” menu and it will allow you to accomplish much the same effect.
Text to speech Google Docs mobile
FAQ
How do you do text to speech on Google Docs?
Overall, the process of using text to speech in Google Docs is fairly straightforward. All you have to do is open the document in question and select the text you want to read, similarly to how you might highlight a paragraph that you wanted to copy and paste.
Then, press the “CTRL” and “A” buttons on your keyboard at the same time. This will select all the text. At that point, you can choose the “Accessibility” option on the top menu bar. From there, choose “Speak Selection” from the drop-down menu labeled “Speak.” The screen reader software that you’re using will then read the text out loud.
Looking for a better experience with natural sounding voices? Try Speechify for free!
Can Google Docs read out loud?
Once you’ve opened the Google Doc in question, select the “Accessibility” menu from the toolbar at the top of the screen. Choose the “Speak” option. At that point, you can click on the button labeled “Speak Selection” from the drop-down menu.
Once this is activated, you can have Google Docs read out loud from the point that your cursor is currently positioned at. Keep in mind, however, that when the “ChromeVox” functionality is turned on, it will begin reading out loud for every tab that you have open in your browser.
However, Speechify is the better alternative. Try it free! No matter where you use Google Docs – laptop or mobile device, Safari or Google Chrome, Speechify is the best rated app for text to speech.
How do I use Google Text to Speech in Chrome?
If you’re using a text to speech tool like Speechify, the process of enabling this functionality on the Google Chrome web browser couldn’t be more straightforward. So long as the Speechify Google Chrome extension is installed, you can have it read any content on your desktop or laptop that you’d like. Just select the “Play” button from the window at the bottom of the screen. You can also use the “Forward” and “Back” buttons to skip to different positions in the text, or change the playback speed depending on your needs.