關於 Apple 帳户安全密鑰
實體安全密鑰可為你的 Apple 帳户提供額外防護,防範網絡釣魚攻擊。
安全密鑰是細小的外部裝置,外形像隨身碟,可在透過雙重認證使用你 Apple 帳户登入時用於驗證。
Apple 帳户安全密鑰
Apple 帳户安全密鑰是可選用的進階保安功能,專為需要額外防範網絡釣魚或社交工程詐騙等有目標攻擊的人設計。
雙重認證旨在確保你是唯一能存取 Apple 帳户的人。啟用雙重認證後,當你使用 Apple 帳户登入新裝置或網頁時,便需要提供兩項資料。
第一項資料是你的 Apple 帳户密碼。
安全密鑰可作為第二項資料,取代一般使用的六位數驗證碼。
由於是實體密鑰而非六位數驗證碼,因此安全密鑰能加強雙重認證過程,助你防止攻擊者攔截或要求第二重驗證資料。
你應負責確保自己能取用安全密鑰。如果你失去全部受信任裝置和安全密鑰,你可能會永久無法再登入帳戶。
Apple 帳户安全密鑰所需項目
至少兩個可配合你定期使用的 Apple 裝置使用且經 FIDO® 認證*的安全密鑰。
在所有使用你 Apple 帳户登入的裝置上安裝 iOS 16.3、iPadOS 16.3 或 macOS Ventura 13.2 或之後版本。
已為 Apple 帳户設定雙重認證。
新版網絡瀏覽器。如無法使用安全密鑰登入網頁,請將瀏覽器更新至最新版本或嘗試另一個瀏覽器。
要在設定安全密鑰後登入 Apple Watch、Apple TV 或 HomePod,你需要裝有支援安全密鑰的軟件版本的 iPhone 或 iPad。
設定安全密鑰後,登入 Windows 版 iCloud 需使用 Windows 版 iCloud 15 或之後版本。
*FIDO® 認證是 FIDO Alliance, Inc. 在多個國家/地區註冊的商標。
無法使用 Apple 帳户安全密鑰的地方
無法登入未能更新至支援安全密鑰的軟件版本的較舊裝置。
兒童帳户和管理式 Apple ID 不受支援。
與家庭成員 iPhone 配對的 Apple Watch 不受支援。要使用安全密鑰,請先使用自己的 iPhone 設定手錶。
選擇合適的安全密鑰
Apple 帳户安全密鑰可使用任何經 FIDO® 認證的安全密鑰。以下是一些好例子:
YubiKey 5C NFC (可用於大部分 Mac 和 iPhone 型號)
YubiKey 5Ci (可用於大部分 Mac 和 iPhone 型號)
FEITIAN ePass K9 NFC USB-A (可用於較舊的 Mac 型號和大部分 iPhone 型號)
如選擇其他安全密鑰,你應選擇經 FIDO® 認證的安全密鑰,而且密鑰應配備可用於你日常使用的 Apple 裝置的接頭。
如要查看 FIDO Alliance 的經認證密鑰完整列表,請瀏覽 FIDO® 認證展示。
為裝置選擇合適的接頭
同時配備近場通訊 (NFC) 和 USB-C 接頭的安全密鑰能用於大部分 Apple 裝置。
NFC

近場通訊 (NFC) 密鑰只能用於 iPhone。這些密鑰只需點按一下即可連接至裝置。
USB-C

USB-C 接頭適用於 iPhone 15 或之後型號,以及大多數的 Mac 型號。
Lightning

Lightning 接頭適用於 iPhone 14,以及大多數之前的 iPhone 型號。
USB-A
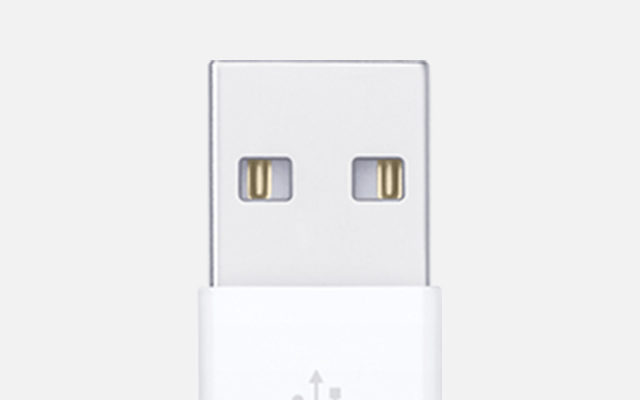
USB-A 接頭可用於較舊的 Mac 型號,亦可透過 USB-C 至 USB-A 轉換器用於較新的 Mac 型號。
使用 Apple 帳户安全密鑰
使用 Apple 帳户安全密鑰時,你需要受信任裝置或安全密鑰來:
在新裝置或網頁上使用 Apple 帳户登入
重設 Apple 帳户密碼或解鎖 Apple 帳户
加入額外安全密鑰或移除安全密鑰
請將安全密鑰保存在安全的地方,並考慮存放在多於一個地方,例如一個密鑰放在家中,一個則放在工作地點。外遊時,建議將其中一個安全密鑰留在家中。
為帳戶加入安全密鑰
你只可在裝有相容軟件的 Apple 裝置加入安全密鑰。你必須加入和保留至少兩個安全密鑰,最多則可加入六個。
你需要在所用裝置設定密碼,才能加入安全密鑰。
在設定期間,系統會將你登出非活躍的裝置,即與你 Apple 帳户連結但已超過 90 天沒使用或解鎖過的裝置。要再次登入這些裝置,請更新至相容軟件並使用安全密鑰。如果裝置無法更新至相容軟件,你便無法再次登入。
在 iPhone 或 iPad 上
開啟「設定」app。
點一下你的名字,然後點一下「登入與保安」。
點一下「雙重認證」。
點一下「安全密鑰」,然後點一下「加入安全密鑰」。按照畫面的指示加入密鑰。
檢查與 Apple 帳户連結的裝置,然後選擇是否要:
保持登入所有活躍裝置。
選擇你不想繼續授權存取你帳戶的裝置,然後從這些裝置登出。
要停止使用安全密鑰:開啟「設定」app,點一下你的名字,然後點一下「登入與保安」。點一下「雙重認證」,點一下「安全密鑰」,然後點一下「移除所有安全密鑰」。如移除所有安全密鑰,你的 Apple 帳户會還原為使用六位數驗證碼來進行雙重認證。
在 Mac 上
在 Apple 選單 選擇「系統設定」,然後按一下你的名字。
按一下「登入與保安」,然後點一下「雙重認證」。
在「安全密鑰」旁按一下「設定」,然後按照畫面的指示加入密鑰。
檢查與 Apple 帳户連結的裝置,然後選擇是否要:
保持登入所有裝置。
選擇你不想繼續授權存取你帳戶的裝置,然後從這些裝置登出。
要停止使用安全密鑰:開啟「系統設定」,按一下你的名字,然後按一下「登入與保安」。按一下「雙重認證」,按一下「安全密鑰」,然後按一下「移除所有安全密鑰」。如移除所有安全密鑰,你的 Apple 帳户會還原為使用六位數驗證碼來進行雙重認證。
對於非 Apple 製造產品,或者並非由 Apple 控制或測試的獨立網站,其相關資訊的提供不應詮釋為受到 Apple 所推薦或認可。Apple 對於第三方網站或產品的選擇、表現或使用,概不承擔任何責任。Apple 對於第三方網站的準確性或可靠性不作任何聲明。如需進一步資料,請聯絡相關供應商。