如何使用力度觸控板
了解力度觸控軌跡板,以及其功能和用法。
使用力度觸控板「用力長按」
力度觸控板設有「用力長按」功能,只需按下觸控板,然後施加額外力道即可。你可以透過這項操作使用 Mac 上眾多 app 和系統功能的額外功能。
如要查看「用力長按」的說明影片,請選擇 Apple 選單 >「系統偏好設定」。然後,請選擇「觸控板」並按一下「點按」分頁,將指標停留在「查詢和資料偵測器」剔選框上。
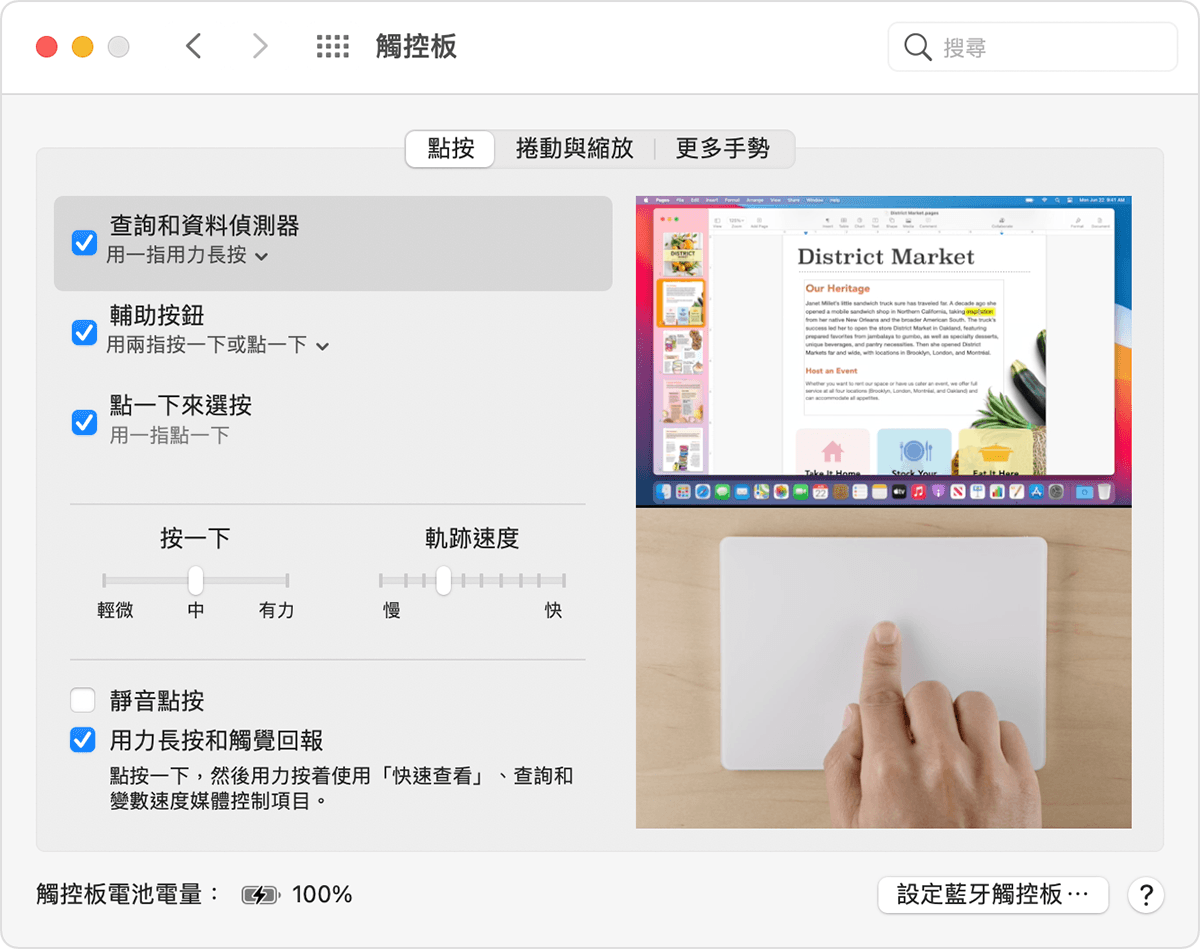
「用力長按」提供的功能
以下列舉「用力長按」的部分功能:
查詢:用力長按網頁或「郵件」訊息中的文字,即可查看來自「辭典」、維基百科等不同來源的詳細資料。
地址:用力長按地址,即可在「地圖」中預覽位置。
行程:用力長按日期和行程,即可加至「日曆」。
航班編號:用力長按航班編號,即可取得航班的詳細資料。
連結預覽:用力長按 Safari 或「郵件」中的連結,即可查看網頁的內文預覽。
追蹤編號:用力長按 Safari 或「郵件」中的追蹤編號,即可在彈出式項目中查看送貨詳情。
檔案圖示:用力長按檔案圖示,即可使用「快速查看」預覽檔案內容。
檔案名稱:用力長按 Finder 或桌面上的檔案名稱,即可編輯檔案名稱。
Dock:用力長按 Dock 中的 app,即可取用 App Exposé,查看這個 app 所有開啟的視窗。
郵件:撰寫附有影像或 PDF 附件的訊息時,用力長按附件即可啟用「標示」功能,為附件加入註解。
訊息:用力長按側邊欄中的對話,即可查看詳細資料和附件;用力長按聊天標題中的好友代號,即可在彈出式項目中查看對方的聯絡人卡片。
提醒事項:用力長按提醒事項即可查看詳情。
日曆:用力長按行程即可查看詳情。用力長按會議參與者,則可在彈出式視窗中查看他們的聯絡人卡片。
地圖位置:用力長按地圖中的位置,即可放置大頭針。
iMovie:如果你的 iMovie「時間列」中有動畫地圖或地球,用力長按地圖或地球即可存取「樣式」選單。
GarageBand:你可以透過以下幾種方式使用「用力長按」。
用力長按區域以重新命名
用力長按「鋼琴捲簾編輯器」或「樂譜編輯器」中的音符以刪除
用力長按某個軟件樂器音軌區域的空白處以製作空白 MIDI 區段
用力長按某個「鼓手」音軌區域的空白處以製作「鼓手」區段
用力長按某個音軌區域的空白處以加入音訊檔
用力長按「鋼琴捲簾編輯器」或「樂譜編輯器」中的空白處以加入音符
用力長按某個區段的自動混音區域以在區段邊界上加入自動混音點
在拖移的同時用力長按某個區段以放大時間列
用力長按最後一個音軌標題下方的區域以開啟「新增音軌」對話框
力度觸控板的其他功能
QuickTime 和 iMovie:你可以調整按下快轉和回帶按鈕時使用的力道,以加速快轉或回帶。
iMovie:將影片剪輯片段拖移至長度上限時,觸控板會回饋通知你剪輯片段已到盡頭。加入標題後,你會在標題嵌入剪輯片段開頭或結尾的位置時收到回饋。在裁剪剪輯片段時,「檢閱器」中會顯示對齊參考線,也會提供細微回饋。
Spotlight:將 Spotlight 搜尋列移回其標準水平或垂直位置時,你會感覺到一下跳動。
預覽程式:對齊形狀、文字和其他標示元素時,你會感覺到一下跳動。
以箭嘴捲視相片:當你在「相簿」或「時刻」中以箭嘴捲視「相片」時,你可以施加額外力道以加快瀏覽速度。
旋轉相片:在「相片」app 中選擇「裁剪」並旋轉相片,當相片旋轉至零度時,你會感覺到一下跳動。
GarageBand:當你執行以下操作時,你會感覺到力度觸控板的回饋。
將「音軌音量」滑桿移到 0 dB 的位置
將「音軌左右聲道平衡」旋鈕移到中間位置
將音軌重新排列到新的拖放位置
將視窗邊界移到視窗出現/消失時的位置點
將「音軌標題」邊界移到標題元件出現/消失時的位置點
將主要應用程式視窗移到「控制按鈕」出現/消失時的位置點
更改觸控板設定
如要調整點按觸控板所需的力道,請按照以下步驟操作。
選擇 Apple 選單 >「系統偏好設定」。
按一下「觸控板」。
按一下「點按」分頁。
找出「點按」滑桿,然後按照個人偏好調整滑桿。請注意,點按觸控板時發出的聲音會隨著點按力道設定而改變。
如要關閉「用力長按」,只需取消勾選「用力長按和觸覺回報」剔選框,即可停用「觸控板」偏好設定面板所描述的功能。
在以上「用力長按」功能的例子中,部分必須先啟用「用一指用力長按」才能使用。這項功能可以在「查詢和資料偵測器」下的「點按」分頁中啟用或停用。
部分 Mac 手提電腦可以透過選擇「靜音點按」,關閉觸控板的點按音效。
力度觸控板必須有電源才能點按
力度觸控板需要電源才能提供觸感回報 (例如點按回報),因此關閉時無法點按。這一點適用於精妙觸控板及 Mac 手提電腦內置的力度觸控板。
