降級或取消 iCloud+ 計劃
本文說明如何降級或取消你的 iCloud+ 計劃,以及降級或取消計劃後的影響。
在你降級或取消 iCloud+ 計劃之前,請先下載或移除超出新儲存空間量的內容。為確保不會失去任何資料,請了解如何複製儲存在 iCloud 的內容。
在 iPhone、iPad 或 Apple Vision Pro 上降級或取消 iCloud+ 計劃
開啟「設定」app,然後點一下你的名字。
點一下「iCloud」。
在「iCloud+ 功能」下方點一下「管理計劃」。在 iOS 17 和之前版本,則點一下「管理帳户儲存空間」。
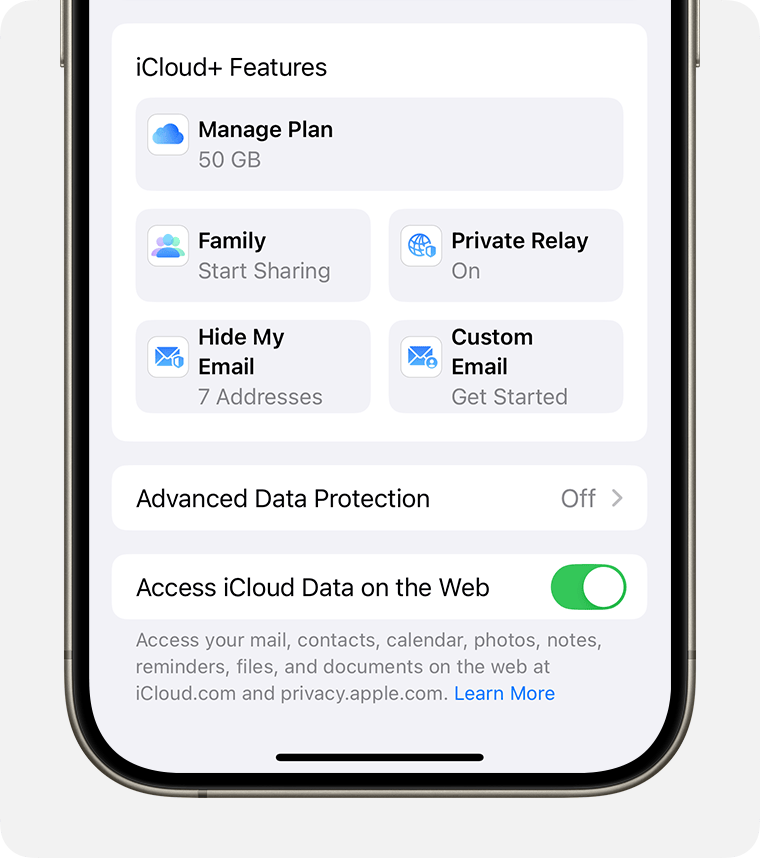
點一下「降級選項」。按系統提示輸入 Apple 帳户密碼。
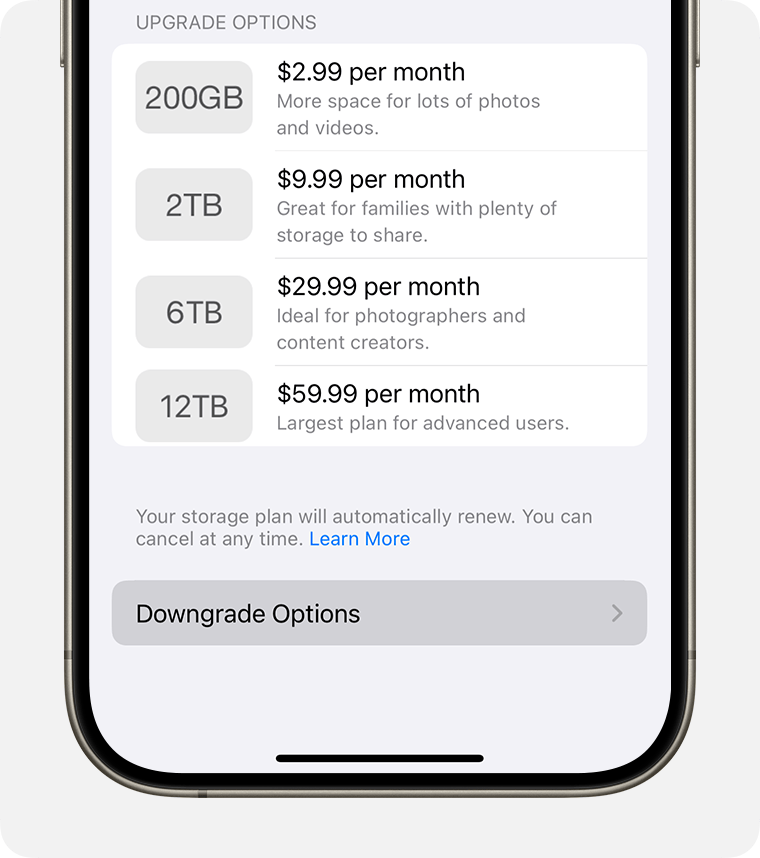
選擇新計劃,然後點一下「完成」。如果無法點按「完成」,請確保你已使用該 iCloud+ 計劃的 Apple 帳户所用的電郵地址登入。
要確認是否已成功降級,請確定你在新計劃旁看到藍色剔號,以及看到訊息表示新計劃將自動續訂。如果你降級或取消 iCloud+ 計劃,有關改變將於目前服務計劃的收費週期結束後生效。1
在 Mac 上降級或取消 iCloud+ 計劃
選擇 Apple 選單 >「系統設定」。
按一下 Apple 帳户 >「iCloud」。
在「iCloud+ 功能」下方按一下「管理計劃」。在 macOS Sonoma 或之前版本,則按一下「管理」>「更改儲存空間計劃」。
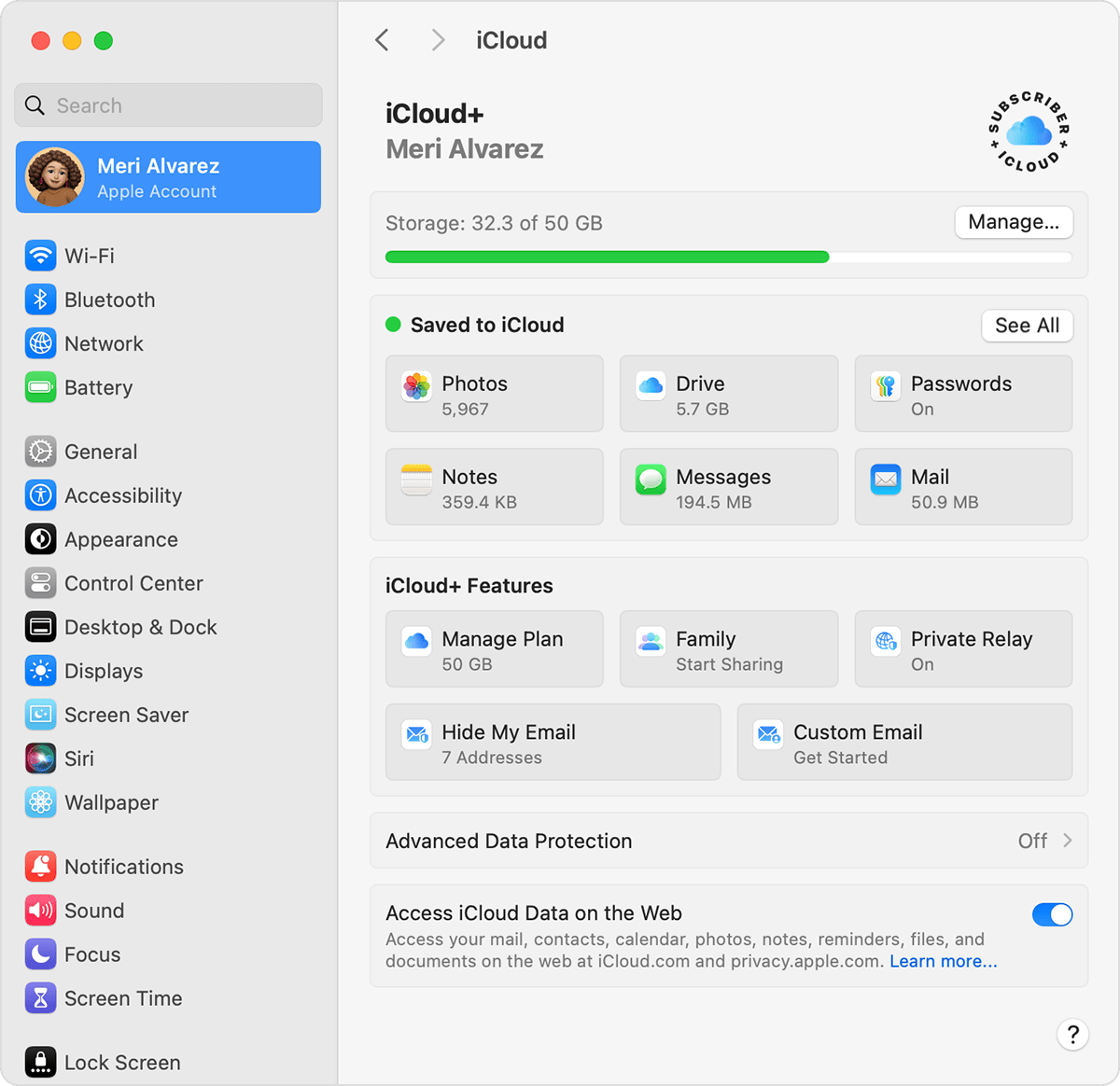
按一下「降級選項」。

如果出現提示,請輸入 Apple 帳户密碼,然後按一下「管理」。
選擇其他計劃。你可選擇新的儲存空間量,或選擇免費的 5GB 計劃,以取消 iCloud+ 計劃。降級或取消完成後,你應會在新計劃旁看到藍色剔號。
按一下「完成」。如果無法點擊「完成」,請確保你已使用該 iCloud+ 計劃所用的 Apple 帳户登入。
如果你降級或取消 iCloud+ 計劃,有關改變將於目前服務計劃的收費週期結束後生效。1
在 Windows PC 上降級或取消 iCloud+ 計劃
開啟 Windows 版 iCloud。
按一下「管理」。
按一下「更改儲存空間計劃」。
按一下「降級選項」。
輸入你的 Apple 帳户密碼,然後按一下「管理」。
選擇其他計劃。你可選擇新的儲存空間量,或選擇免費的 5GB 計劃,以取消 iCloud+ 計劃。降級或取消完成後,你應會在新計劃旁看到藍色剔號。
按一下「完成」。如果無法點擊「完成」,請確保你已使用該 iCloud+ 計劃所用的 Apple 帳户登入。
如果你降級或取消 iCloud+ 計劃,有關改變將於目前服務計劃的收費週期結束後生效。1
降級或取消 iCloud+ 後會怎樣
如果你已用的 iCloud 儲存空間超出新儲存空間計劃的容量,iCloud 就不會同步或更新你的資料,而 iCloud 備份亦無法完成。當你增加儲存空間後,或刪除資料釋出空間後,iCloud 會再次開始同步,iCloud 備份亦會恢復。
如果你降級至免費 iCloud 計劃,將無法再使用 iCloud+ 功能,例如「隱藏我的電郵」、「私密轉送」和「HomeKit 安全錄影」支援等。2
如果你同時付費使用 Apple One 和 iCloud+ 計劃,可以降級或取消 iCloud+ 計劃,並只使用 Apple One 隨附的 iCloud+ 計劃。選擇「更改儲存空間計劃」後,你可能需要執行額外步驟才能降級或取消儲存空間。
我們將會按法律規定退還部分款項。如果你最近曾更改 iCloud+ 儲存空間計劃,請在 14 天內聯絡 Apple 以申請退款。了解如何申請退款。
部分功能不適用於個別國家或地區。
對於非 Apple 製造產品,或者並非由 Apple 控制或測試的獨立網站,其相關資訊的提供不應詮釋為受到 Apple 所推薦或認可。Apple 對於第三方網站或產品的選擇、表現或使用,概不承擔任何責任。Apple 對於第三方網站的準確性或可靠性不作任何聲明。如需進一步資料,請聯絡相關供應商。
