Thiết lập iCloud Drive
Các tệp và thư mục mà bạn lưu trữ trong iCloud Drive luôn được cập nhật trên tất cả các thiết bị của bạn. Tìm hiểu cách bắt đầu với iCloud Drive trên iPhone, iPad, máy Mac, PC hoặc iCloud.com.
Trước khi bắt đầu
Cập nhật thiết bị của bạn lên phiên bản iOS, iPadOS hoặc macOS mới nhất rồi đăng nhập vào iCloud bằng cùng Tài khoản Apple bạn đã dùng trên tất cả thiết bị của mình.
Nếu bạn có thiết bị không thể cập nhật lên phiên bản iOS, iPadOS hoặc macOS mới nhất, hãy đảm bảo thiết bị đó đáp ứng các yêu cầu hệ thống tối thiểu để sử dụng iCloud Drive.
Cách thiết lập iCloud Drive trên iPhone hoặc iPad
Mở ứng dụng Cài đặt, sau đó chạm vào tên của bạn.
Chạm vào iCloud.
Trong mục Đã lưu vào iCloud hoặc Ứng dụng sử dụng iCloud, hãy chạm vào Đồng bộ hóa [thiết bị] này để bật iCloud Drive.
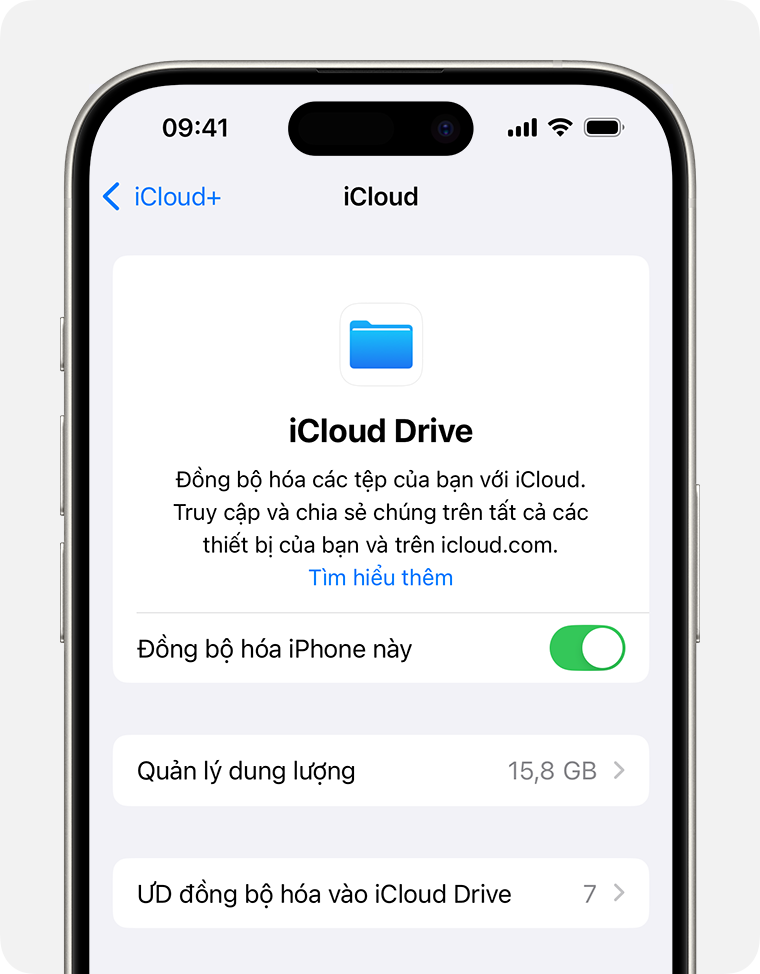
Tìm tệp iCloud Drive trong ứng dụng Tệp
Cách thiết lập iCloud Drive trên máy Mac
Chuyển đến menu Apple > Cài đặt hệ thống, rồi bấm vào tên bạn.
Bấm vào iCloud.
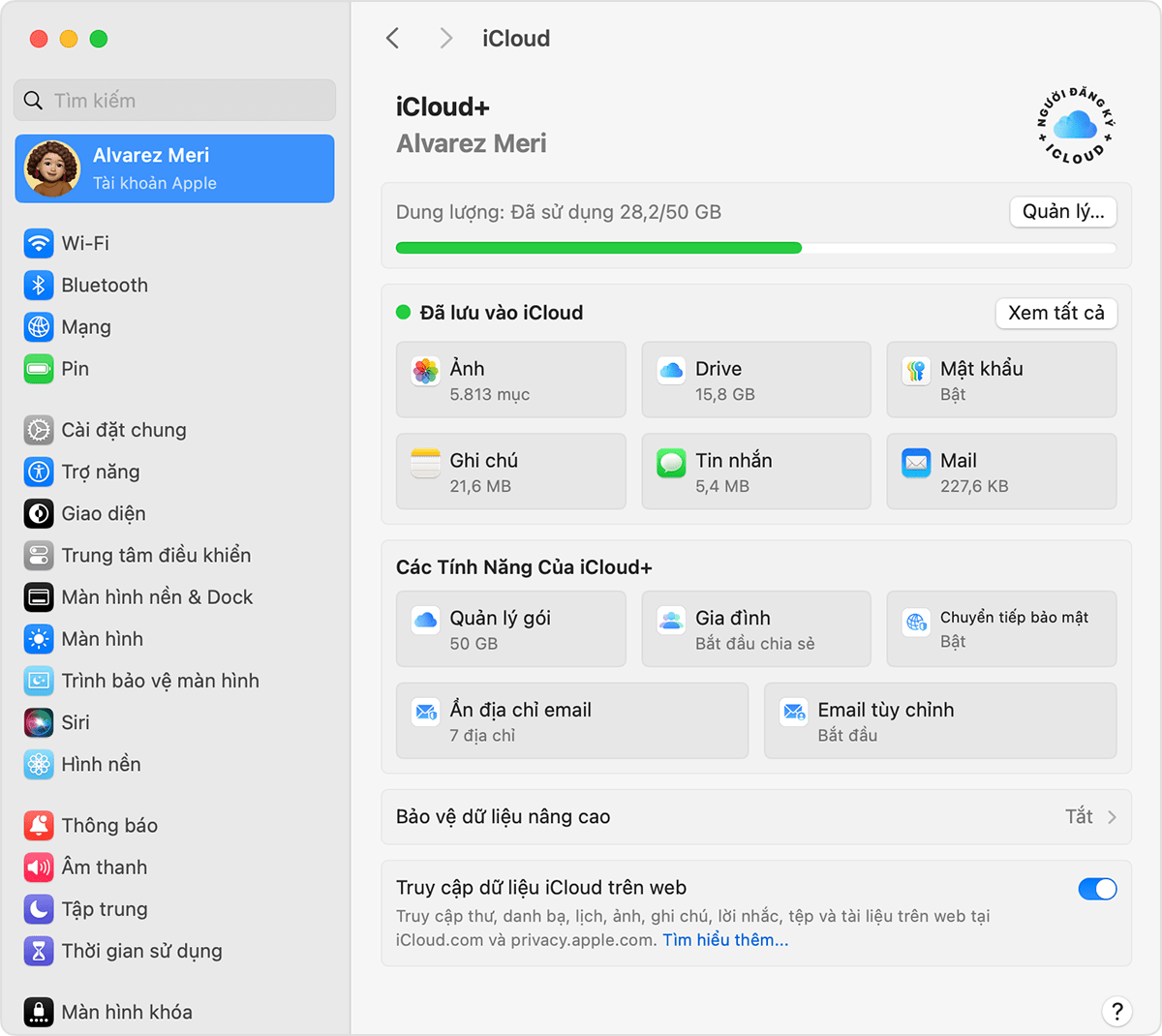
Nếu được nhắc, hãy đăng nhập bằng Tài khoản Apple của bạn.
Trong mục Đã lưu vào iCloud, hãy bấm vào Drive rồi bật iCloud Drive.
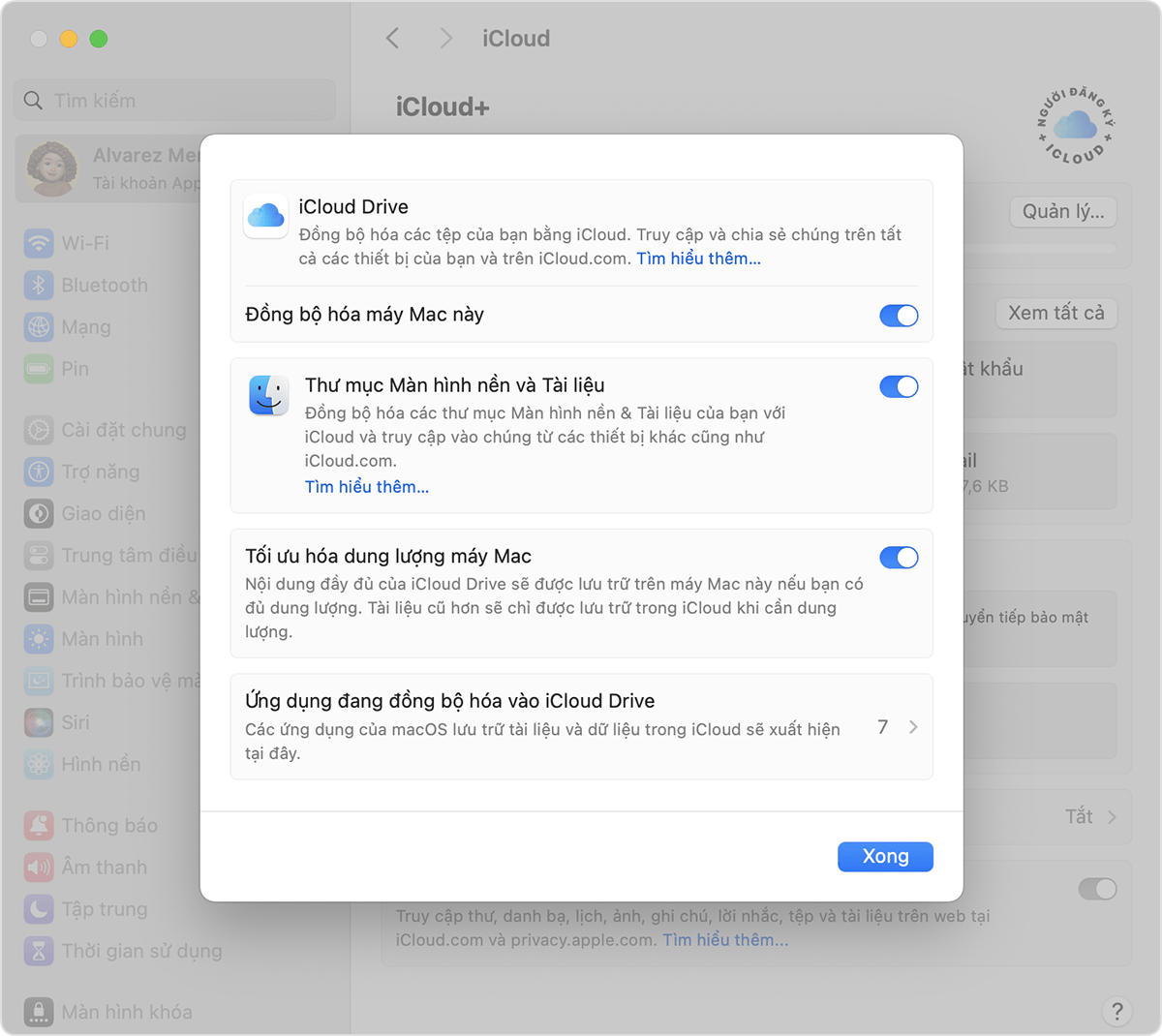
Để thêm tệp từ thư mục Màn hình nền và Tài liệu trên máy Mac của bạn vào iCloud Drive, hãy bật Màn hình nền và Tài liệu.
Nếu bạn bật thư mục Màn hình nền và Tài liệu trong iCloud Drive trên máy Mac thứ hai, bạn có thể tìm thấy các tệp và thư mục trong một thư mục có tên máy giống hệt máy Mac thứ hai của bạn.
Nếu bạn thêm Màn hình nền của máy Mac thứ hai, bạn có thể tìm thấy các tệp trong thư mục Màn hình nền và Tài liệu trong iCloud Drive, trong một thư mục có cùng tên với máy Mac thứ hai. Các tệp từ máy Mac thứ hai sẽ không tự động hợp nhất với các tệp trên máy Mac đầu tiên.
Nếu bạn đã sử dụng tính năng của một nhà cung cấp dịch vụ đám mây khác để đồng bộ hóa hoặc quản lý các thư mục Màn hình nền và Tài liệu thì bạn sẽ cần tắt tính năng đó để dùng tính năng Màn hình nền & Tài liệu.
Cách thiết lập iCloud Drive trên PC chạy Windows
Thiết lập iCloud Drive trên iPhone, iPad hoặc máy Mac.
Trên PC chạy Windows 11 trở lên, hãy tải về và cài đặt iCloud cho Windows từ Microsoft Store.
Để mở iCloud cho Windows, hãy chuyển đến Bắt đầu, mở Ứng dụng hoặc Chương trình và mở iCloud cho Windows.
Đăng nhập bằng Tài khoản Apple của bạn.
Ở bên phải iCloud Drive, bấm vào , rồi bật iCloud Drive.
Bấm vào Xong.
Cách truy cập iCloud Drive trên iCloud.com
Truy cập iCloud.com và đăng nhập vào Tài khoản Apple của bạn.
Bấm vào Drive (hoặc iCloud Drive).
Nội dung tiếp theo là gì
Sau khi bạn thiết lập iCloud Drive, mọi tài liệu bạn đã lưu trữ trên iCloud sẽ tự động được chuyển sang iCloud Drive. Trên iPhone hoặc iPad, bạn có thể tìm thấy iCloud Drive trong ứng dụng Tệp. Trên máy Mac, hãy chuyển đến Finder. Trên PC, hãy chuyển đến iCloud Drive trong File Explorer. Trên iCloud.com, hãy đăng nhập rồi bấm vào iCloud Drive.
Tìm hiểu thêm về cách sử dụng iCloud Drive
Apple không đề xuất hay chứng thực thông tin về các sản phẩm không do Apple sản xuất hoặc các trang web độc lập không chịu sự kiểm soát hay kiểm tra của Apple. Apple không chịu trách nhiệm về việc lựa chọn, hiệu suất hay việc sử dụng trang web hoặc sản phẩm của bên thứ ba. Apple không đưa ra tuyên bố nào về tính chính xác hay độ tin cậy của trang web bên thứ ba. Liên lạc với nhà cung cấp để biết thêm thông tin.
