Chuyển sang máy Mac mới bằng Trợ lý di chuyển
Sử dụng Trợ lý di chuyển để sao chép tất cả tài liệu, ứng dụng, tài khoản người dùng và cài đặt của bạn sang máy Mac mới từ một máy tính khác.
Bạn có cần các bước sau không?
Các bước trong bài viết này mô tả cách chuyển nội dung giữa các máy Mac qua Wi-Fi. Bạn cũng có thể chuyển nội dung từ bản sao lưu Time Machine, từ PC chạy Windows hoặc từ iPhone.
Trước khi bắt đầu
Cập nhật phần mềm trên cả hai máy tính, nếu được.
Đảm bảo rằng cả hai máy tính đều bật Wi-Fi và ở gần nhau. Nếu một trong hai máy tính đang sử dụng OS X El Capitan trở về trước, thì hai máy tính đó cần phải kết nối với cùng mạng Wi-Fi.
Nếu bạn đã cài đặt phần mềm diệt vi-rút, phần mềm tường lửa hoặc phần mềm VPN, hãy tắt phần mềm đó cho đến khi hoàn tất.
Sử dụng Trợ lý di chuyển
Giờ đây, bạn đã sẵn sàng sử dụng Trợ lý di chuyển để chuyển nội dung từ máy Mac cũ sang máy Mac mới. Trợ lý di chuyển sẽ sao chép nhưng không xóa tệp khỏi máy Mac cũ.
Trên máy Mac mới của bạn
Mở Trợ lý di chuyển trên máy Mac mới. Sau đó, bấm vào Tiếp tục.
Trợ lý di chuyển nằm trong thư mục Tiện ích của thư mục Ứng dụng. Để mở trực tiếp thư mục Tiện ích, bạn cũng có thể chọn Đi > Tiện ích từ thanh menu trong Finder. Hoặc sử dụng Spotlight để tìm kiếm Trợ lý di chuyển.
Nếu máy Mac khởi động đến trợ lý thiết lập yêu cầu bạn cung cấp các chi tiết như quốc gia và mạng, hãy chuyển sang bước tiếp theo vì trợ lý thiết lập bao gồm cả trợ lý di chuyển.
Khi Trợ lý di chuyển yêu cầu bạn cho phép thực hiện thay đổi, hãy nhập mật khẩu quản trị viên, sau đó bấm vào OK.
Khi bạn được hỏi muốn chuyển thông tin của mình như thế nào, hãy chọn chuyển từ máy Mac, bản sao lưu Time Machine hoặc ổ đĩa khởi động. Sau đó, bấm vào Tiếp tục.

Trên máy Mac cũ của bạn
Mở Trợ lý di chuyển trên máy Mac cũ. Sau đó, bấm vào Tiếp tục.
Khi được hỏi bạn muốn chuyển thông tin của mình thế nào, hãy chọn tùy chọn chuyển sang máy Mac khác. Sau đó, bấm vào Tiếp tục.
Trên máy Mac mới của bạn
Khi được yêu cầu chọn máy Mac, bản sao lưu Time Machine hoặc ổ đĩa khởi động khác, hãy chọn máy Mac khác. Sau đó, bấm vào Tiếp tục.
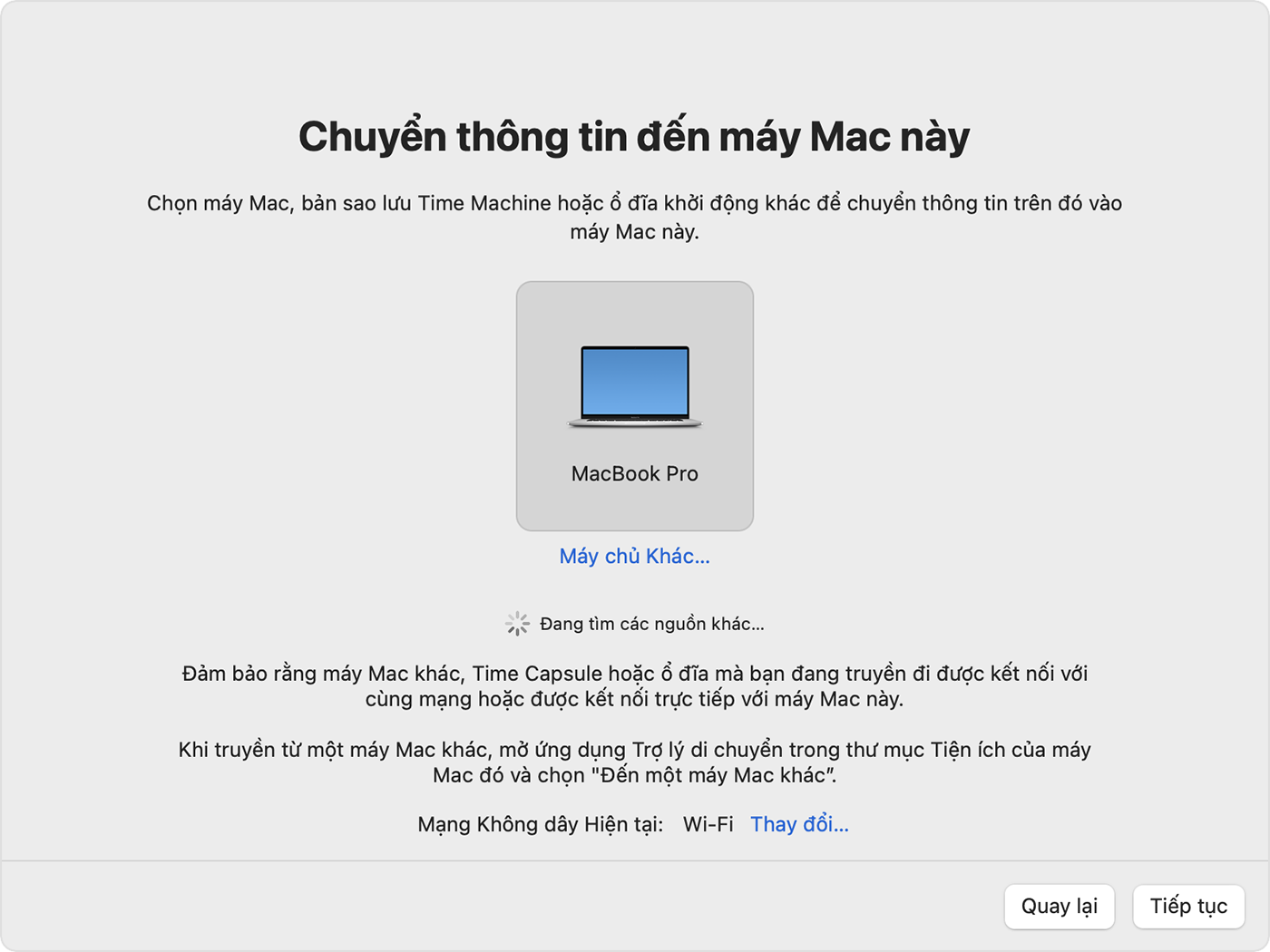
Trên máy Mac cũ của bạn
Nếu thấy mã bảo mật, hãy chắc chắn rằng đó cũng là mã hiển thị trên máy Mac mới của bạn. Sau đó, bấm vào Tiếp tục.
Trên máy Mac mới của bạn
Trợ lý di chuyển hiện lập danh mục tất cả nội dung trên máy Mac cũ và tính toán dung lượng lưu trữ mà các ứng dụng, tài khoản người dùng, tệp, thư mục và phần cài đặt của bạn sử dụng. Quá trình này có thể mất vài phút. Khi đã sẵn sàng, hãy chọn thông tin cần chuyển.

Trước khi bấm Tiếp tục, hãy tìm hiểu ý nghĩa của việc chuyển tài khoản người dùng. Trong ví dụ được minh họa ở đây, Danny Rico là tài khoản người dùng trên máy Mac cũ. Nếu một tài khoản trên máy Mac mới có cùng tên, Trợ lý di chuyển sẽ hỏi nên đổi tên hay thay thế:
Đổi tên: Tài khoản trên máy Mac cũ sẽ xuất hiện dưới dạng người dùng bổ sung trên máy Mac của bạn, với một thư mục chính và thông tin đăng nhập riêng biệt.
Thay thế: Tài khoản trên máy Mac cũ sẽ thay thế tài khoản có tên giống hệt trên máy Mac mới của bạn.
Có thể cần vài giờ để hoàn tất quá trình chuyển tệp lớn, và dường như thỉnh thoảng quá trình này có thể tạm dừng. Bạn có thể bắt đầu vào buổi tối và cho phép quá trình di chuyển hoàn tất qua đêm. Bấm Tiếp tục để bắt đầu chuyển.
Sau khi Trợ lý di chuyển đã hoàn tất, hãy thoát khỏi Trợ lý di chuyển trên cả hai máy tính, sau đó đăng nhập vào tài khoản được di chuyển trên máy Mac mới để xem các tệp của tài khoản đó.
Trợ lý di chuyển sẽ chuyển email của bạn, nhưng để truy cập vào email, trước tiên, bạn có thể cần thiết lập lại tài khoản email trong ứng dụng email.
Nếu bạn không giữ máy Mac cũ, hãy tìm hiểu việc cần làm trước khi bán, cho tặng, hoặc đổi máy Mac cũ lấy máy Mac mới.
