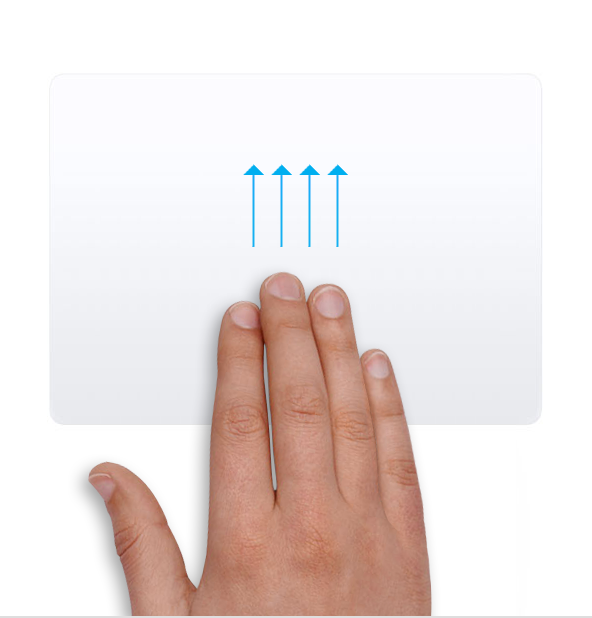Mac'inizde Multi-Touch hareketlerini kullanma
Multi-Touch izleme dörtgeni ya da Magic Mouse ile, bir veya daha fazla parmakla dokunarak, kaydırarak, kıstırarak veya parmaklarınızı açarak kullanışlı işlemler gerçekleştirebilirsiniz.
İzleme dörtgeni hareketleri
Bu hareketler hakkında daha fazla bilgi için Apple menüsü () > Sistem Ayarları'nı (veya Sistem Tercihleri'ni) seçin, ardından İzleme Dörtgeni'ni tıklayın. Bir hareketi kapatabilir, hareket türünü değiştirebilir ve Mac'inizde hangi hareketleri kullanabileceğinizi öğrenebilirsiniz.
İzleme dörtgeni hareketleri, Magic Trackpad veya yerleşik Multi-Touch izleme dörtgeni gerektirir. İzleme dörtgeniniz Force Touch'ı destekliyorsa kuvvetli tıklayabilir ve dokunuş geri bildirimi alabilirsiniz.
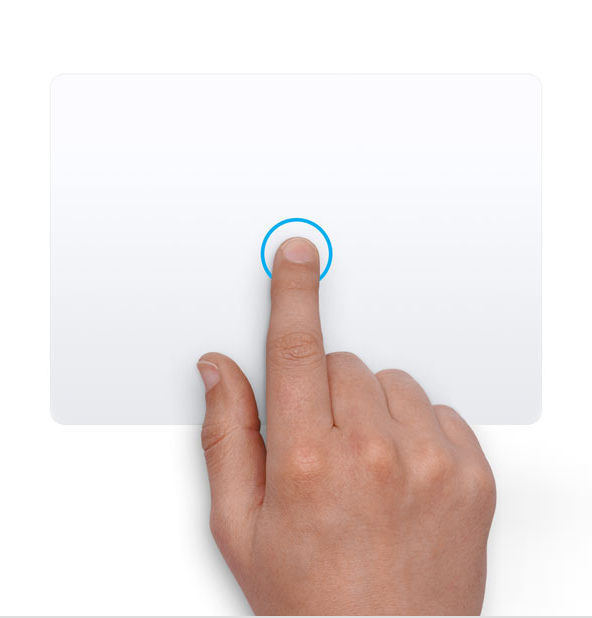
Tıklamak için dokunma
Tıklamak için bir parmakla dokunun.
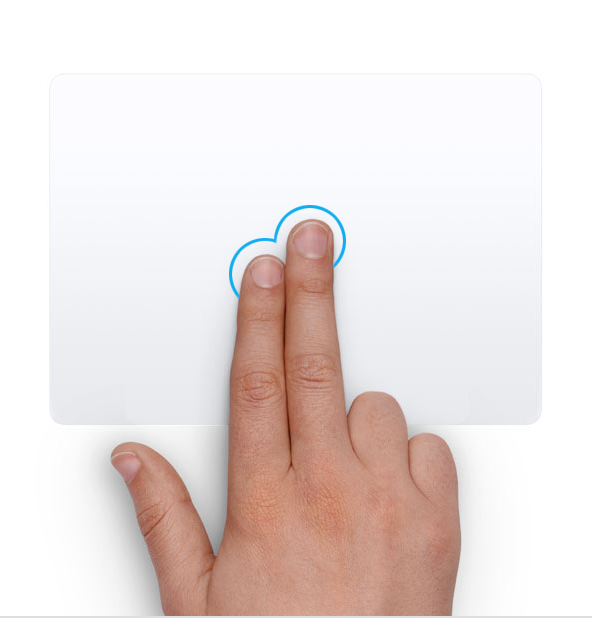
İkincil tıklama (sağ tıklama)
İki parmağınızla tıklayın veya dokunun.

Akıllı büyütme
Bir web sitesini veya PDF'i büyütmek ve tekrar küçültmek için iki parmağınızla çift dokunun.
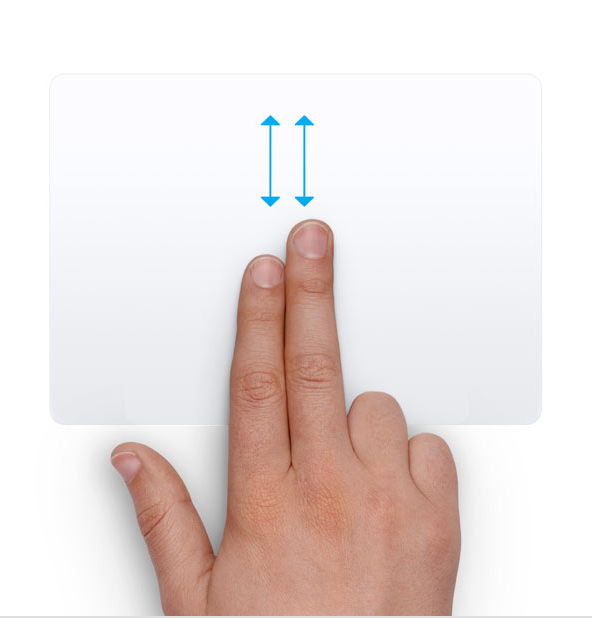
Kaydırma
Kaydırmak için iki parmağınızı yukarı veya aşağı doğru hareket ettirin.1

Büyütme veya küçültme
Büyütmek veya küçültmek için iki parmakla kıstırın.

Döndürme
Fotoğrafı veya diğer öğeleri döndürmek için iki parmağınızı birbirinin etrafında döndürün.

Sayfalar arasında geçiş yapma
Önceki veya sonraki sayfayı görüntülemek için iki parmağınızla sayfayı sağa ya da sola kaydırın.

Bildirim Merkezi'ni açma
Bildirim Merkezi'ni görüntülemek için iki parmağınızla sağ kenardan sola doğru kaydırın.
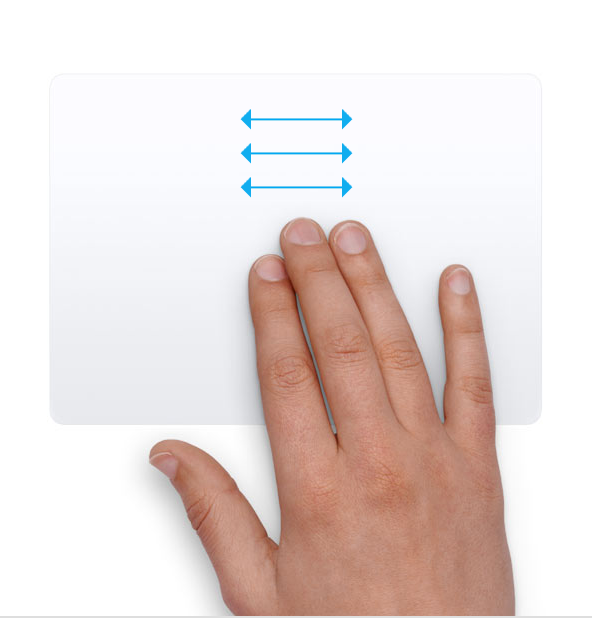
Üç parmakla sürükleme
Öğeleri ekranınızda sürüklemek için üç parmağınızı kullanın, ardından öğeleri bırakmak için tıklayın veya dokunun. Bu özelliği Erişilebilirlik ayarlarından açın.
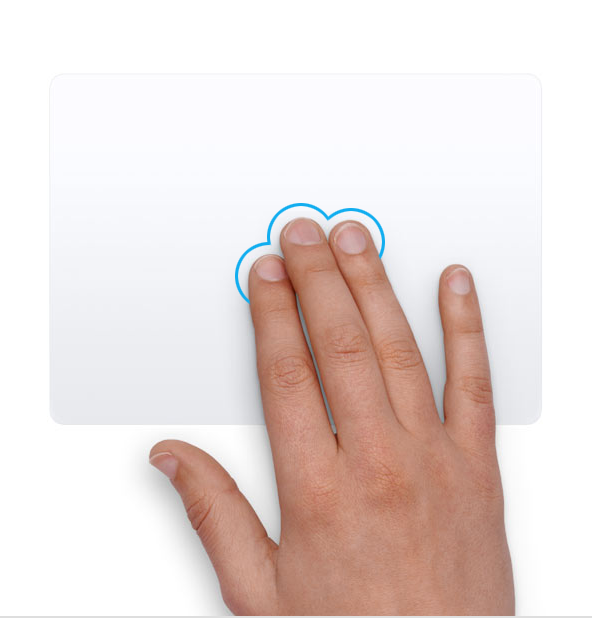
Arama ve veri sensörleri
Sözlükte sözcük aramak veya tarihler, adresler, telefon numaraları ve diğer verilerle ilgili işlemler yapmak için üç parmağınızla dokunun.

Masaüstünü gösterme
Masaüstünü görüntülemek için başparmağınızı ve bitişik tuttuğunuz üç parmağınızı yanlara doğru açın.
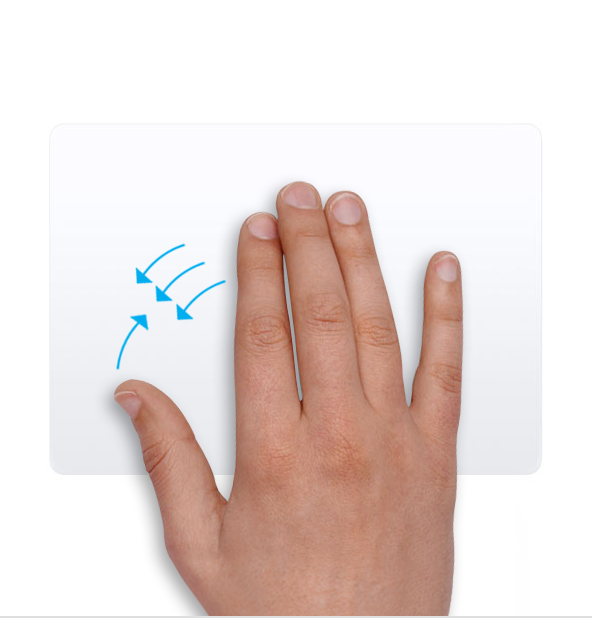
Launchpad
Launchpad'i görüntülemek için başparmağınızı ve bitişik tuttuğunuz üç parmağınızı kıstırın.
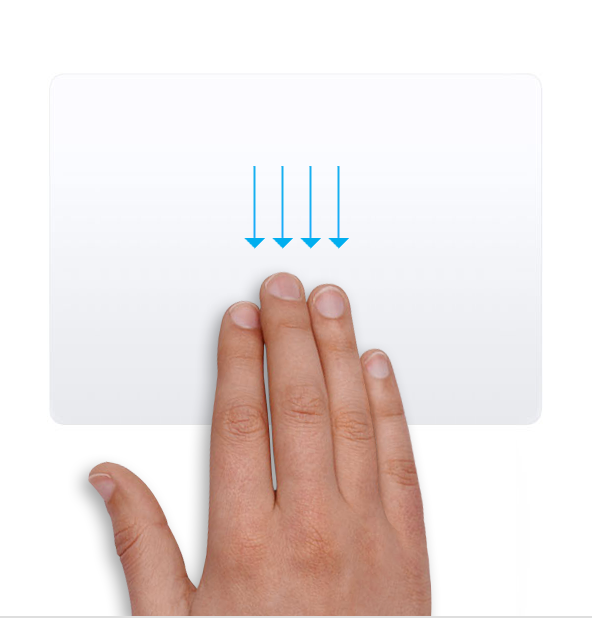
Exposé Uygulaması
Kullandığınız uygulamanın tüm pencerelerini görmek için dört parmağınızı aşağı kaydırın2.
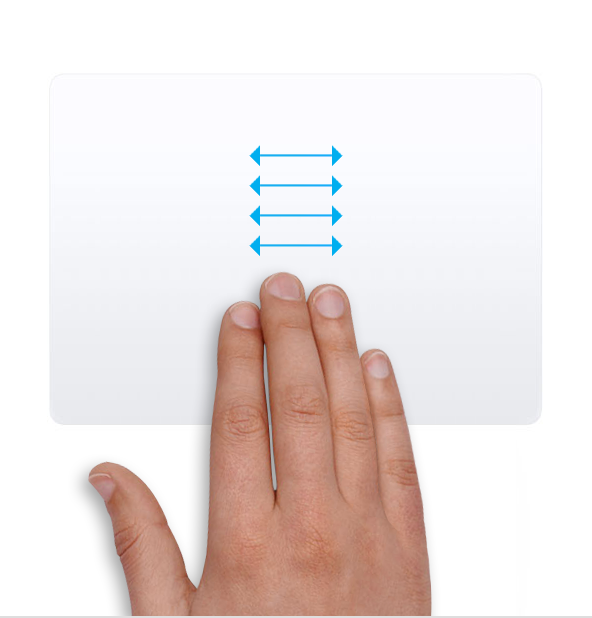
Tam ekran modundaki uygulamalar arasında geçiş yapma
Masaüstleri ve tam ekran modundaki uygulamalar arasında geçiş yapmak için dört parmağınızı sola veya sağa kaydırın2.
Fare hareketleri
Bu hareketler hakkında daha fazla bilgi için Apple menüsü () > Sistem Ayarları'nı (veya Sistem Tercihleri'ni), ardından Fare'yi tıklayın. Burada bir hareketi kapatabilir, hareket türünü değiştirebilir ve Mac'inizde hangi hareketleri kullanabileceğinizi öğrenebilirsiniz. Fare hareketleri Magic Mouse gerektirir.
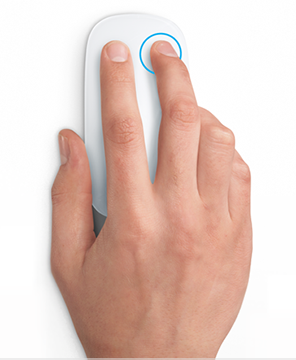
İkincil tıklama (sağ tıklama)
Farenin sağ tarafıyla tıklayın.

Kaydırma
Kaydırmak için bir parmağınızı yukarı veya aşağı doğru hareket ettirin.1

Akıllı büyütme
Web sitesini veya PDF belgesini büyütmek ve tekrar küçültmek için bir parmağınızla çift dokunun.

Tam ekran modundaki uygulamalar arasında geçiş yapma
Masaüstü ve tam ekran modundaki uygulamalar arasında geçiş yapmak için iki parmağınızla sola veya sağa kaydırın.

Sayfalar arasında geçiş yapma
Önceki veya sonraki sayfayı görüntülemek için bir parmağınızla sayfayı sağa veya sola kaydırın.
2. macOS'in bazı sürümlerinde bu hareket, dört parmak yerine üç parmak kullanılarak gerçekleştirilir.