Använd FaceTime på din iPhone eller iPad
Lär dig använda FaceTime för att ringa video- och ljudsamtal på din iPhone eller iPad.
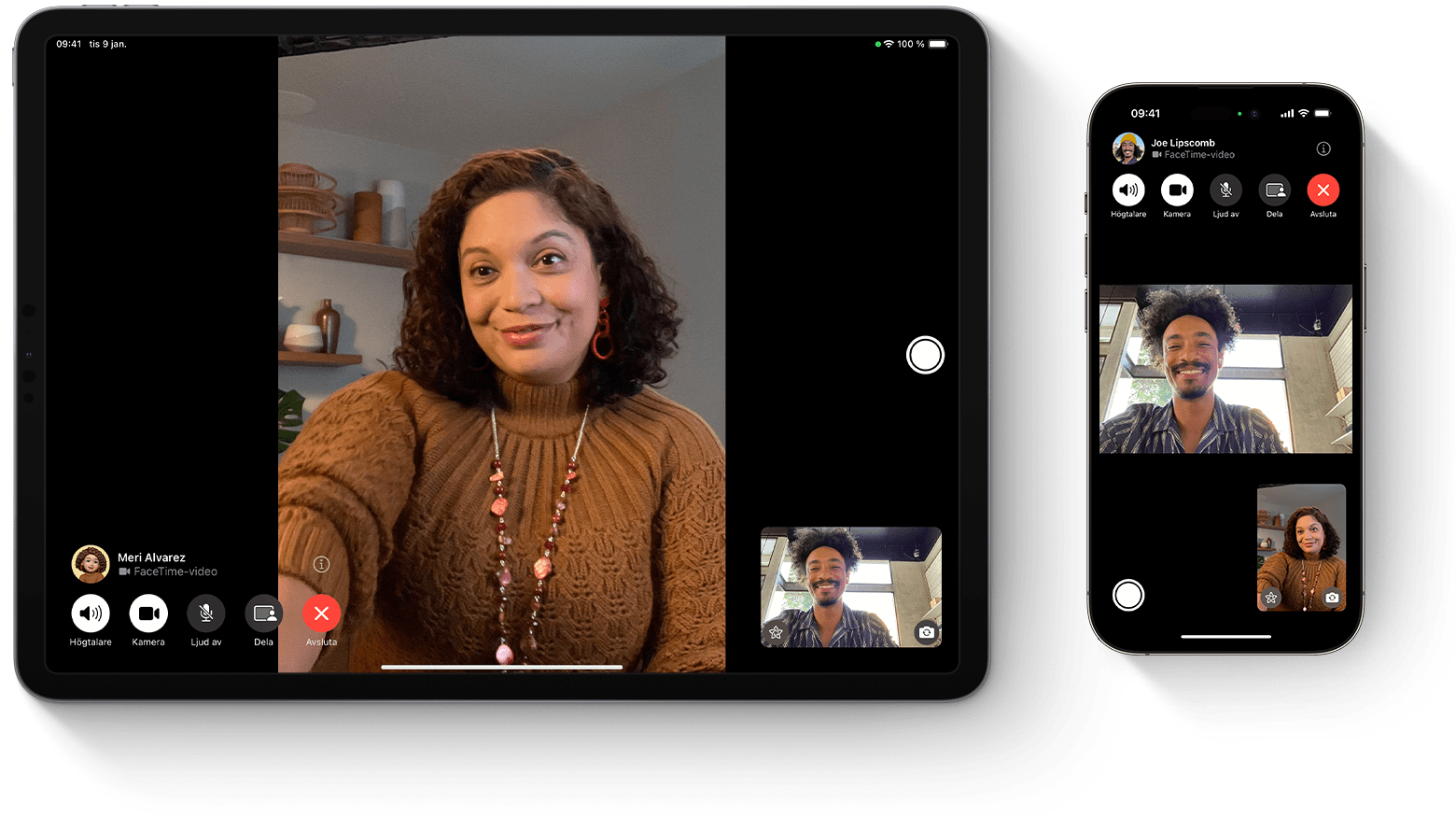
Du kan använda FaceTime över Wi-Fi12 FaceTime är inte tillgängligt eller visas kanske inte på enheter som är köpta i Förenade Arabemiraten.
Slå på FaceTime
Öppna FaceTime-appen och logga in på ditt Apple-konto. Du kan även göra det via Inställningar > Appar > FaceTime.
Om du använder en iPhone registrerar FaceTime automatiskt ditt telefonnummer.
Om du använder en iPhone eller iPad kan du registrera din e-postadress:
Gå till Inställningar > Appar.
Tryck på FaceTime och tryck sedan på Använd Apple‑konto för FaceTime.
Logga in på ditt Apple‑konto.
Starta ett FaceTime-samtal
Du behöver personens telefonnummer eller registrerade e-postadress för att ringa via FaceTime. Det finns ett antal metoder för att ringa via FaceTime:
Tryck på Nytt FaceTime-samtal i FaceTime-appen och skriv personens telefonnummer eller e-postadress. Tryck på numret eller adressen och tryck sedan på eller .
Om du har personens telefonnummer och e-postadress i Kontakter3 Tryck sedan på eller .
Du kan även starta ett FaceTime-videosamtal från din iPhone under ett telefonsamtal. Tryck på FaceTime-symbolen i appen Telefon och växla till FaceTime.
Läs om hur du skapar och använder en Memoji under dina FaceTime videosamtal
Svara på ett FaceTime-ljudsamtal med samtal väntar
När du får ett annat samtal, oavsett om det är ett telefonsamtal eller ett FaceTime-ljudsamtal, kan du välja ett av dessa alternativ:
Avsluta och svara: Avsluta det nuvarande samtalet och ta emot det inkommande samtalet.
Parkera och svara: Ta emot det inkommande samtalet och parkera det nuvarande.
Avvisa: Avvisa det inkommande samtalet.
Överför ett FaceTime-samtal till en annan enhet
Alla enheter måste använda iOS 16, iPadOS 16.1, macOS Ventura eller senare
Det går att flytta FaceTime-samtal från din iPhone till din Mac eller iPad och vice versa. När du överför ett samtal överförs samtidigt ditt anslutna Bluetooth-headset till den nya enheten.
Lär dig överföra ett FaceTime-samtal till en annan enhet
Spela in ett video- eller ljudmeddelande
Om någon inte svarar på ditt FaceTime-samtal kan du lämna ett video- eller ljudmeddelande till dem.
Så här spelar du in ett video- eller ljudmeddelande
Skapa en länk till ett FaceTime-samtal
Du kan skapa en länk till ett FaceTime-samtal och skicka länken till andra med appar som Meddelanden eller Mail. De kan använda länken för att ansluta till eller starta ett samtal.
Så här skapar du en länk till ett FaceTime-samtal
Läs om hur du ansluter till ett FaceTime-samtal från en Android- eller Windows-enhet
Lägg till reaktioner och videoeffekter
Under ett FaceTime-samtal kan du lägga till helskärmsvideoeffekter och -reaktioner som fyller kamerabilden med roliga 3D-effekter i förstärkt verklighet, som hjärtan, konfetti, fyrverkerier med mera.
Så här lägger du till reaktioner och videoeffekter
Dela din skärm
Med hjälp av skärmdelning kan du dela din skärm med andra i ett FaceTime-samtal för att titta på foton, söka på webben eller hjälpa varandra.
Läs om hur du delar din skärm i ett FaceTime-samtal
Använd SharePlay för att titta och lyssna tillsammans
Med SharePlay kan ni titta på video tillsammans, lyssna på musik tillsammans eller träna tillsammans i ett FaceTime-samtal genom att dela innehåll genom appar som stöds.
Rumsligt ljud i FaceTime
Med rumsligt ljud i FaceTime låter det som om dina vänner och familj är i samma rum som du. Deras röster är utspridda och låter som om de kommer från den riktning i vilken varje person är placerad på skärmen, så samtalen flyter mer naturligt.
Rumsligt ljud stöds på följande enheter: iPhone XR, iPhone XS-modeller och senare, iPad (8:e generationen) och senare, alla iPad Pro 11-tumsmodeller, iPad Pro 12,9 tum (3:e generationen) och senare, iPad Air (3:e generationen) och senare och iPad mini (5:e generationen) och senare.
Filtrera bort bakgrundsljud
När du vill att din röst ska höras tydligt i ett FaceTime-samtal och andra ljud ska blockeras kan du aktivera Röstisolering, som prioriterar din röst i ett FaceTime-samtal och blockerar omgivningsljudet.
När du vill att din röst och alla ljud i omgivningen ska höras under ett FaceTime-samtal kan du slå på läget Brett spektrum så att inga ljud filtreras bort.
Läs om hur du aktiverar Röstisolering eller Brett spektrum
Röstisolering och Brett spektrum stöds på följande enheter: iPhone XR, iPhone XS-modeller och senare, iPad (8:e generationen) och senare, alla iPad Pro 11-tumsmodeller, iPad Pro 12,9 tum (3:e generationen) och senare, iPad Air (3:e generationen) och senare och iPad mini (5:e generationen) och senare.
Gör bakgrunden suddig i porträttläge
Du kan aktivera Porträttläge för att automatiskt sudda ut bakgrunden och placera visuellt fokus på dig, på samma sätt som porträttläget gör i appen Kamera.
Tryck på bild-i-bild-panelen under ett pågående FaceTime-samtal.
Tryck på längst upp till vänster i din personliga videopanel.
Du stänger av porträttläget genom att trycka på igen.
Porträttläge i FaceTime stöds i iOS 15, iPadOS 15 och senare på iPhone XS Max och senare, iPad Air (3:e generationen) och senare, iPad mini (5:e generationen) och senare samt iPad Pro (3:e generationen) och senare.
Aktivera Direkttextning i ett FaceTime-samtal
Obs! Livetextning finns för närvarande i betaversion i iOS 16, iPadOS 16 och senare.
Det går att aktivera Direkttextning (beta) under videosamtal i appen FaceTime för att visa konversationen transkriberad på skärmen. Tillskrivning av talare gör det lättare att följa med i konversationen.
Lär dig aktivera Direkttextning i ett FaceTime-samtal
Få hjälp med FaceTime
Läs mer om FaceTime-aktiveringsvarningar.
Läs om vad du ska göra om du inte kan ringa eller ta emot ett FaceTime-samtal.
1. Det går att använda FaceTime på de här enheterna med Wi-Fi: iPhone 4 eller senare, iPad Pro (alla modeller), iPad 2 eller senare, iPad mini (alla modeller) och iPod touch 4:e generationen eller senare (FaceTime-ljudsamtal stöds bara på iPod touch 5:e generationen).
2. Ett mobilabonnemang gör det även möjligt att använda FaceTime utan Wi-Fi på de här enheterna: iPhone 4s eller senare, iPad Pro (alla modeller) och iPad (3:e generationen eller senare).
3. När du trycker på en persons kontaktinformation försöker FaceTime ansluta med alla FaceTime-aktiverade nummer eller adresser som du har sparat för den personen. Undvik att ringa samtal till oavsiktliga mottagare genom att se till att dina kontakter är korrekta