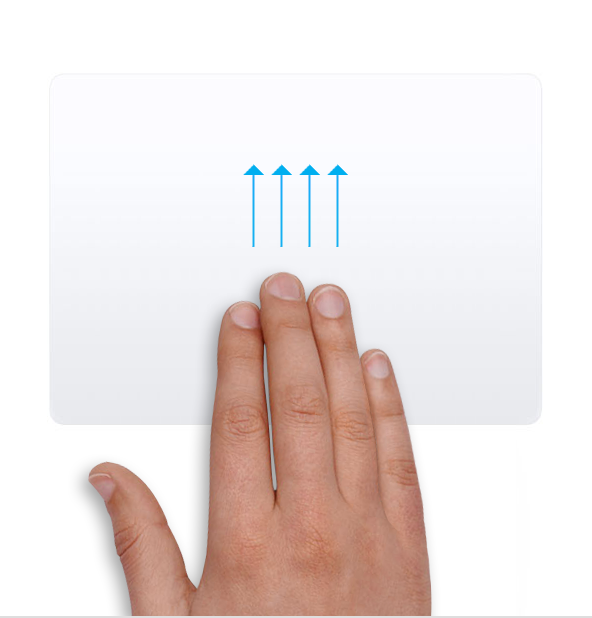Folosirea gesturilor Multi-Touch pe computerul Mac
Cu un trackpad Multi-Touch sau un Magic Mouse, poți să glisezi, să atingi sau să ciupești cu unul sau mai multe degete pentru a efectua acțiuni utile.
Gesturi pe trackpad
Pentru informații suplimentare despre aceste gesturi, alege meniul Apple > Configurări sistem (sau Preferințe sistem), apoi fă clic pe Trackpad. Poți să dezactivezi un gest, să schimbi tipul de gest și să afli ce gesturi funcționează pe computerul tău Mac.
Pentru gesturile pe trackpad este necesar un dispozitiv Magic Trackpad sau un trackpad Multi-Touch încorporat. Dacă trackpadul tău acceptă Force Touch, poți, de asemenea, să faci clic progresiv și să primești feedback haptic.
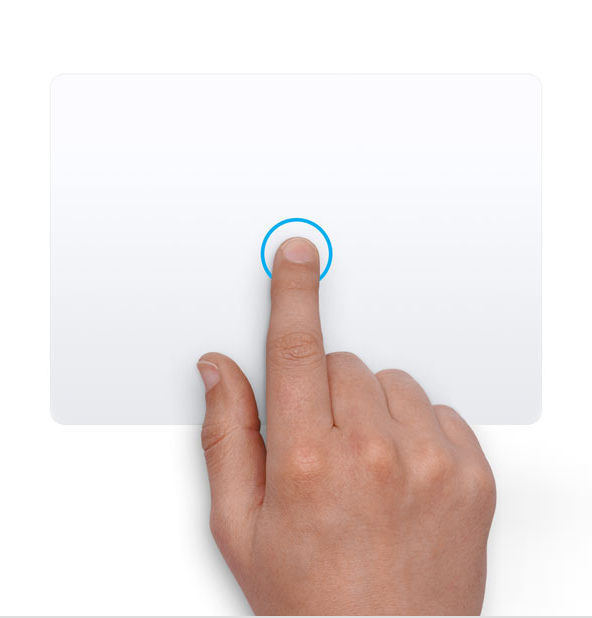
Atingere pentru clic
Atinge cu un deget pentru a face clic.
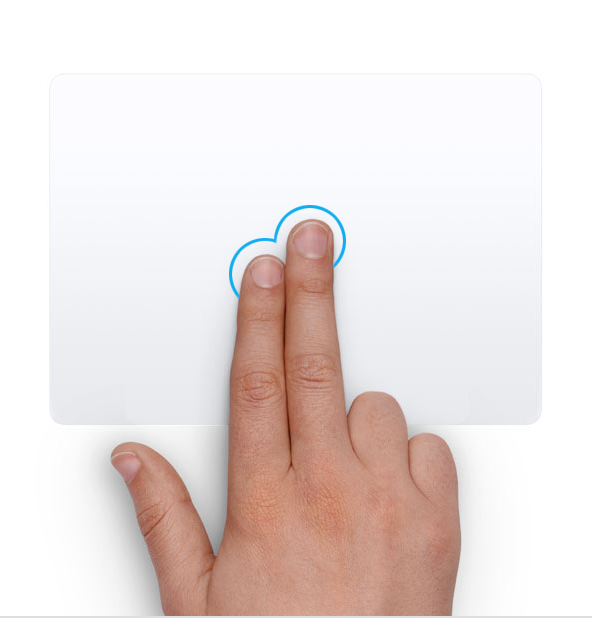
Clic secundar (clic dreapta)
Fă clic sau atinge folosind două degete.

Zoom inteligent
Atinge de două ori cu două degete pentru a face zoom înainte sau pentru a te deplasa înapoi pentru a închide o pagină web sau un document PDF.
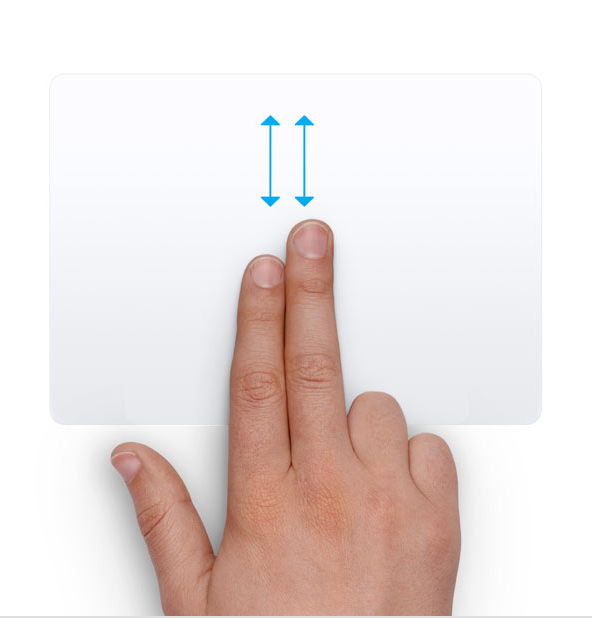
Derulare
Glisează cu două degete în sus sau în jos pentru a derula.1

Zoom înainte sau înapoi
Ciupește cu două degete pentru a face zoom înainte sau înapoi.

Rotire
Mișcă două degete unul în jurul altuia pentru a roti o poză sau un alt articol.

Glisare pentru deplasare între pagini
Glisează la stânga sau la dreapta cu două degete pentru a afișa pagina precedentă sau următoare.

Deschiderea centrului de notificări
Glisează la stânga de la marginea din dreapta cu două degete pentru a afișa centrul de notificări.
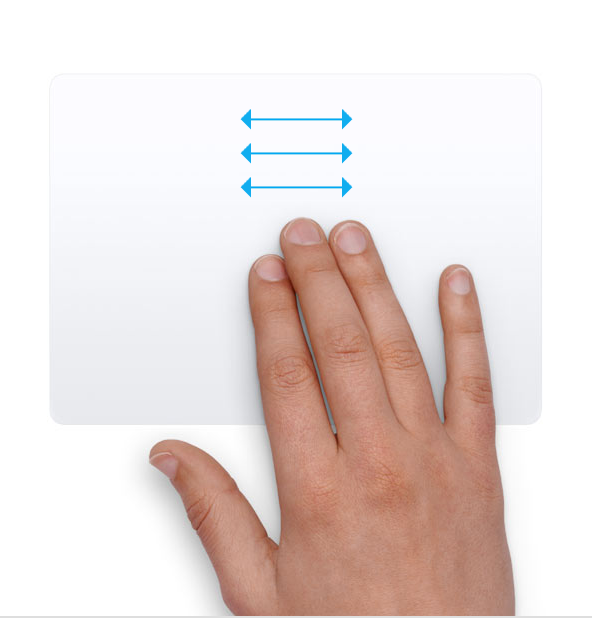
Tragere cu trei degete
Folosește trei degete pentru a trage articole pe ecran, apoi fă clic sau atinge pentru a le elibera. Activează această funcționalitate în configurările Accesibilitate.
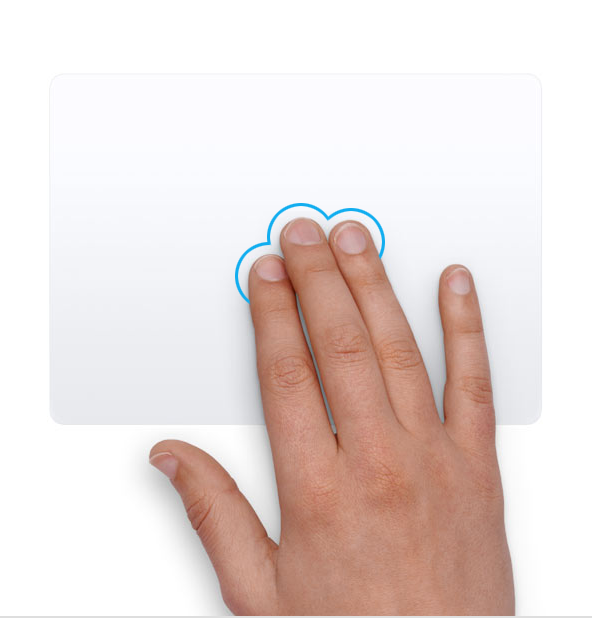
Căutare și detectoare de date
Atinge cu trei degete pentru a căuta un cuvânt sau pentru a efectua acțiuni cu date, adrese, numere de telefon și alte date.

Afișare desktop
Depărtează degetul mare și alte trei degete pentru a afișa desktopul.
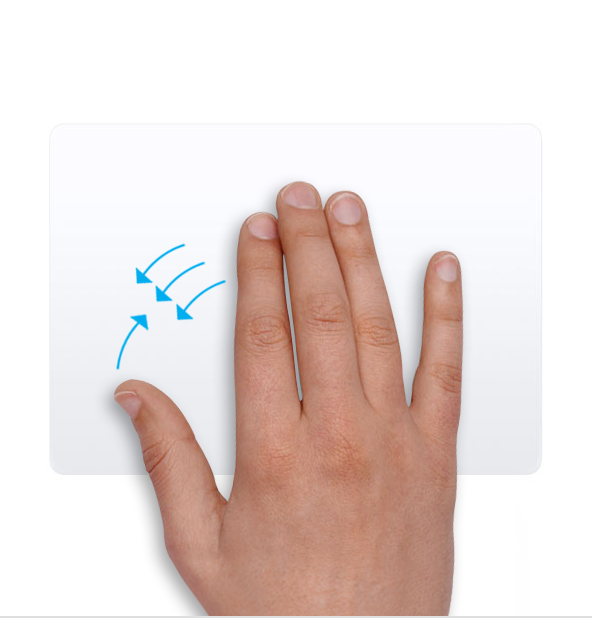
Launchpad
Apropie degetul mare de alte trei degete pentru a afișa Launchpad.
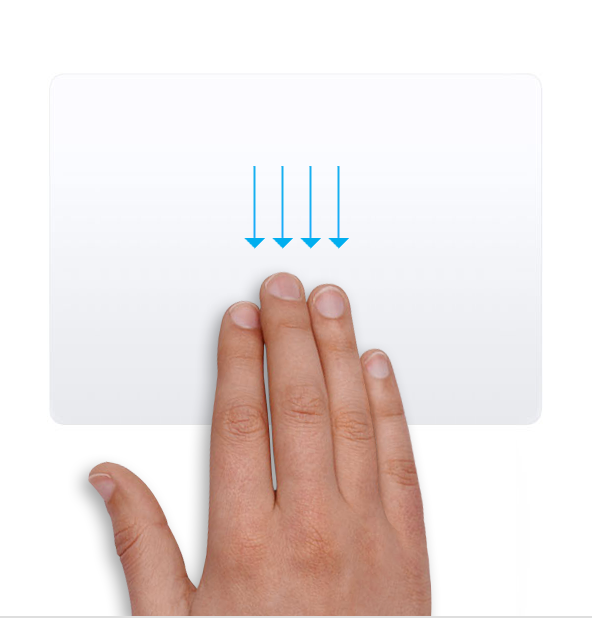
Exposé aplicații
Glisează în jos cu patru degete2 pentru a vedea toate ferestrele aplicației pe care o folosești.
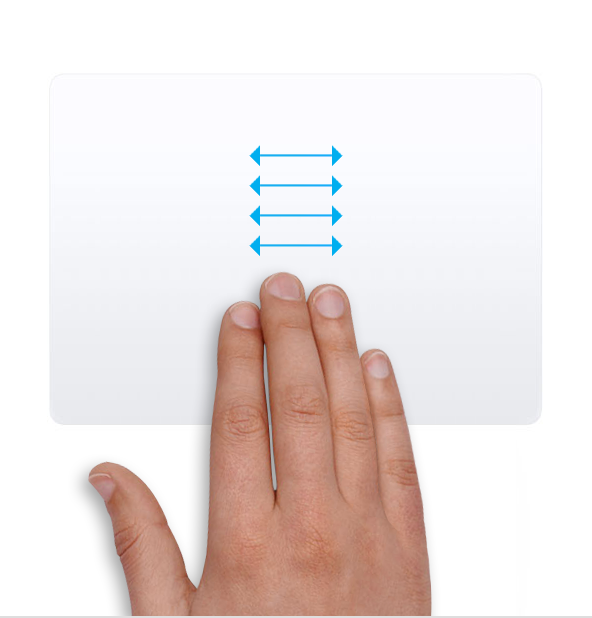
Glisare pentru deplasare între aplicații pe tot ecranul
Glisează la stânga sau la dreapta cu patru degete2 pentru a te deplasa între desktopuri și între aplicații pe tot ecranul.
Gesturi cu mouse-ul
Pentru informații suplimentare despre aceste gesturi, alege meniul Apple > Configurări sistem (sau Preferințe sistem), apoi fă clic pe Maus. Acolo poți să dezactivezi un gest, să schimbi tipul de gest și să afli ce gesturi funcționează pe computerul tău Mac. Pentru gesturile cu mouse-ul este necesar un dispozitiv Magic Mouse.
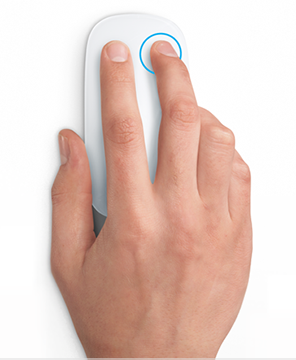
Clic secundar (clic dreapta)
Fă clic pe partea din dreapta a mouse-ului.

Derulare
Glisează cu un deget în sus sau în jos pentru a derula.1

Zoom inteligent
Atinge de două ori cu un deget pentru a face zoom înainte sau pentru a te deplasa înapoi pentru a închide o pagină web sau un document PDF.

Glisare pentru deplasare între aplicații pe tot ecranul
Glisează la stânga sau la dreapta cu două degete pentru a te deplasa între desktopuri și între aplicații pe tot ecranul.

Glisare pentru deplasare între pagini
Glisează la stânga sau la dreapta cu un deget pentru a afișa pagina precedentă sau următoare.
1. Poți dezactiva derularea cu trackpadul în Configurări de accesibilitate.
2. În unele versiuni de macOS, acest gest necesită trei degete în loc de patru.