Flytt innhold manuelt fra Android-enheten din til iPhone eller iPad
Her er noen tips for overføring av kontakter, bilder, musikk, dokumenter og mer fra Android-enheten din til en ny iPhone eller iPad.
Du kan også bruke Flytt til iOS-appen for å automatisk flytte Android-innholdet ditt til en ny iPhone eller iPad. Hvis ikke du kan bruke appen, kan du flytte innholdet manuelt i stedet.
E-post, kontakter og kalendere
Programvaren på iPhone eller iPad fungerer med e-postleverandører som Google, Microsoft Exchange, Yahoo med flere, så du kan sannsynligvis beholde e-postkontoen, kontaktene og kalenderne du har for øyeblikket. For å komme i gang kan du legge til alle e-postkontoene dine på enheten.
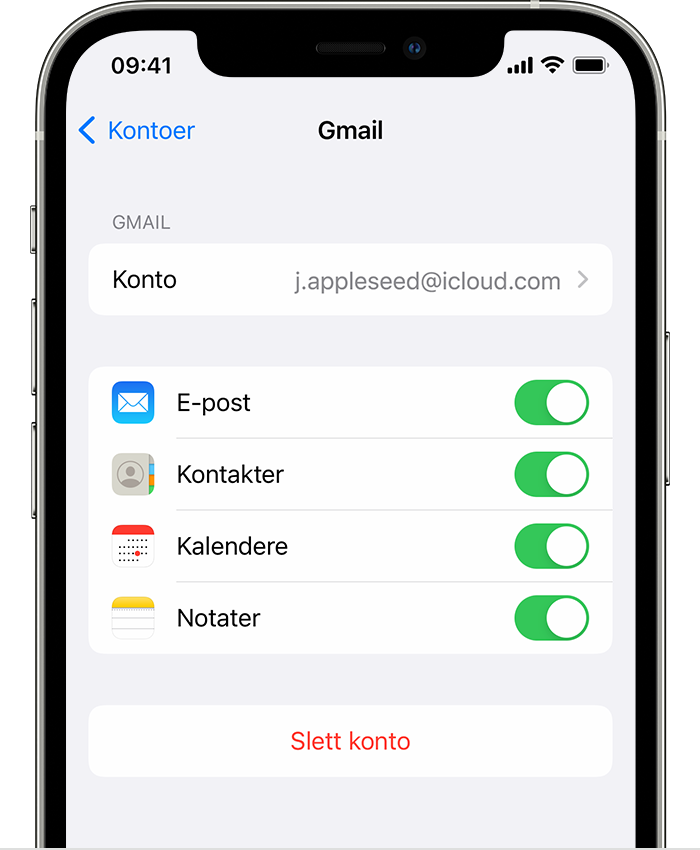
Bilder og videoer
Du kan bruke iCloud-bilder til å lagre bildene og videoene dine i iCloud, slik at du har tilgang til biblioteket ditt når som helst og fra alle enheter.
Du flytter bilder og videoer fra Android-enheten til iPhone eller iPad ved å bruke en datamaskin:
Koble Android-enheten til datamaskinen, og finn frem til bildene og videoene. På de fleste enheter finner du disse filene i DCIM > Camera. På en Mac installerer du programmet Android File Transfer og går deretter til DCIM > Kamera.
Velg bildene og videoene du vil flytte, og dra dem til en mappe på datamaskinen.
Koble fra Android-enheten, og koble iPhone eller iPad til datamaskinen.
På en Mac med macOS Catalina åpner du Finder. På en Mac med macOS Mojave eller eldre åpnes iTunes. På en PC åpner du appen Apple-enheter. På datamaskinen din synkroniserer du bildene dine til iPhone eller iPad. Du kan finne bilder og videoer på enheten under Bilder > Albumer.
Hvis du trenger hjelp til å flytte bilder og videoer, kan du kontakte Apple-kundestøtte.
Musikk
Når du bytter til en iPhone eller iPad, kan du ta musikken din med deg. Bare bruk en datamaskin til å overføre musikken. Hvis du bruker en musikkstrømmingsapp, kan du gå til App Store, skaffe deg appen og logge på med brukernavnet og passordet ditt. Hvis du bruker Apple Music, logger du bare på i appen på iPhone eller iPad.
Slik flytter du musikk fra Android-enheten til iPhone eller iPad med en datamaskin:
Koble Android-enheten til datamaskinen, og finn frem til musikken. På de fleste enheter finner du disse filene i Music eller Musikk. På en Mac installerer du Android File Transfer, åpner programmet og går til Music (Musikk).
Marker sangene du vil flytte, og dra dem til en mappe på datamaskinen. Deretter kobler du fra Android-enheten.
På en Mac med macOS Mojave eller eldre, åpner du iTunes og klikker på Sanger. På en Mac med macOS Catalina eller nyere{ åpner du Musikk. På en PC åpner du appen Apple-enheter.
Åpne mappen som inneholder sangene dine og dra dem til Sanger-delen i Musikk-appen, Musikk-delen i appen i Apple-enheter eller iTunes-biblioteket.
Koble til iPhone eller iPad. Deretter går du til Finder, appen Apple-enheter eller iTunes, velger iPhonen eller iPaden og klikker på Musikk. Du kan velge å synkronisere hele biblioteket ditt eller velge bare sangene eller artistene du nettopp har lagt til.
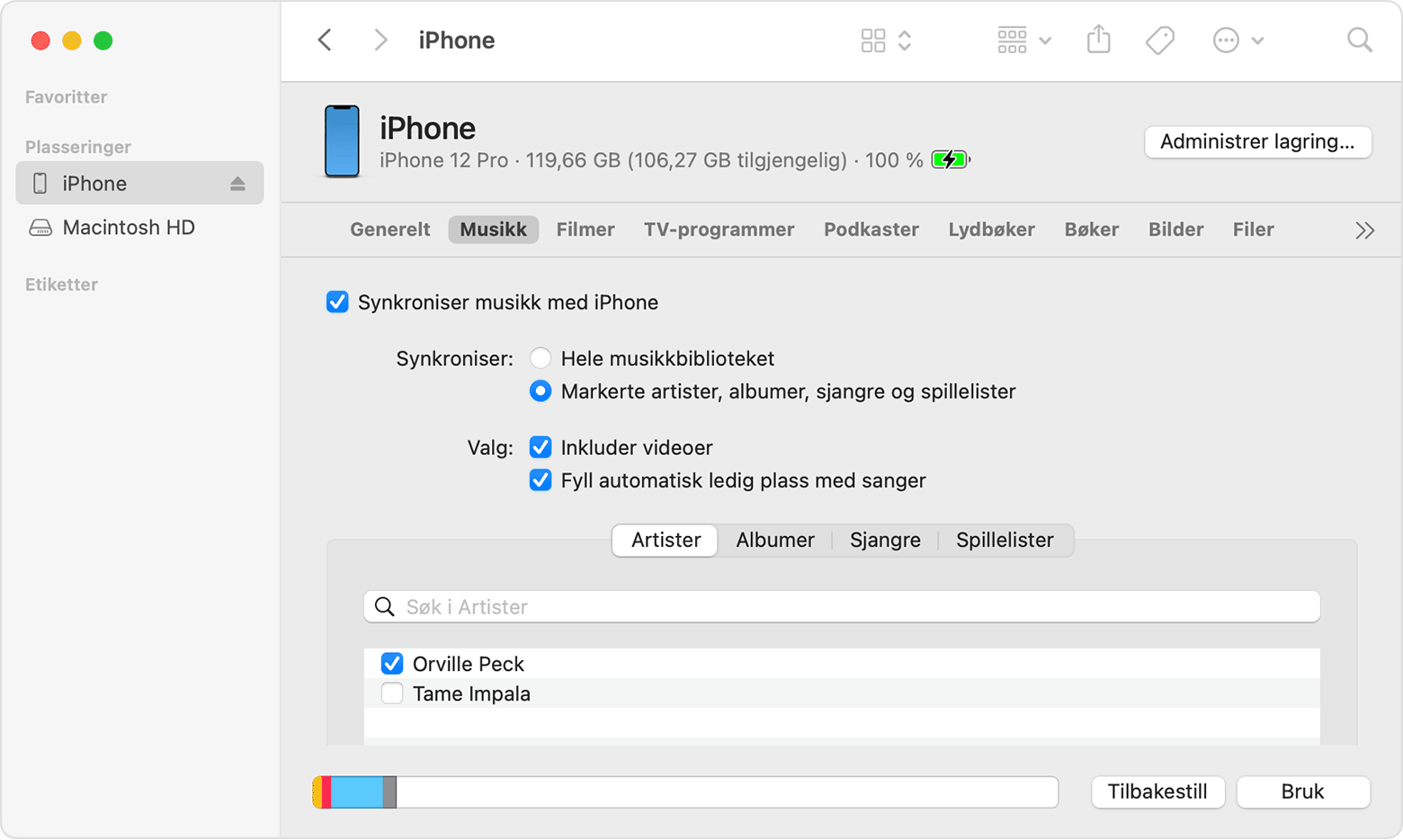
Klikk på Synkroniser. På iPhone og iPad finner du musikken din i Musikk-appen.
Hvis du trenger hjelp til å flytte musikk, kan du kontakte Apple-kundestøtte.
Bøker og PDF-filer
Når du skal flytte e-bøker fra Android-enheten, kan du enten importere dem til iPhone eller iPad eller åpne dem i apper som Kindle, Nook, Google Play Bøker og andre. For å åpne bøker ved hjelp av en app går du til App Store, skaffer deg appen og logger på med brukernavnet og passordet ditt.
For å flytte ePub-bøker og PDF-filer fra Android til iPhone eller iPad bruker du en datamaskin:
Koble Android-enheten til datamaskinen, og finn frem til bøkene og PDF-filene. På de fleste enheter finner du disse filene i Dokumenter eller Documents. På en Mac installerer du Android File Transfer, åpner programmet og går til Documents (Dokumenter).
Velg bøkene og PDF-filene du vil flytte, og dra dem til en mappe på datamaskinen.
Koble fra Android-enheten, og koble iPhone til datamaskinen.
På en Mac drar du bøkene og PDF-filene inn i Bøker-appen. På en PC, drar du bøkene og PDF-filene til appen Apple-enheter.
På en Mac med macOS Catalina eller nyere åpner du Finder. På en Mac med macOS Mojave eller eldre, åpner du iTunes og synkroniserer ePub-bøkene og PDF-filene. På iPhone og iPad finner du ePub-bøkene og PDF-filene i Bøker > Bibliotek.
Hvis du trenger hjelp til å flytte bøker og PDF-filer, kan du kontakte Apple-kundestøtte.
Dokumenter
Hvis du lagrer dokumenter i skyen eller en annen tjeneste, for eksempel Dropbox, Google Disk eller Microsoft OneDrive, kan du laste ned den aktuelle appen fra App Store og deretter logge på. Du kan også samle alle filene i Filer-appen.
Uansett om filene er på iPhone eller iPad, i iCloud Drive eller på en annen tjeneste som Dropbox eller Box, kan du enkelt se gjennom, søke etter og organisere alle filene dine på ett sted.
Appene for Pages, Numbers og Keynote fungerer med flere filtyper, inkludert Microsoft Office-dokumenter. Hvis du ikke bruker skyen til å overføre dokumentene, kan du laste ned appene:
Gå til App Store på iPhone eller iPad, og installer Pages, Numbers og Keynote.
Koble Android-enheten til datamaskinen, og finn frem til dokumentene. På de fleste enheter finner du disse filene i Dokumenter eller Documents. På en Mac installerer du Android File Transfer, åpner programmet og går til Documents (Dokumenter).
Marker dokumentene du vil flytte, og dra dem deretter til en mappe på datamaskinen.
På en Mac med macOS Catalina eller nyere åpner du Finder. På en PC åpner du appen Apple-enheter. På en Mac med macOS Mojave eller eldre, åpner du iTunes og synkroniserer dokumentene dine til iPhone eller iPad.
Hvis du trenger hjelp til å flytte dokumenter, kan du kontakte Apple-kundestøtte.
Apper
De fleste apper du bruker på Android-enheten, finner du i App Store. Gå til App Store, søk etter de appene du har nå, og installer dem.
Hvis du trenger hjelp med apper og data fra tredjeparter, kontakter du apputvikleren.
Informasjon om produkter som ikke er laget av Apple, samt uavhengige nettsteder som ikke kontrolleres eller testes av Apple, er gitt uten anbefaling eller godkjenning. Apple påtar seg ikke noe ansvar for utvalget av, bruken av eller ytelsen til nettsteder og produkter fra tredjeparter. Apple garanterer ikke for nøyaktigheten eller påliteligheten til tredjeparters nettsteder. Kontakt leverandøren for mer informasjon.
