Bruk Diskverktøy til å rense en Mac med Apple-chip
Slik renser (formaterer) du den innebygde oppstartsdisken på en Mac med Apple-chip.
Denne fremgangsmåten gjelder bare for Macer med Apple-chip. Hvis du ikke bruker en Mac med Apple-chip, følger du fremgangsmåten for å slette en Intel-basert Mac.
Før du renser Macen din
Hvis du bruker macOS Monterey eller nyere, følger du fremgangsmåten for å slette alt innholdet og alle innstillingene i stedet for fremgangsmåten i denne artikkelen. Du bør også slette alt innhold og alle innstillinger når du selger, gir bort eller bytter inn Macen.
Bluetooth-enheter blir koblet fra Macen (sammenkoblingen oppheves). For å fullføre disse trinnene med Bluetooth-tastatur, -mus eller -styreflate må du koble til enheten med USB-kabel om det er mulig.
Opprett en sikkerhetskopi av filer du vil beholde. Når du renser Macen, slettes alle filene permanent.
Bruk Diskverktøy for å rense Macen din
Slå på Macen, og fortsett å holde inne av/på-knappen til du ser vinduet med oppstartsalternativene du har. Velg Valg, og klikk deretter på Fortsett.
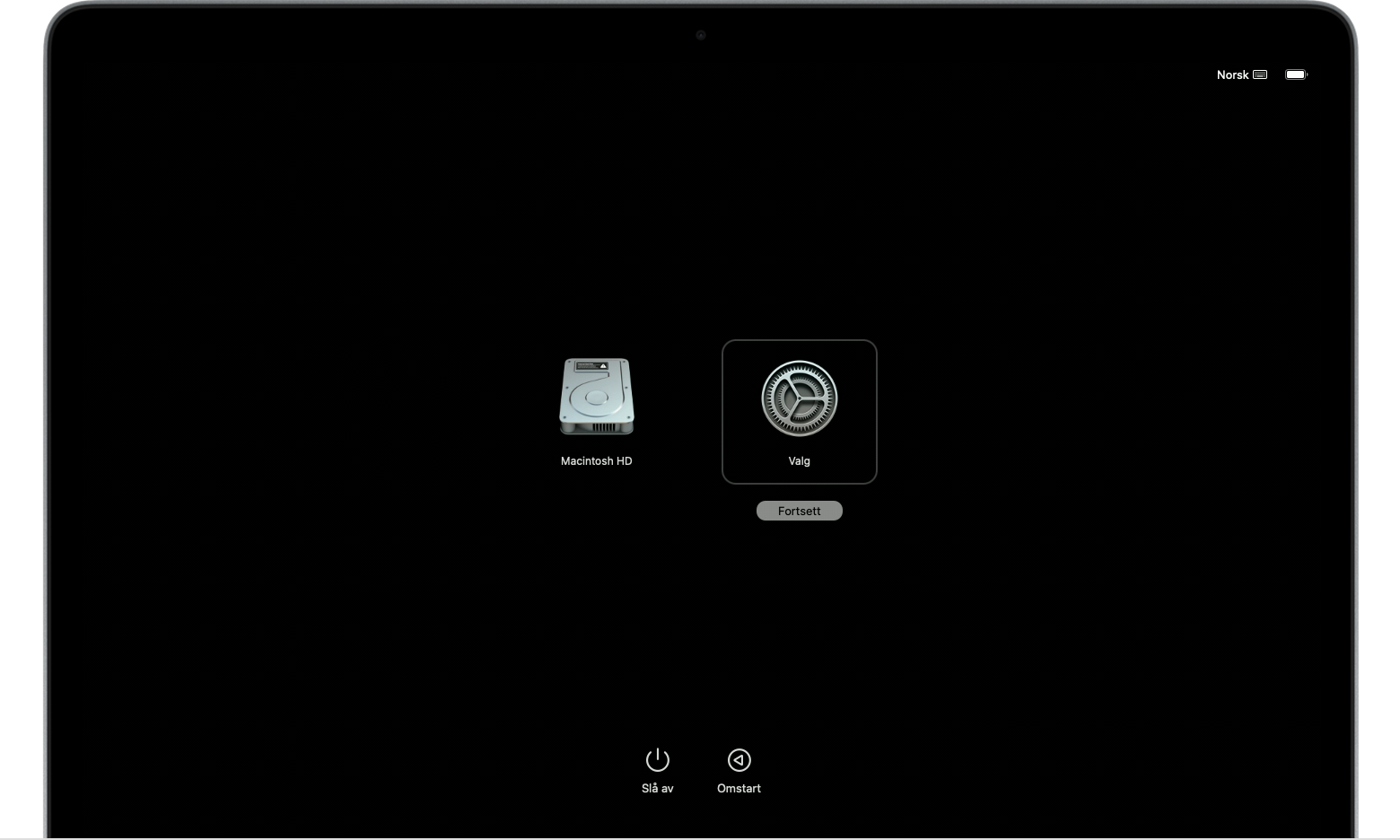
Hvis du blir bedt om det, velger du en bruker du kjenner passordet til, og deretter skriver du inn administratorpassordet.
Hvis du blir bedt om det, skriver du inn Apple-kontoinformasjonen som tidligere ble brukt på denne Macen. Har du glemt Apple-kontoen din?
I verktøyvinduet velger du Diskverktøy og klikker på Fortsett.
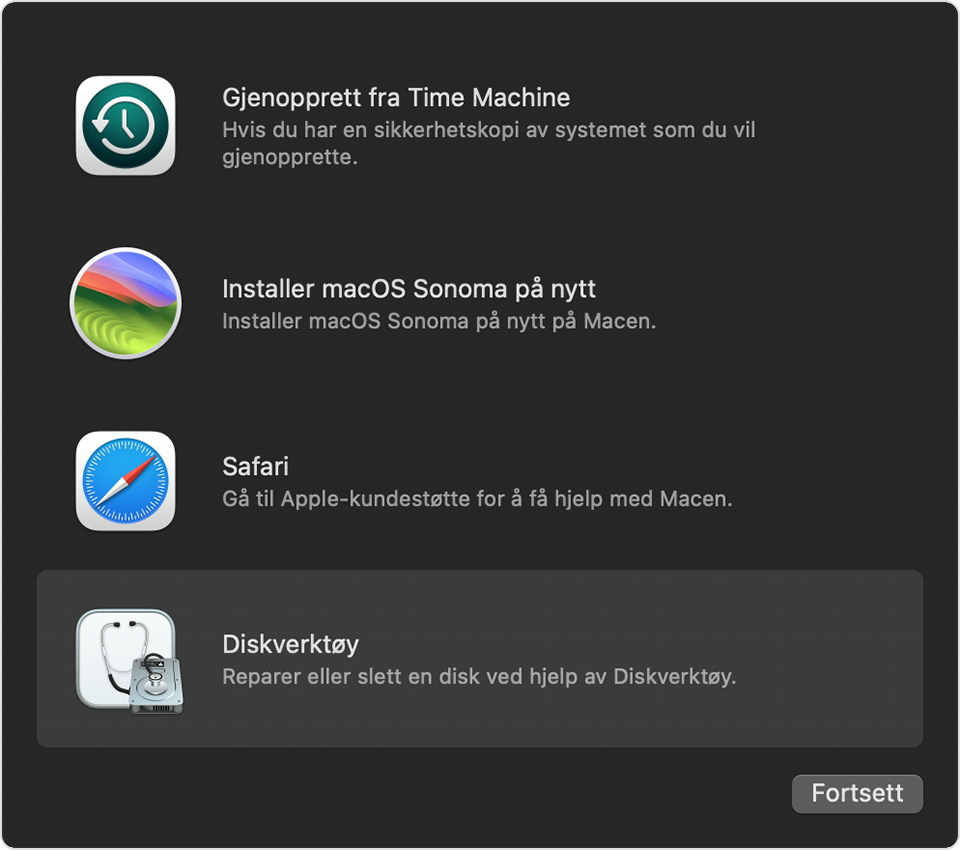
I Intern-delen i Diskverktøy-sidepanelet må du forsikre deg om at du ser volumet som heter Macintosh HD. Ser du ikke Macintosh HD?
Hvis du tidligere har brukt Diskverktøy til å legge til diskvolumer på oppstartsdisken, velger du hvert av de interne tilleggsvolumene i sidepanelet og klikker på Fjern volum-knappen (–) på verktøylinjen for å slette dem
I denne delen kan du se bort fra alle interne diskvolumer som heter Macintosh HD eller Macintosh HD - Data, samt alle volumer i delene Eksterne volumer og Diskfiler i sidepanelet.
Velg nå Macintosh HD i sidepanelet.
Klikk på på verktøylinjen, og angi deretter et navn og format:
Navn: Macintosh HD
Format: APFS
Klikk på Slett. Men hvis du ser knappen Slett volumgruppe, klikker du på den i stedet.
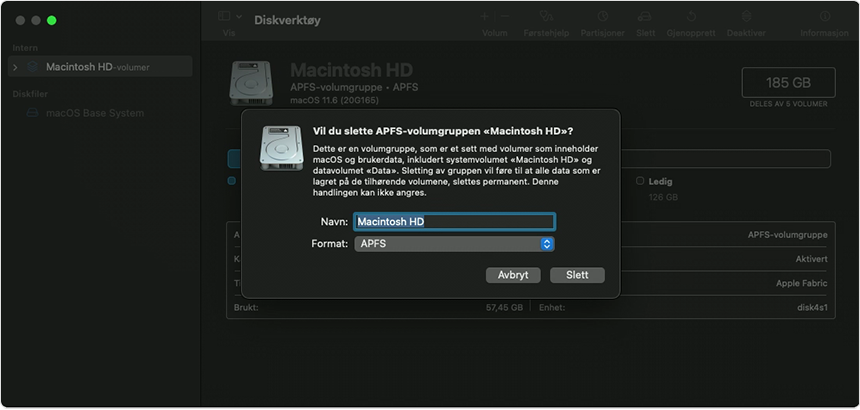
Hvis du blir bedt om det, skriver du inn Apple-kontoinformasjonen din. Har du glemt Apple-kontoen din?
Når du blir spurt om du er sikker på at du vil slette denne Macen, klikker du på Slett Mac og deretter på Start på nytt.
Når Macen din startes på nytt, følger du instruksjonene på skjermen for å velge språk.
Macen prøver deretter å bli aktivert, noe som krever en internettforbindelse. Bruk på menylinjen for å velge et Wi-Fi-nettverk, eller koble til en nettverkskabel.
Når Macen er aktivert, klikker du på Avslutt og gå til Gjenoppretting.
Hvis du vil starte opp igjen fra harddisken du nettopp slettet, velger du Installer macOS på nytt i verktøyvinduet før du klikker på Fortsett og følger instruksjonene på skjermen for å installere macOS på nytt. Hvis du tidligere har installert en macOS-oppgradering, kan det hende du blir tilbudt macOS-versjonen du brukte før du oppgraderte.
Hvis du ikke ser Macintosh HD i Diskverktøy
Den innebygde oppstartsdisken din skal være oppført øverst i Diskverktøy-sidepanelet. Med mindre du har endret navnet, heter disken Macintosh HD. Hvis denne harddisken ikke er oppført i sidepanelet, velger du Apple-menyen > Slå av og kobler fra alle enheter du ikke er avhengig av å bruke, fra Macen. Gjør deretter et nytt forsøk.
Hvis disken fortsatt ikke vises i Diskverktøy, eller hvis Diskverktøy rapporterer at slettingen mislyktes, trenger Macen kanskje service. Hvis du trenger hjelp, kan du kontakte Apple-kundestøtte.
Du finner mer informasjon om hvordan du bruker diskverktøy, i Brukerhåndbok for diskverktøy.
