Apple TV 앱에서 비디오 자막 또는 언어 변경하기
Apple TV 앱에서 오디오 언어, 자막, 청각 장애인용 자막 및 기타 손쉬운 사용 기능을 선택하는 방법에 대해 알아봅니다.
Apple TV, 스마트 TV 또는 스트리밍 기기의 경우
Apple TV, 스마트 TV 또는 스트리밍 기기의 리모컨을 사용하여 자막 또는 오디오 언어를 켭니다.
Apple TV, 스마트 TV 또는 스트리밍 기기의 자막
비디오를 시청하는 중에 Siri Remote 또는 Apple TV 리모컨에서 재생/일시 정지 버튼을 눌러 재생 제어기를 표시합니다. 또는 스마트 TV, 스트리밍 기기, 게임 콘솔의 리모컨에서 비디오 타임라인을 표시하는 버튼을 누릅니다.
Siri Remote 또는 Apple TV 리모컨을 사용하여 위로 쓸어올린 다음 을 선택합니다. 또는 스마트 TV, 스트리밍 기기 또는 게임 콘솔의 리모컨을 사용하여 으로 이동합니다.
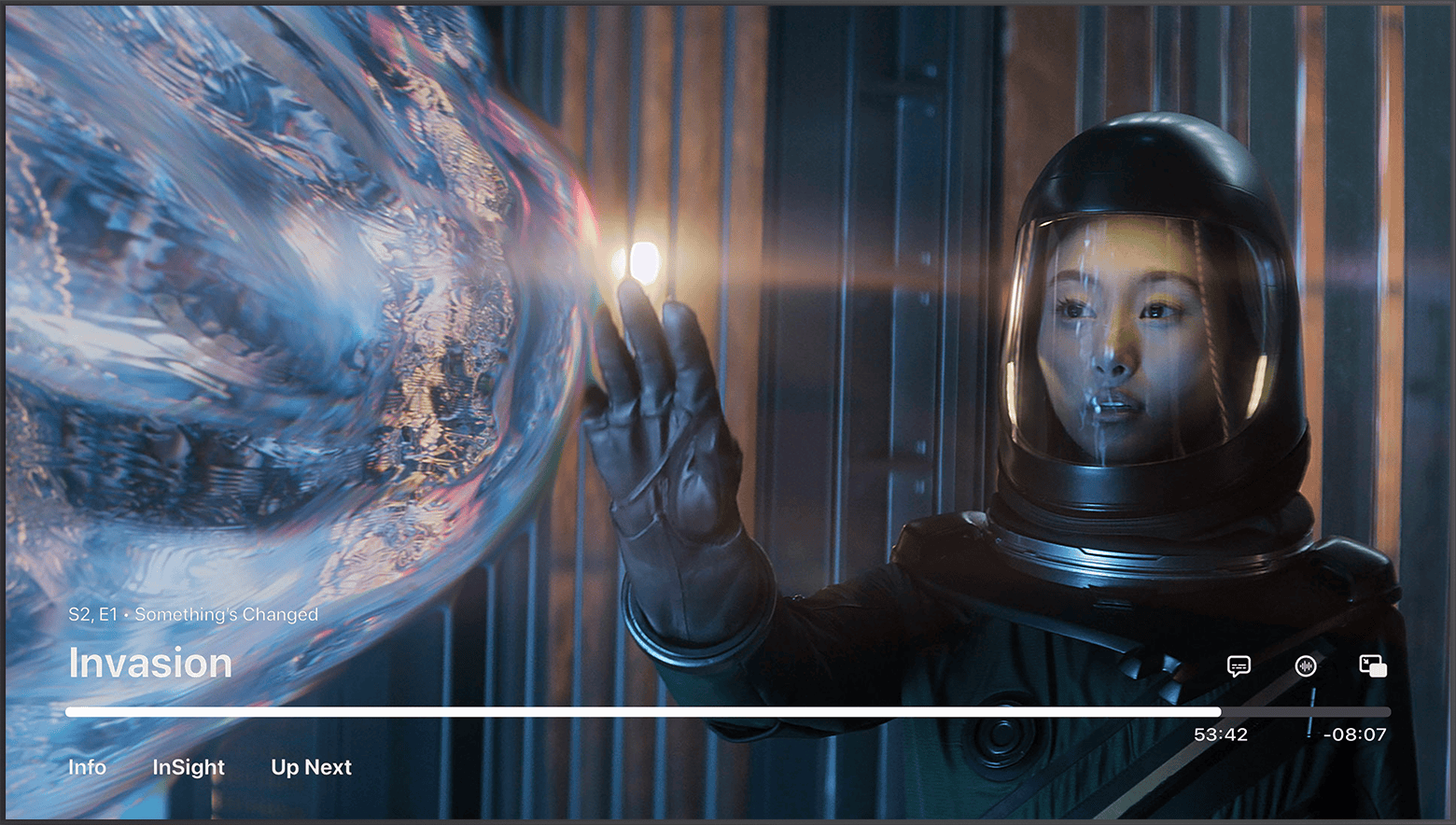
원하는 자막을 선택합니다.
설정에서 기본 자막 언어를 변경하려면 설정 > 비디오 및 오디오 > 오디오 > 자막 언어로 이동한 다음 원하는 언어를 선택합니다. Apple TV를 사용하는 중에 자동 자막을 보고 싶지 않다면 설정 > 비디오 및 오디오로 이동한 다음 자동 자막을 끕니다. 스마트 TV 또는 스트리밍 기기를 사용 중인 경우 설정 > 일반으로 이동하여 자동 자막을 끕니다.
Apple TV(3세대)에서는 비디오 재생 중에 리모컨에서 선택 버튼을 3초 동안 길게 눌러 자막 탭을 표시합니다.
Apple TV, 스마트 TV 또는 스트리밍 기기의 오디오 언어
비디오를 시청하는 중에 Siri Remote 또는 Apple TV 리모컨에서 재생/일시 정지 버튼을 눌러 재생 제어기를 표시합니다. 또는 스마트 TV, 스트리밍 기기, 게임 콘솔의 리모컨에서 비디오 타임라인을 표시하는 버튼을 누릅니다.
Siri Remote 또는 Apple TV 리모컨을 사용하여 위로 쓸어올린 다음 을 선택합니다. 또는 스마트 TV, 스트리밍 기기 또는 게임 콘솔의 리모컨을 사용하여 으로 이동합니다.
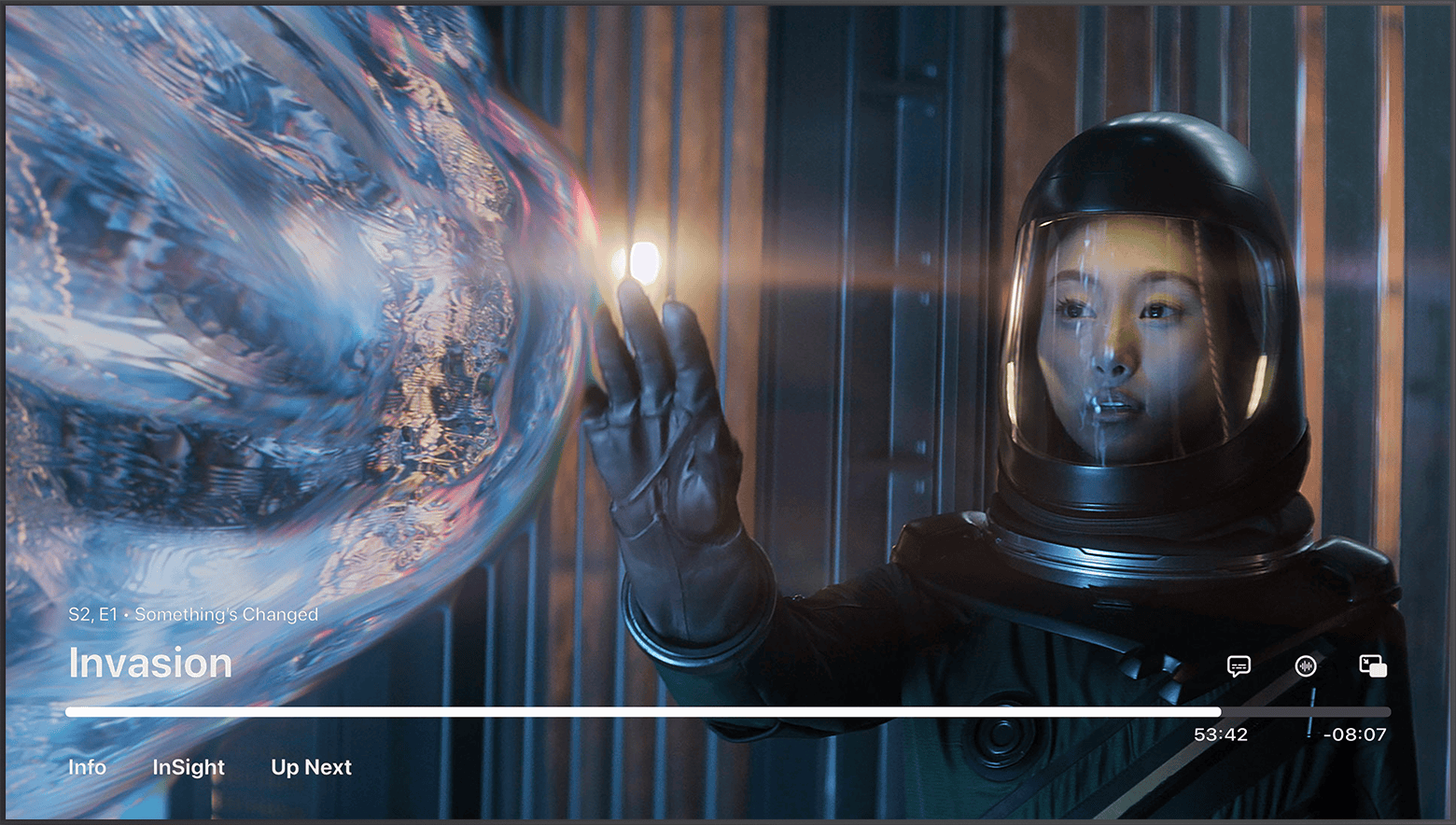
원하는 오디오 언어를 선택합니다.
설정에서 기본 오디오 언어를 변경하려면 설정 > 비디오 및 오디오 > 오디오 > 오디오 언어로 이동한 다음 원하는 언어를 선택합니다.
iPhone 또는 iPad의 경우
iPhone, iPad 또는 Apple Vision Pro에서 자막이나 오디오 언어를 켭니다.
iPhone 또는 iPad의 자막
비디오를 시청하는 중에 화면을 탭하여 재생 제어기를 엽니다.
을 탭합니다.
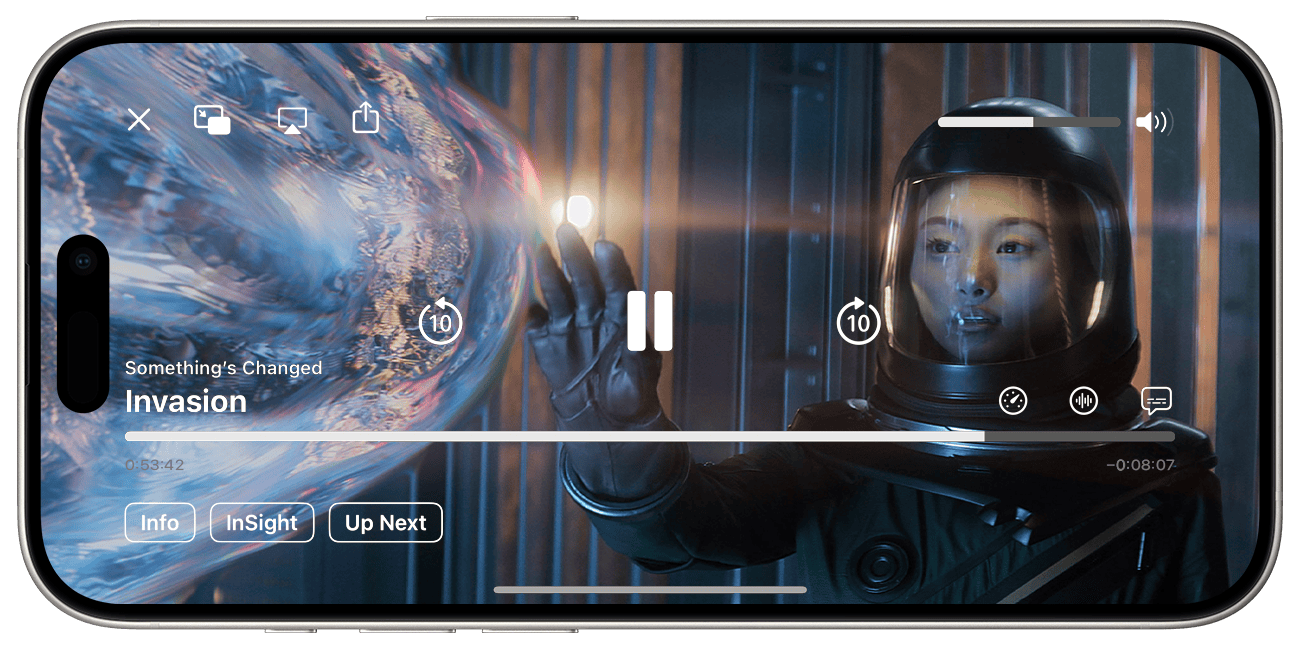
원하는 자막을 선택합니다.
iPhone 또는 iPad의 오디오 언어
비디오를 시청하는 중에 화면을 탭하여 재생 제어기를 엽니다.
을 탭합니다.
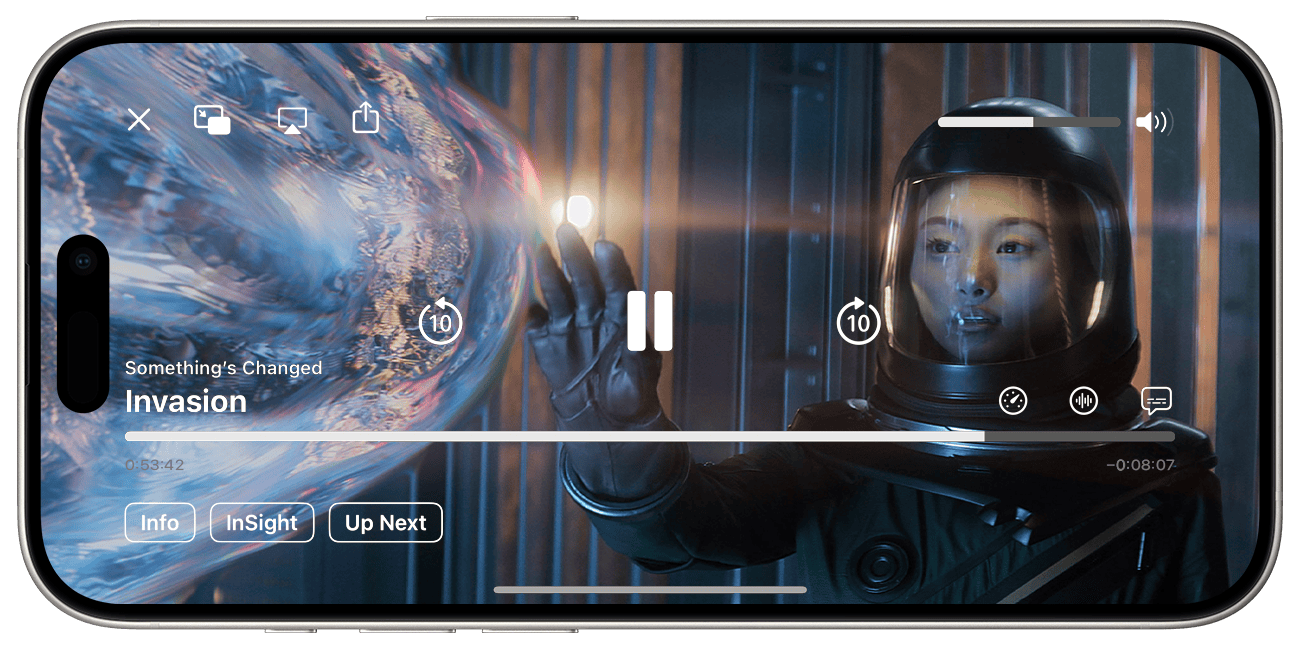
원하는 오디오 언어를 선택합니다.
비디오와 함께 다운로드되는 오디오 언어를 선택하려면 설정 앱을 열고 아래로 스크롤하여 'TV'를 탭한 다음 '언어'를 탭합니다. '언어 추가'를 탭하고 추가할 언어를 선택합니다.
Mac, PC 또는 웹의 경우
Mac, PC 또는 tv.apple.com/kr 페이지에서 자막이나 오디오 언어를 켭니다.
Mac, PC 또는 웹의 자막
포인터를 비디오 위로 이동합니다.
을 클릭합니다.
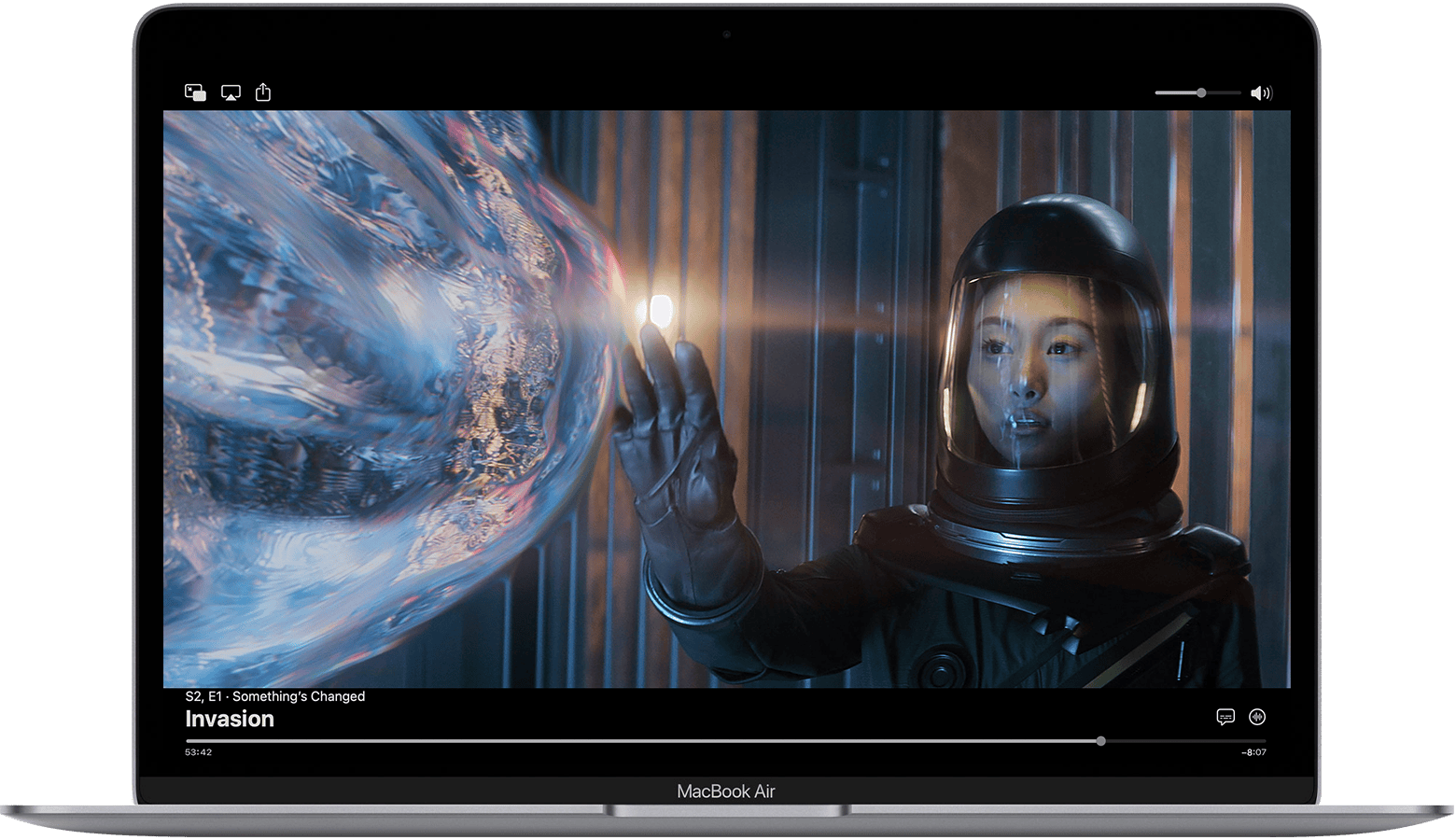
사용하려는 언어 또는 자막을 선택합니다.
Mac, PC 또는 웹의 오디오 언어
포인터를 비디오 위로 이동합니다.
을 클릭합니다.
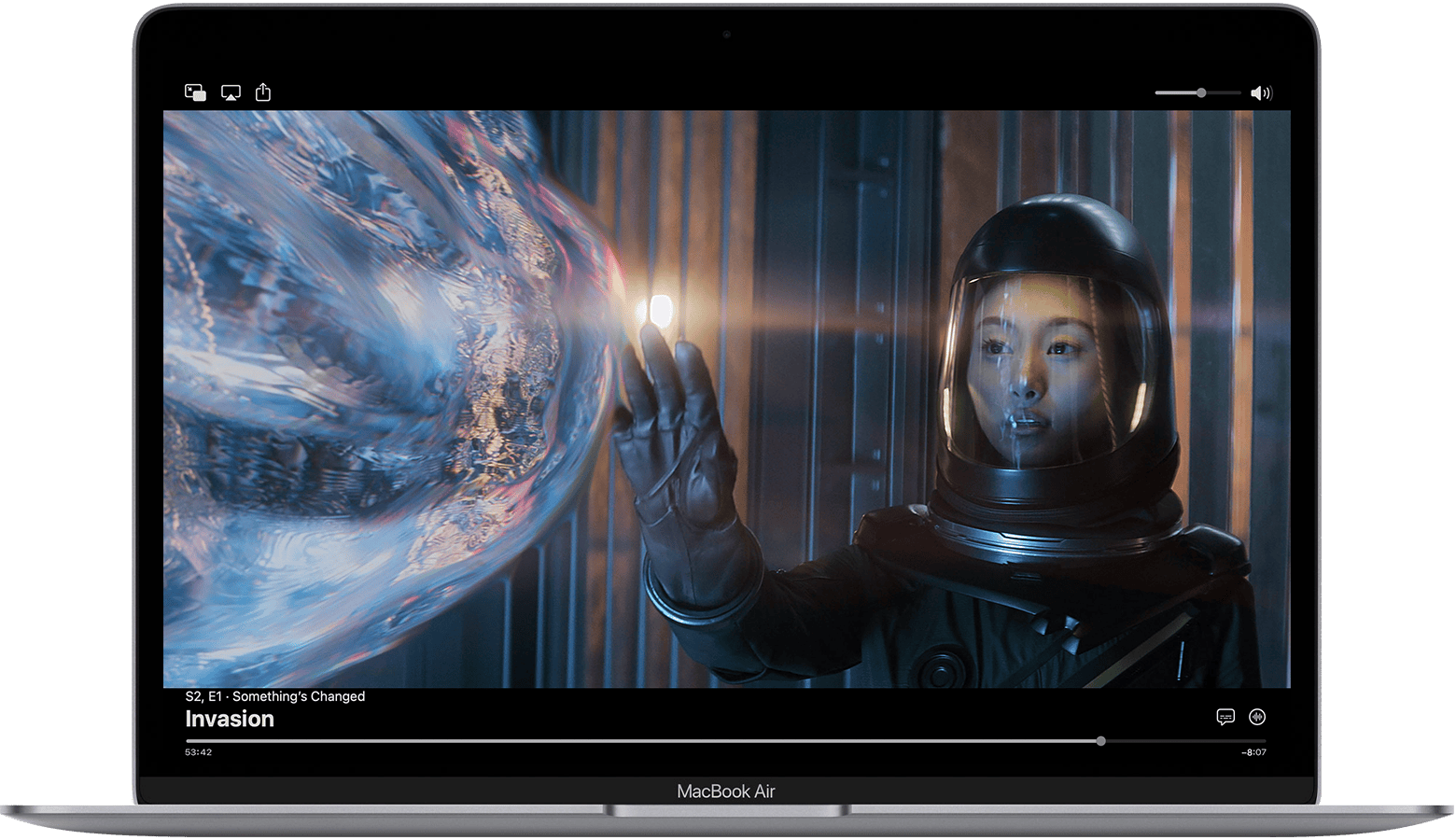
원하는 오디오 언어를 선택합니다.
Apple Vision Pro의 경우
비디오를 시청하는 중에 화면을 탭하여 재생 제어기를 엽니다.
을 탭합니다.
'자막' 또는 '언어'를 선택합니다.
원하는 자막 또는 오디오 언어를 선택합니다.
자막 또는 언어 옵션이 표시되지 않는 경우
자막 또는 언어 옵션이 표시되지 않으면 시청하려는 프로그램 또는 영화에서 해당 옵션을 지원하지 않는 것일 수 있습니다. Apple TV 앱에서 프로그램 또는 영화 설명 페이지를 확인하여 어떤 자막이나 언어가 지원되는지 알아봅니다.
기본적으로 CC 또는 SDH 켜기
SDH 옵션이 표시되지 않는 경우 기본적으로 CC 또는 SDH를 켤 수 있습니다. Apple TV 앱에서 영화 및 TV 프로그램에 손쉬운 사용 기능이 있는지 확인해 볼 수도 있습니다.
iPhone, iPad, Apple TV, Apple Vision Pro, 스마트 TV 또는 스트리밍 기기의 경우
'설정'으로 이동하여 '손쉬운 사용'을 선택합니다.
듣기 지원에서 '자막 및 청각 장애인용 자막'을 선택합니다.
'청각 장애인용 자막 + SDH'를 선택하여 켭니다.
청각 장애인용 자막 및 일반 자막을 사용자화하려면 '스타일'을 선택한 다음 옵션 중에 하나를 선택합니다.
Mac의 경우
Apple 메뉴() > 시스템 설정(또는 시스템 환경설정)을 선택한 다음 '손쉬운 사용'을 클릭합니다.
'자막'을 클릭합니다.
'청각 장애인용 자막 및 SDH 선호'를 선택하여 켭니다.
청각 장애인용 자막 및 일반 자막을 사용자화하려는 경우 이 화면에 나오는 옵션 중에서 선택합니다.
일부 국가 및 지역에서는 영화 및 TV 프로그램을 사용할 수 없습니다. 해당 국가 또는 지역에서 사용 가능한 항목을 확인해 봅니다. 영화 또는 TV 프로그램에서 지원하는 언어 및 손쉬운 사용 기능은 국가 및 지역에 따라 다릅니다.
