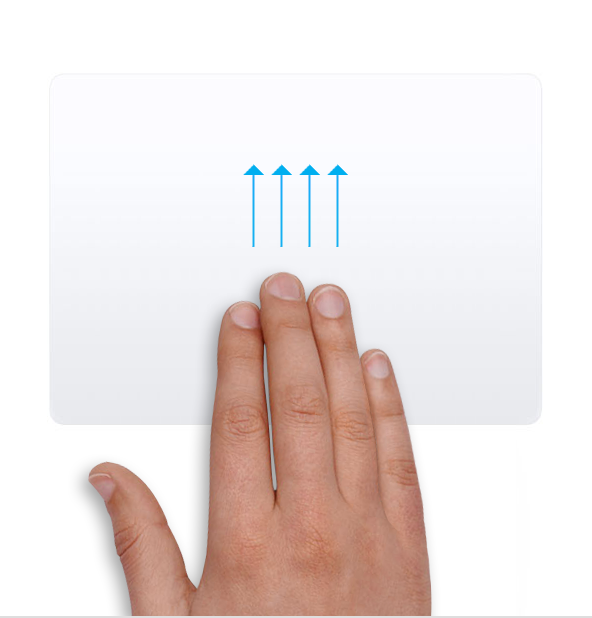Menggunakan gerakan Multi-Touch di Mac
Dengan trackpad Multi-Touch atau Magic Mouse, Anda dapat melakukan berbagai tindakan praktis dengan mengetuk, menggesek, mencubitkan, atau merenggangkan satu atau beberapa jari.
Gerakan trackpad
Untuk informasi lebih lanjut mengenai gerakan ini, pilih menu Apple > Pengaturan Sistem (atau Preferensi Sistem), lalu klik Trackpad. Anda dapat menonaktifkan gerakan, mengubah jenis gerakan, dan mempelajari gerakan yang berfungsi pada Mac.
Gerakan trackpad memerlukan Magic Trackpad atau trackpad Multi-Touch bawaan. Jika trackpad mendukung Force Touch, Anda juga dapat Menekan paksa dan mendapatkan umpan balik haptik.
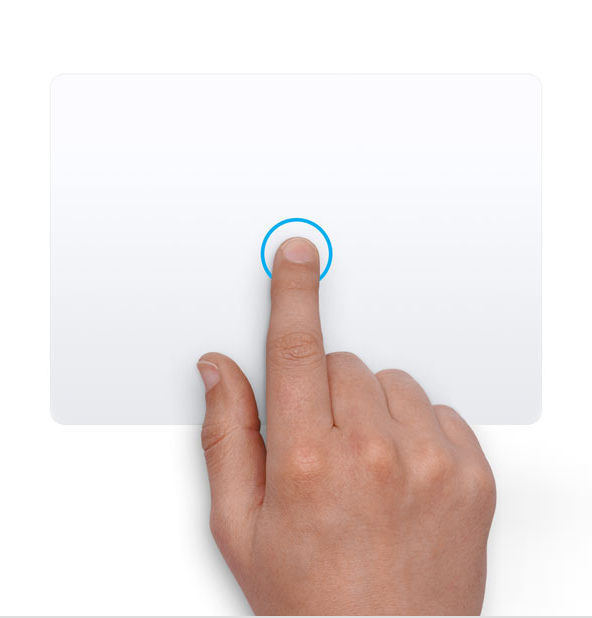
Ketuk untuk mengeklik
Ketuk dengan satu jari untuk mengeklik.
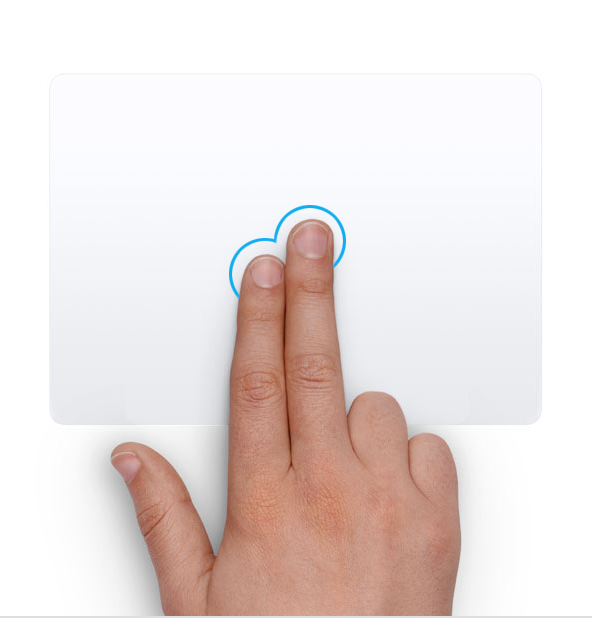
Klik sekunder (klik kanan)
Klik atau ketuk dengan dua jari.

Zoom cerdas
Ketuk dua kali dengan dua jari untuk memperbesar dan memperkecil halaman web atau PDF.
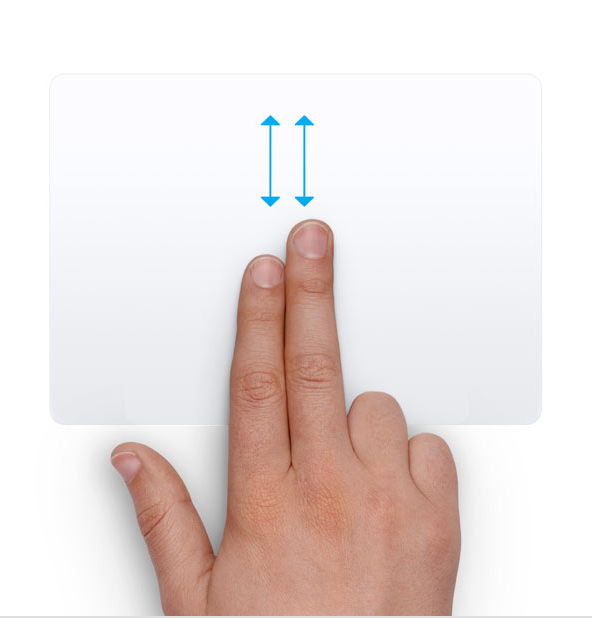
Menggulir
Geser dua jari ke atas atau ke bawah untuk menggulir.1

Memperbesar atau memperkecil tampilan
Lakukan gerakan mencubit dengan dua jari untuk memperbesar atau memperkecil tampilan.

Memutar
Gerakkan dua jari memutar satu sama lain untuk memutar foto atau item lainnya.

Beralih halaman
Gesek dua jari ke kiri atau ke kanan untuk menampilkan halaman sebelumnya atau berikutnya.

Membuka Pusat Pemberitahuan
Gesek ke kiri dengan dua jari dari tepi kanan untuk menampilkan Pusat Pemberitahuan.
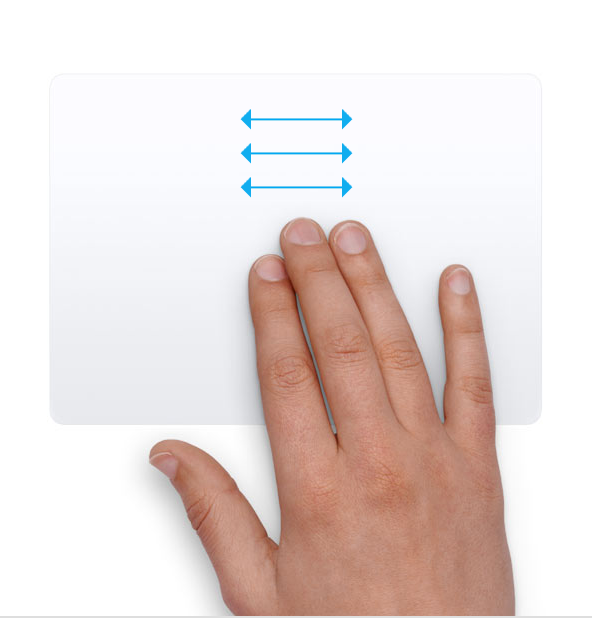
Menarik dengan tiga jari
Gunakan tiga jari untuk menarik item pada layar, lalu klik atau ketuk untuk melepasnya. Nyalakan fitur ini melalui pengaturan Aksesibilitas.
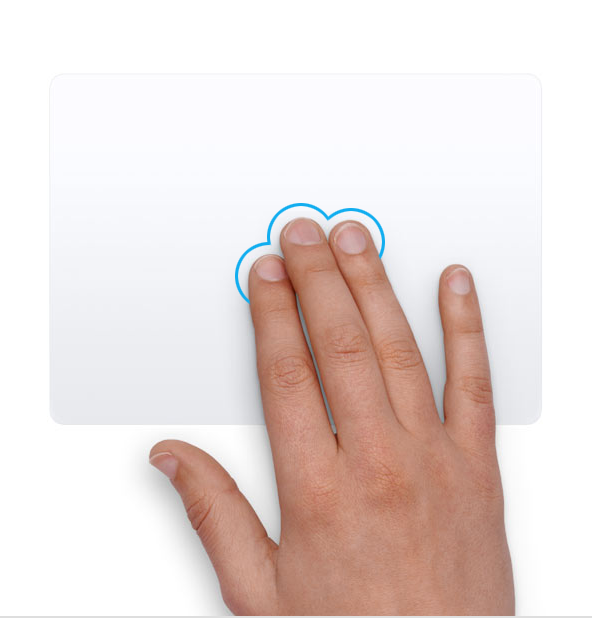
Mencari dan mendeteksi data
Ketuk dengan tiga jari untuk mencari kata atau melakukan tindakan lainnya dengan tanggal, alamat, nomor telepon, dan data lainnya.

Menampilkan desktop
Renggangkan ibu jari dan tiga jari untuk menampilkan desktop.
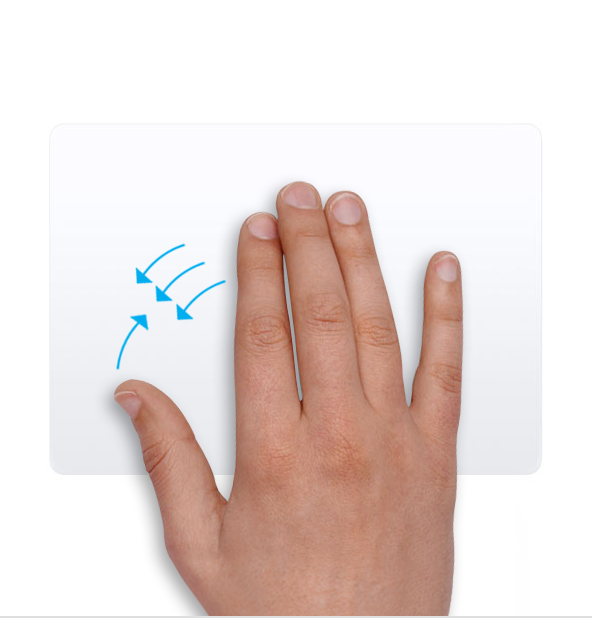
Launchpad
Lakukan gerakan mencubit dengan ibu jari dan tiga jari untuk menampilkan Launchpad.
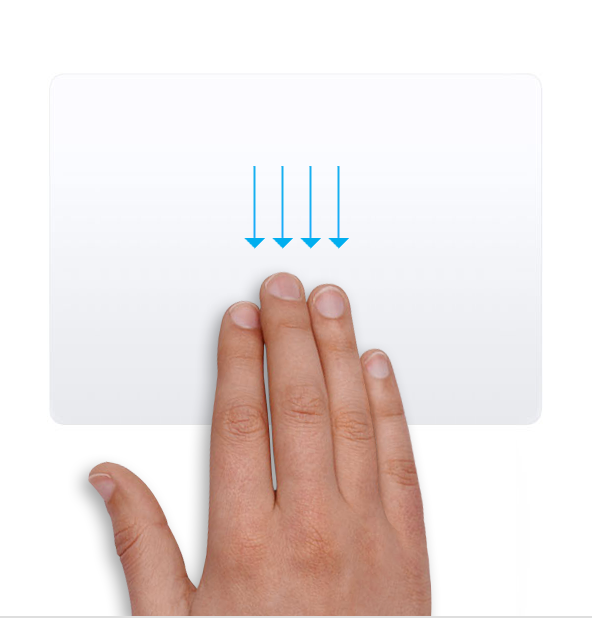
App Exposé
Gesek ke bawah dengan empat jari2 untuk melihat semua jendela app yang sedang digunakan.
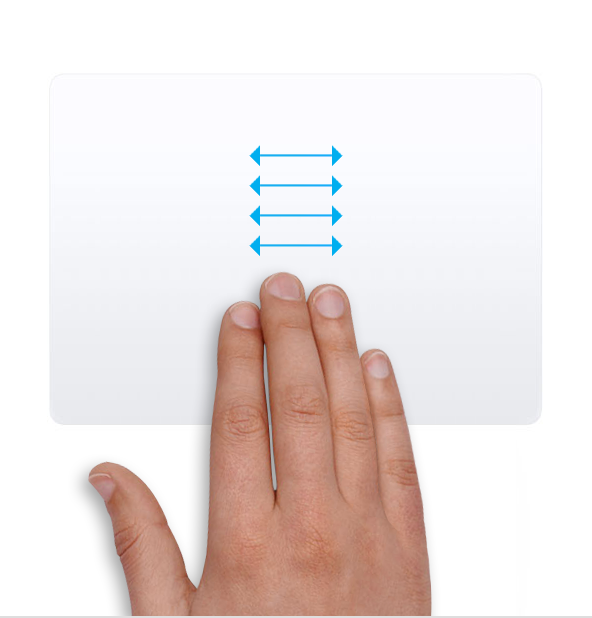
Beralih di antara app layar penuh
Gesek ke kiri atau kanan dengan empat jari2 untuk beralih antara desktop dan app layar penuh.
Gerakan mouse
Untuk informasi lebih lanjut mengenai gerakan ini, pilih menu Apple > Pengaturan Sistem (atau Preferensi Sistem), lalu klik Tetikus. Anda dapat menonaktifkan gerakan, mengubah jenis gerakan, dan mempelajari gerakan yang berfungsi pada Mac. Gerakan mouse memerlukan Magic Mouse.
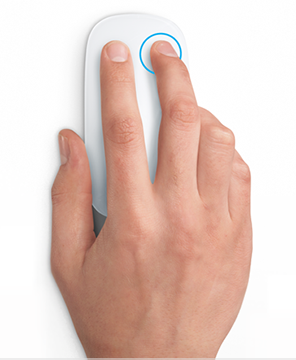
Klik sekunder (klik kanan)
Klik sisi kanan mouse.

Menggulir
Geser satu jari ke atas atau ke bawah untuk menggulir.1

Zoom cerdas
Ketuk dua kali dengan satu jari untuk memperbesar dan memperkecil halaman web atau PDF.

Beralih di antara app layar penuh
Gesek dengan dua jari ke kiri atau kanan untuk beralih antara desktop dan app layar penuh.

Beralih halaman
Gesek dengan satu jari ke kiri atau kanan untuk menampilkan halaman sebelumnya atau berikutnya.
1. Anda dapat mematikan pengguliran trackpad di pengaturan Aksesibilitas.
2. Pada versi macOS tertentu, gerakan ini menggunakan tiga jari, bukan empat jari.