
A képernyőn megjelenő szöveg felolvastatása a Mackel
Beállíthatja, hogy a Mac felolvassa a képernyőn látható szövegeket egy adott billentyűparancs lenyomásakor. Testreszabhatja a billentyűparancsot, beállíthatja, hogy a rendszer kiemelje a szöveget felolvasás közben és megjeleníthet egy vezérlőt a képernyőn, amellyel gyorsan módosíthatja a beszédsebességet, ugorhat előre és hátra, stb.
Tipp: A macOS beépített képernyőolvasója, a VoiceOver appjával meghallgathatja a képernyőn lévő összes elem leírását, és a billentyűzettel vezérelheti a Macet. Lásd: VoiceOver Felhasználói útmutató.
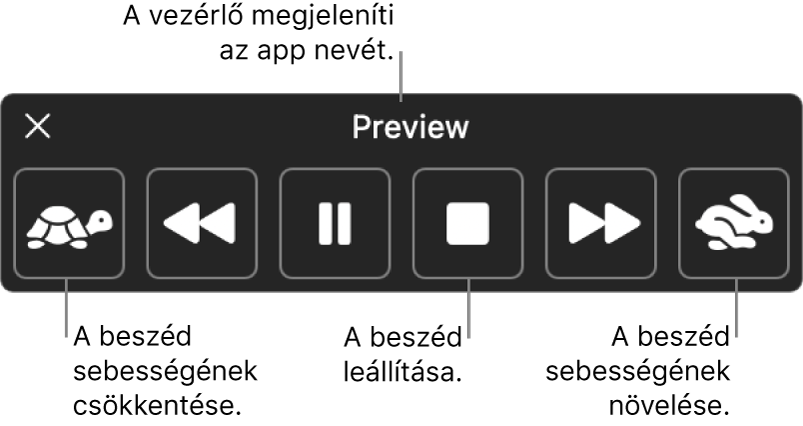
Szövegek felolvastatása a Mackel
Beállíthatja, hogy a Mac felolvassa az Ön által a képernyőn kijelölt szöveget egy adott billentyűparancs lenyomásakor. Ha nincs kijelölve szöveg, akkor az aktuális ablakon elérhető szövegelemek lesznek felolvasva.
A Macen válassza az Apple menü

 elemére. (Előfordulhat, hogy le kell görgetnie.)
elemére. (Előfordulhat, hogy le kell görgetnie.)Kattintson a Felolvasott tartalom lehetőségre.
Kapcsolja be a „Kijelölés kimondása” funkciót.
Ha azt szeretné, hogy a Mac elkezdje a felolvasást, nyomja meg a megadott billentyűparancsot (az alapértelmezett billentyűkombináció az Option-Esc).
Ha azt a beállítást választotta, hogy a vezérlő automatikusan legyen megjelenítve, az megjelenik a képernyőn, amikor a Mac elkezdi a felolvasást. A vezérlő segítségével módosíthatja a beszédsebességet, előre vagy hátra ugorhat egy mondatot a szövegben, szüneteltetheti és folytathatja a felolvasást, vagy leállíthatja a felolvasást.
Megjegyzés: Ha nem érhető el felolvasható szövegelem, egy hangot hall, amikor megnyomja a billentyűparancsot.
Ha le szeretné állítani a Macen a beszédet, nyomja meg ismét a billentyűparancsot.
Beállíthat egy billentyűparancsot, amely segítségével gyorsan be- és kikapcsolhatja a „Kijelölés kimondása” funkciót. Válassza az Apple menü 
![]() elemére (előfordulhat, hogy le kell görgetnie), kattintson a Billentyűparancsok lehetőségre, majd kattintson a Kisegítő lehetőségek opcióra. Lásd: A macOS billentyűparancsainak használata.
elemére (előfordulhat, hogy le kell görgetnie), kattintson a Billentyűparancsok lehetőségre, majd kattintson a Kisegítő lehetőségek opcióra. Lásd: A macOS billentyűparancsainak használata.
Tipp: Számos app esetében a Szerkesztés menü segítségével is felolvastathatja a szövegeket a Mackel. Válassza a Szerkesztés > Beszéd > Beszéd elindítása lehetőséget. Ha végzett, válassza a Szerkesztés > Beszéd > Beszéd leállítása menüpontot.
Felolvasott szöveg testreszabása
Testreszabhatja azt a billentyűparancsot, amely segítségével felolvastatja a szövegeket a Mackel, beállíthatja, hogy a rendszer kiemelje a szöveget felolvasás közben és megjeleníthet egy vezérlőt a képernyőn, amellyel gyorsan módosíthatja a beszédsebességet, ugorhat előre és hátra, stb.
A Macen válassza az Apple menü

 elemére. (Előfordulhat, hogy le kell görgetnie.)
elemére. (Előfordulhat, hogy le kell görgetnie.)Kattintson a Felolvasott tartalom lehetőségre.
Alapértelmezésben a Mac akkor olvassa fel a szöveget, amikor megnyomja az Option-Esc billentyűparancsot. Másik billentyűparancs beállításához és további beállítások módosításához kattintson az
 gombra a „Kijelölés kimondása” elem mellett:
gombra a „Kijelölés kimondása” elem mellett:Billentyűparancs: Nyomja le a használni kívánt billentyűkombinációt. Ha például az Option+Tab billentyűkombinációt szeretné használni billentyűparancsnak, nyomja meg az Option és a Tab billentyűt.
Tartalom kiemelése: Kattintson a előugró menüre, majd válassza ki, hogy a szavak, mondatok vagy mindkettő legyen kiemelve, amikor a Mac felolvas. Kattintson a „Szó színe” és „Mondat színe” felugró menükre a kiemelés színének kiválasztásához.
Ha nem szeretné, hogy ki legyen emelve a felolvasott tartalom, válassza a Nincs lehetőséget a „Tartalom kiemelése” felugró menüben.
Mondat stílusa: Kattintson az előugró menüre annak kiválasztásához, hogyan az a éppen felolvasott mondatok aláhúzással vagy háttérszínnel legyenek jelölve.
Vezérlő megjelenítése: A felugró menüre kattintva kiválaszthatja, hogy mikor szeretné megjeleníteni a Felolvasott tartalom vezérlőjét.
A vezérlő különösen hasznos, amikor a Mac hosszú szöveget olvas fel. A vezérlővel elindíthatja és leállíthatja a Macen a felolvasást, módosíthatja a beszédsebességet, valamint előre és hátra ugorhat a szövegben.
Ha befejezte a beállítások kiválasztását, kattintson az OK gombra.
Bejelentések felolvastatása a Mackel
Beállíthatja a Macet a párbeszédablakokban megjelenő szövegek, az egyéb bejelentések, valamint az appok műveletek végrehajtását kérő értesítéseinek kimondására.
A Macen válassza az Apple menü

 elemére. (Előfordulhat, hogy le kell görgetnie.)
elemére. (Előfordulhat, hogy le kell görgetnie.)Kattintson a Felolvasott tartalom lehetőségre, majd kapcsolja be az „Értesítések felolvasása” funkciót.
Kattintson az
 gombra, majd állítsa be az alábbi opciók bármelyikét:
gombra, majd állítsa be az alábbi opciók bármelyikét:Beszédhang: Kiválaszthatja az értesítések felolvasásához használt beszédhangot. További hangok kijelöléséhez és letöltéséhez kattintson a felugró menüre, majd válassza ki a Beszédhangok kezelése lehetőséget.
Kifejezés: Kiválaszthatja, milyen kifejezést szeretne hallani a bejelentés szövegét megelőzően (a bejelentéshez köthető app nevét is tartalmazza). Saját kifejezés hozzáadásához kattintson a felugró menüre, és válassza a Kifejezéslista szerkesztése lehetőséget.
Késleltetés: A csúszka segítségével beállíthatja, hány másodpercet várjon a Mac, mielőtt megszólal.
A kijelölések előnézetének meghallgatásához kattintson a Minta lejátszása elemre.
Ha befejezte a beállítások megadását, kattintson az OK gombra.