A Korrektúra használata iPhone, iPad és iPod touch készüléken
A Korrektúra segítségével rajzokkal vagy szöveggel gazdagíthatja a képernyőfotókat és a fényképeket, különböző átlátszósági és betűvastagsági beállításokat választhat, és akár aláírásával is elláthatja a PDF-dokumentumokat.
Alkalmazások és funkciók, amelyekkel használható a Korrektúra
Néhány olyan alkalmazás, amelyben használható a Korrektúra, és a funkció használatának első lépései:
Nyissa meg a Mail alkalmazást, majd koppintson az egy új e-mail írásához, vagy válaszoljon egy meglévő e-mailre.
Koppintson az e-mail szövegtörzsébe, majd a , vagy koppintson a Return billentyűre a formázási sáv megnyitásához. Úgy is eljárhat, hogy az e-mailbe, majd a kurzorra koppint, végül pedig kiválasztja a Fotó beszúrása, a Videó beszúrása vagy a Melléklet hozzáadása elemet. Előfordulhat, hogy a lehetőségek közötti görgetéshez a kell koppintania.
Koppintson a vagy a , majd keresse meg a csatolni és korrektúrázni kívánt fényképet vagy PDF-fájlt.
Koppintson a mellékletre, majd a . Korrektúra hozzáadásához koppintson a . Ha aláírást, szöveget és egyéb elemeket szeretne hozzáadni, koppintson a

Koppintson a Kész elemre, majd küldje el az e-mailt.
Üzenetek
Nyissa meg az Üzenetek alkalmazást, majd koppintson az egy új beszélgetés elindításához, vagy lépjen egy már megkezdett beszélgetésbe.
Koppintson a Plusz gombra, majd a Fotók lehetőségre.
Válassza ki a fényképet.
Koppintson a fényképre az üzenetben, majd a Korrektúra elemre. Innen hozzáadhat egy vázlatot a fotóhoz, vagy a koppintva elérheti a további Korrektúra-beállításokat.
Koppintson a Mentés, majd a Kész elemre.
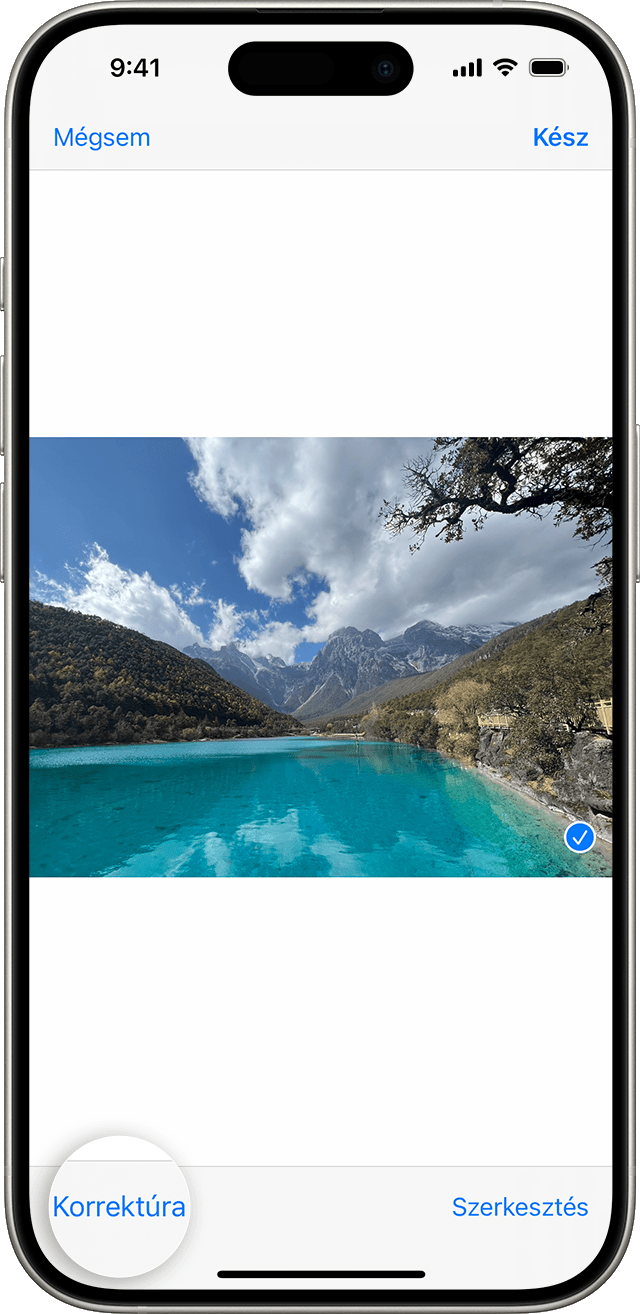
Koppintson a .
Fotók
Lépjen a Fotók alkalmazásba, majd válassza ki a kívánt fényképet.
Koppintson a Szerkesztés elemre, majd a . Szöveg, alakzatok és egyéb elemek hozzáadásához koppintson a .
Koppintson a Kész elemre, majd ismét a Kész elemre.
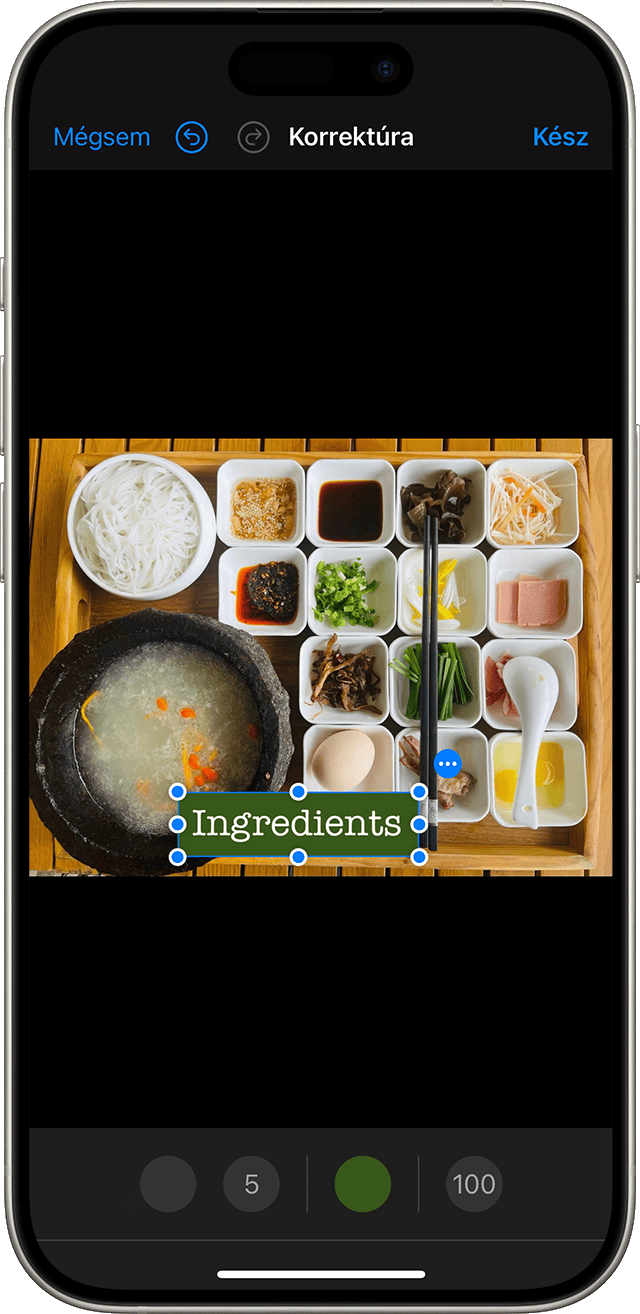
Rajzolás a Korrektúra segítségével
A kívánt Korrektúra-eszköz – például a toll, a kiemelő vagy a ceruza – kiválasztása után válasszon ki egy színt, és kezdjen el rajzolni. Ugyanarra az eszközre ismét rákoppintva módosíthatja a szín átlátszóságát, illetve egy másik eszközre koppintva módosíthatja a vastagságot. A színárnyalatok módosításához koppinthat a is.

Rajz áthelyezése
A rajzolás után áthelyezheti máshová a rajzot. Koppintson a , majd az áthelyezni kívánt rajz körül rajzoljon egy kört, és húzza a kiszemelt területre.
Rajz törlése vagy visszavonása
Ha vissza szeretne vonni egy rajzot, koppintson a , majd dörzsölje meg az ujjával a törölni kívánt területet. A korrektúraműveleteket a is visszavonhatja. Ha véletlenül vont vissza egy műveletet, rázza meg a készüléket, majd koppintson az Ismétlés elemre.
Szöveg, aláírás és alakzatok hozzáadása
Ha a többi Korrektúra-eszközből szeretne választani, koppintson a :

A körre koppintva kiválaszthat egy másik szövegszínt, majd a koppintva módosíthatja a betűtípust és -méretet, valamint beállíthatja a szöveg igazítását.

Gyorsan elláthatja aláírásával a dokumentumot, illetve létrehozhat egy aláírást.
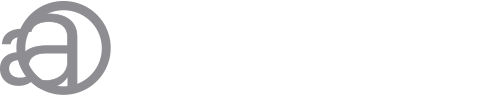
Elhúzhatja a nagyítót, a kék színű ponttal átállíthatja a nagyító méretét, a zöld színű ponttal pedig növelheti, illetve csökkentheti a nagyítás mértékét.

Koppintson a képernyőfotóba, fényképbe vagy PDF-fájlba beilleszteni kívánt alakzatra. Húzza az alakzatot a kívánt helyre, és a kék színű ponttal állítsa be a megfelelő méretet és alakot. A zöld színű pontokkal beállíthatja a nyíl görbületét és a szövegbuborék kinézetét.
Még több lehetőség a Korrektúra segítségével
Ismerje meg, hogyan működik a Korrektúra Apple Pencillel és iPaddel.
A Könyvek app segítségével PDF-fájlokat menthet és szerkeszthet iPhone, iPad vagy iPod touch készülékén.
