שימוש ב'סימון' ב-iPhone, ב-iPad או ב-iPod touch
עם 'סימון', תוכלו לצייר או להוסיף טקסט בצילומי מסך ובתמונות, לבחור דרגות שונות של אטימות ועובי גופן, ואפילו להוסיף חתימה למסמך PDF.
אפליקציות ותכונות שמשתמשות ב'סימון'
הנה כמה אפליקציות שבהן תוכלו להשתמש עם 'סימון', והשלבים כדי להתחיל:
דואר
פתחו את 'דואר' והקישו על כדי להתחיל הודעת דוא"ל חדשה. לחלופין, השיבו להודעת דוא"ל קיימת.
הקישו בגוף הודעת הדוא"ל, ואחר כך הקישו על או הקישו על Return כדי לפתוח את סרגל העיצוב. תוכלו גם להקיש בתוך הודעת הדוא"ל, ואז להקיש על הסמן ולבחור 'הכנס תמונה או סרט' או 'צירוף קובץ'. ייתכן שתצטרכו להקיש על כדי לגלול בין האפשרויות.
הקישו על או על , ולאחר מכן חפשו את התמונה או את קובץ ה-PDF שתרצו לצרף ולהוסיף בו סימונים.
הקישו על הקובץ המצורף, ולאחר מכן הקישו על . הקישו על כדי להוסיף את הסימון. הקישו על כדי להוסיף חתימה, מלל, ועוד.

הקישו על 'סיום' ושלחו את הודעת הדוא"ל.
הודעות
פתחו את 'הודעות' והקישו על כדי להתחיל שיחה חדשה. לחלופין עברו לשיחה קיימת.
הקישו על הכפתור עם סימן החיבור ולאחר מכן הקישו על 'תמונות'.
בחרו תמונה.
הקישו על התמונה בהודעה ואז הקישו על 'סימון'. מכאן תוכלו להוסיף שרטוט לתמונה, או להקיש על לאפשרויות סימון נוספות.
הקישו על 'שמירה' ולאחר מכן על 'סיום'.

הקישו על .
תמונות
עברו אל 'תמונות' ובחרו את התמונה הרצויה.
הקישו על 'עריכה', ולאחר מכן הקישו על . הקישו על כדי להוסיף מלל, צורות, ועוד.
הקישו על 'סיום' ואז הקישו שוב על 'סיום'.

ציור עם 'סימון'
אחרי שבחרתם כלי סימון, כגון עט, מרקר או עיפרון, בחרו צבע והתחילו לצייר. הקישו שוב על אותו הכלי כדי לשנות את אטימות הצבע, או הקישו על כלי אחר כדי לשנות את העובי. ניתן גם להקיש על כדי לשנות את הגוונים.

העברת ציור למקום אחר
לאחר שציירתם משהו, תוכלו להזיז אותו למקום אחר. הקישו על , ציירו עיגול סביב הציור שאתם רוצים להזיז, ואחר כך גררו אותו למקום הרצוי.
מחיקה או ביטול של ציור
כדי לצייר מחדש ציור, הקישו על ושפשפו באצבעכם על השטח שתרצו למחוק. בנוסף ניתן לבטל כל פעולת סימון באמצעות . אם ביטלתם סימון בטעות, תוכלו לנער את המכשיר ולהקיש על 'חזור על הפעולה האחרונה'.
הוספה של טקסט, חתימה וצורות
הקישו על כדי לבחור בין כלי סימון אחרים:

הקישו על העיגול כדי לבחור צבע שונה עבור המלל, ואחר כך הקישו על כדי להתאים את הגופן, הגודל והיישור.

הוסיפו או צרו במהירות חתימה עבור מסמך.
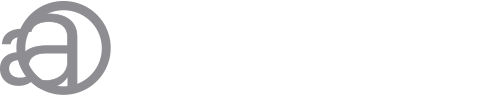
גררו את הזכוכית המגדלת, השתמשו בנקודה הכחולה להתאמת הגודל, ובנקודה הירוקה להגדלה או להקטנה של שיעור ההגדלה.

הקישו על צורה כדי להוסיף אותה לצילום מסך, לתמונה או לקובץ PDF. גררו את הצורה למקום הרצוי והשתמשו בנקודות הכחולות להתאמת הגודל והצורה. השתמשו בנקודות הירוקות להתאמת עקמומיות החץ ומראה בועת הדיבור.
עושים יותר עם 'סימון'
למדו כיצד להשתמש ב'סימון' עם Apple Pencil ו-iPad.
שמרו וערכו קובצי PDF עם האפליקציה 'ספרים' ב-iPhone, ב-iPad או ב-iPod touch.
