הצגת רשומות רפואיות ב-iPhone או ב-iPad
באפליקציה 'בריאות' תוכלו לראות את כל הרשומות הרפואיות שלכם, כגון תרופות, חיסונים, תוצאות של בדיקות ועוד – במקום אחד.
הוספת הרשומות הרפואיות
פתחו את היישום 'בריאות' ב-iPhone או ב-iPad.
אם אתם ב-iPhone, הקישו על הכרטיסיה 'סיכום' ולאחר מכן הקישו על שלכם בפינה השמאלית העליונה. אם אתם ב-iPad, הקישו על 'פרופיל' בפינה הימנית העליונה.
תחת 'מאפיינים', הקישו על 'רשומות רפואיות' ולאחר מכן הקישו על 'התחלה'. כדי להוסיף ספק שירות נוסף, גללו מטה אל 'מאפיינים' והקישו על 'הוסף/י חשבון'.
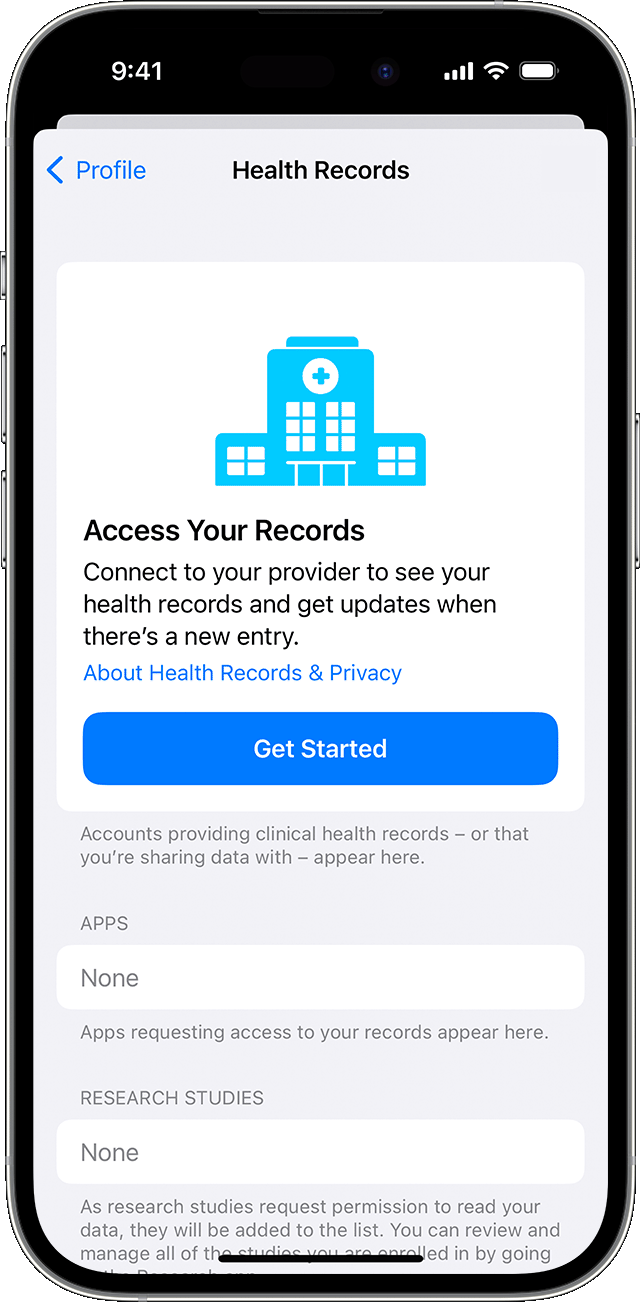
תתבקשו לאפשר לאפליקציה 'בריאות' להשתמש במיקום שלכם כדי למצוא בסביבה בתי חולים ומוסדות בריאות. בחרו 'אפשר פעם אחת', 'אפשר בעת השימוש ביישום' או 'אל תאפשר'.
חפשו את בית החולים או את המוסד הרפואי והקישו על שמו.
תחת 'זמין להתחברות', בחרו אחת מהאפשרויות.
התחברו לאתר האינטרנט או לאפליקציה של ספק השירות הרפואי. ייתכן שתתבקשו לשמור את הסיסמה.
המתינו לעדכון הרשומות. ייתכן שתידרשו להמתין כדקה עד להצגת המידע.
חזרו על שלבים אלה עבור כל מוסד רפואי נתמך.
לאחר שתוסיפו מוסד רפואי כלשהו, האפליקציה 'בריאות' תעדכן את הרשומות הרפואיות שלכם באופן אוטומטי במועדים קבועים. אם יש בעיה ברשומות הרפואיות, פנו אל המוסד הרפואי הרלוונטי.
הצגת הרשומות הרפואיות
פתחו את היישום 'בריאות' ב-iPhone או ב-iPad.
בשימוש ב-iPhone, הקישו על 'עיון'. ב-iPad, הקישו על כדי לפתוח את סרגל הצד.
תחת 'רשומות רפואיות', הקישו על קטגוריה.
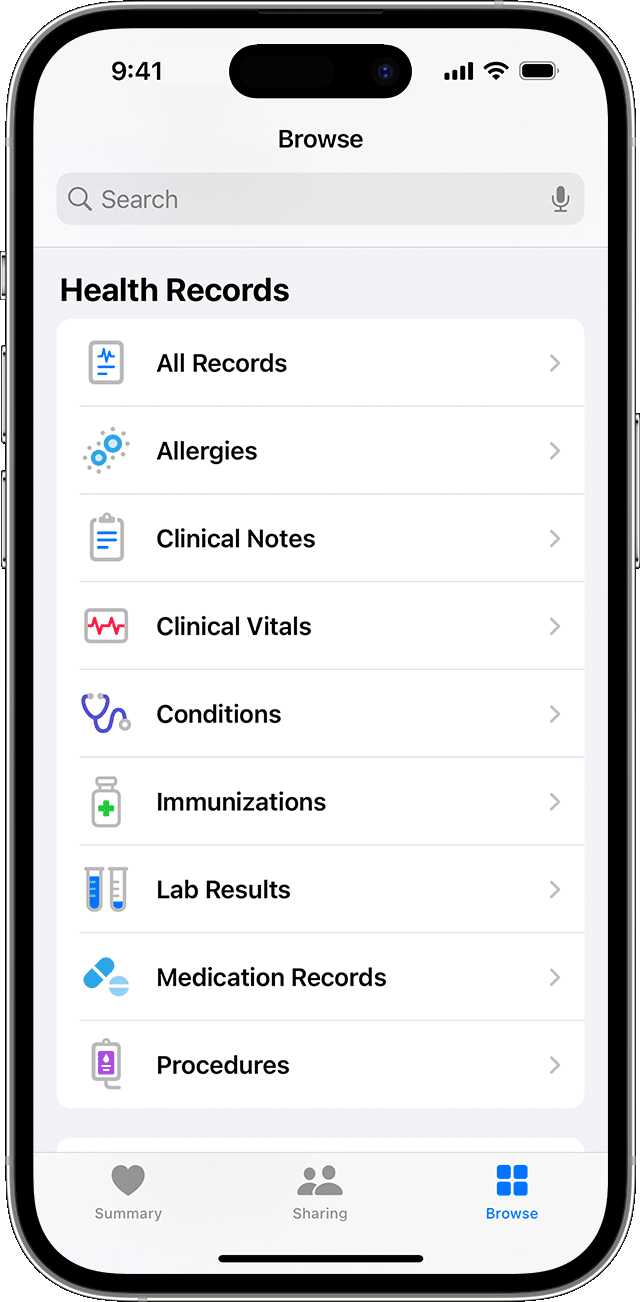
הקישו על פריט כדי לראות מידע נוסף לגביו.
הסרת רשומה רפואית
פתחו את היישום 'בריאות' ב-iPhone או ב-iPad.
אם אתם ב-iPhone, הקישו על הכרטיסיה 'סיכום' ולאחר מכן הקישו על שלכם בפינה השמאלית העליונה. אם אתם ב-iPad, הקישו על 'פרופיל' בפינה הימנית העליונה.
תחת 'מאפיינים', הקישו על 'רשומות רפואיות'.
הקישו על המוסד הרפואי שאתם רוצים להסיר.
הקישו על 'הסר חשבון זה'.
כדי לאשר, הקישו על 'הסר חשבון ומחק רשומות'.
פעולה זו תמחק את החשבון והרשומות גם ממכשירים אחרים שבהם אתם מחוברים ל-iCloud עם אותו Apple ID.
רשומות רפואיות זמינות רק בקנדה, בבריטניה ובארצות הברית.
