אם שכחתם את סיסמת ההתחברות ל-Mac
אם אינכם זוכרים את סיסמת ההתחברות לחשבון המשתמש ב-Mac, או שהסיסמה לא עובדת, נסו את השלבים הבאים כדי לאפס אותה.

הפעלה מחדש של ה-Mac
הפעילו מחדש את ה-Mac. (אם אינכם רואים אפשרות להפעלה מחדש, לחצו לחיצה ממושכת על כפתור ההפעלה ב-Mac עד 10 שניות, עד שהוא יכבה. אחר כך הפעילו אותה שוב.)
לכל Mac יש כפתור הפעלה. במחשבים ניידים עם Touch ID, לחצו לחיצה ממושכת על כפתור Touch ID.
הזנת הסיסמה של חשבון המשתמש ב-Mac
כאשר ה-Mac מופעל ומציג את חלון ההתחברות, הזינו את הסיסמה שבה אתם משתמשים כדי להתחבר לחשבון המשתמש שלכם ב-Mac. (זוהי סיסמת ההתחברות שלכם, לא הסיסמה לחשבון Apple.)
חשוב להקפיד על האותיות הגדולות ו/או הקטנות הנכונות כפי שמופיעות בסיסמה המקורית. אם מקש Caps Lock במקלדת מופעל, יוצג בשדה הסיסמה .
בדקו את בפינת חלון ההתחברות כדי לוודא שהמקלדת מוגדרת לשפה הנכונה.
אם סיסמת ההתחברות עדיין לא עובדת, המשיכו לשלבים הבאים.
שימוש באפשרויות האיפוס בחלון ההתחברות
אם אתם רואים לצד שדה הסיסמה, לחצו עליו. ייתכן שלאחר מכן תראו:
רמז לסיסמה – אם הוספתם רמז בעת הגדרת החשבון.
הודעת איפוס, כגון 'להפעיל מחדש ולהציג אפשרויות לאיפוס סיסמה', 'לאפס אותה באמצעות ה-Apple ID שלך' או 'לאפס אותה באמצעות קוד השחזור שלך'.
אם אינכם רואים הודעת איפוס, בדקו שוב לאחר הזנת סיסמה עד שלוש פעמים.
לאחר מכן, בצעו את השלבים הבאים בהתאם למה שמוצג.

אם מוצגת הודעה לגבי איפוס
אם חלון ההתחברות מציג הודעת איפוס, לחצו על ההודעה כדי להתחיל בתהליך האיפוס.
פעלו בהתאם להוראות שמופיעות במסך (ההוראות הספציפיות תלויות באופן ההגדרה של ה-Mac). תוך כדי ביצוע ההוראות:
אם תתבקשו לבחור אמצעי אחסון לשחזור, בחרו בכונן ההפעלה, למשל: Macintosh HD.
אם מוצגת בקשה לבחור משתמש שהסיסמה שלו ידועה לכם, לחצו על 'שכחת את כל הסיסמאות?'.
אם מוצגת בקשה להזין את מפתח השחזור של FileVault, הזינו את מחרוזת האותיות והמספרים שקיבלתם כשהפעלתם את FileVault ובחרתם להשתמש במפתח שחזור.
אם מוצגת בקשה לבטל את פעולת ה-Mac, אפשרו ל-Mac לבצע ביטול הפעלה. מצב זה זמני.
אם מוצגת בקשה ליצור צרור מפתחות חדש לאחסון הסיסמאות של המשתמש, אפשרו ל-Mac ליצור צרור מפתחות חדש.
לאחר שתספקו את המידע הנדרש, תתבקשו ליצור סיסמה חדשה עבור החשבון. לאחר מכן תוכלו להפעיל מחדש את ה-Mac ולהתחבר באמצעות הסיסמה החדשה.
אם לא הצלחתם לבצע את השלבים האלה לאיפוס הסיסמה, דלגו אל "שימוש באפשרויות האיפוס ב-Recovery".
אם מוצגת הודעה שלפיה החשבון נעול
אם החשבון ננעל לאחר ניסיונות התחברות חוזרים, המתינו עד שיחלוף הזמן שצוין בהודעה ולאחר מכן הפעילו מחדש את ה-Mac ונסו שוב. אם זה לא עוזר, דלגו אל "שימוש באפשרויות האיפוס ב-Recovery".
אם לא מוצגת אף הודעה
אם לא מוצגת בחלון ההתחברות הודעת איפוס לאחר הזנת סיסמה עד שלוש פעמים, הפעילו מחדש את ה-Mac ונסו שוב. אם זה לא עוזר, המשיכו אל "שימוש באפשרויות האיפוס ב-Recovery".
שימוש באפשרויות האיפוס ב-Recovery
אם לא הצלחתם לאפס את הסיסמה באמצעות אפשרויות האיפוס בחלון ההתחברות:
הפעילו מ-macOS Recovery. במהלך ההפעלה מ-Recovery, תתבקשו לבחור משתמש שאתם יודעים מה הסיסמה שלו. לחצו על 'שכחת את כל הסיסמאות?'.
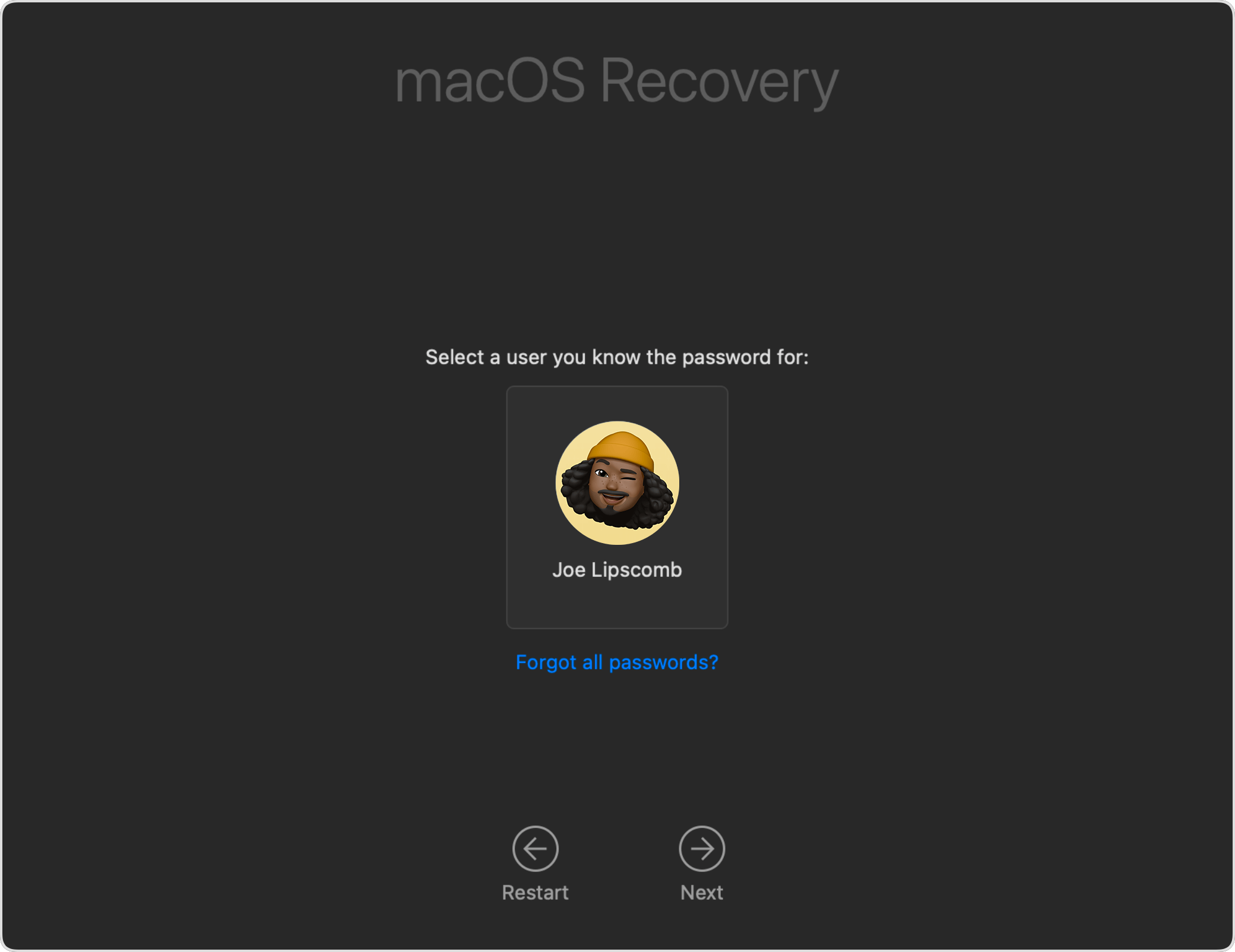
פעלו בהתאם להוראות שמופיעות במסך (ההוראות הספציפיות תלויות באופן ההגדרה של ה-Mac).
לאחר שתספקו את המידע הנדרש, תתבקשו ליצור סיסמה חדשה עבור החשבון. בסיום, לחצו על 'יציאה אל Recovery', הפעילו מחדש את ה-Mac והתחברו עם הסיסמה החדשה.
אם לא הצלחתם להשתמש בשלבים אלה כדי לאפס את הסיסמה, בצעו את השלבים הבאים כשאתם עדיין במצב Recovery. אתם במצב Recovery כשאתם רואים אפשרויות לשחזור מ-Time Machine, להתקנה מחדש של macOS ועוד:
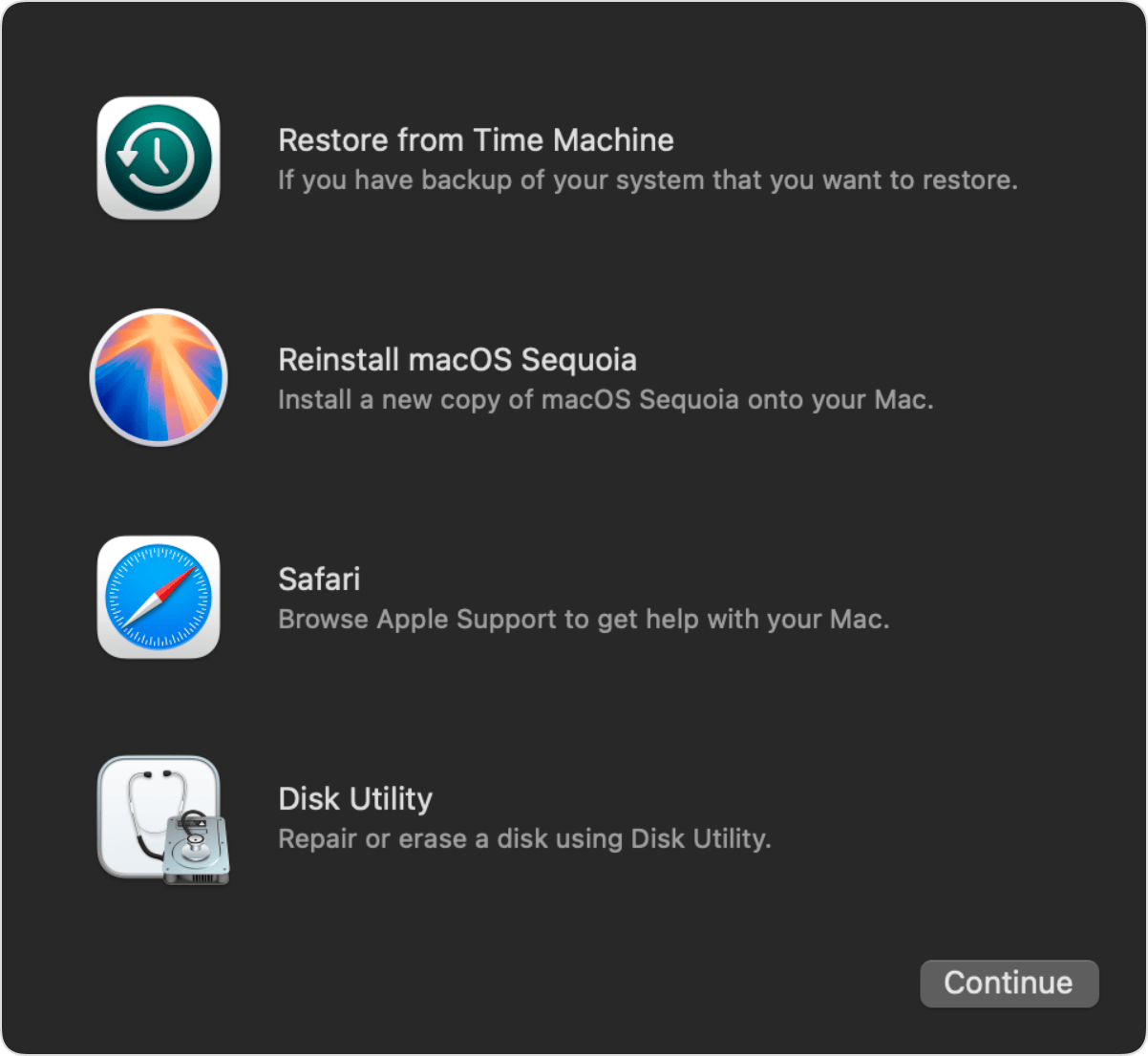
בתפריט 'כלי עזר' בשורת התפריטים בחלק העליון של המסך, בחרו 'מסוף'. לחלופין, לחצו על Shift-Command-T כדי לפתוח את 'מסוף'.
בחלון 'מסוף' שנפתח, הקלידו
resetpasswordולחצו על Return.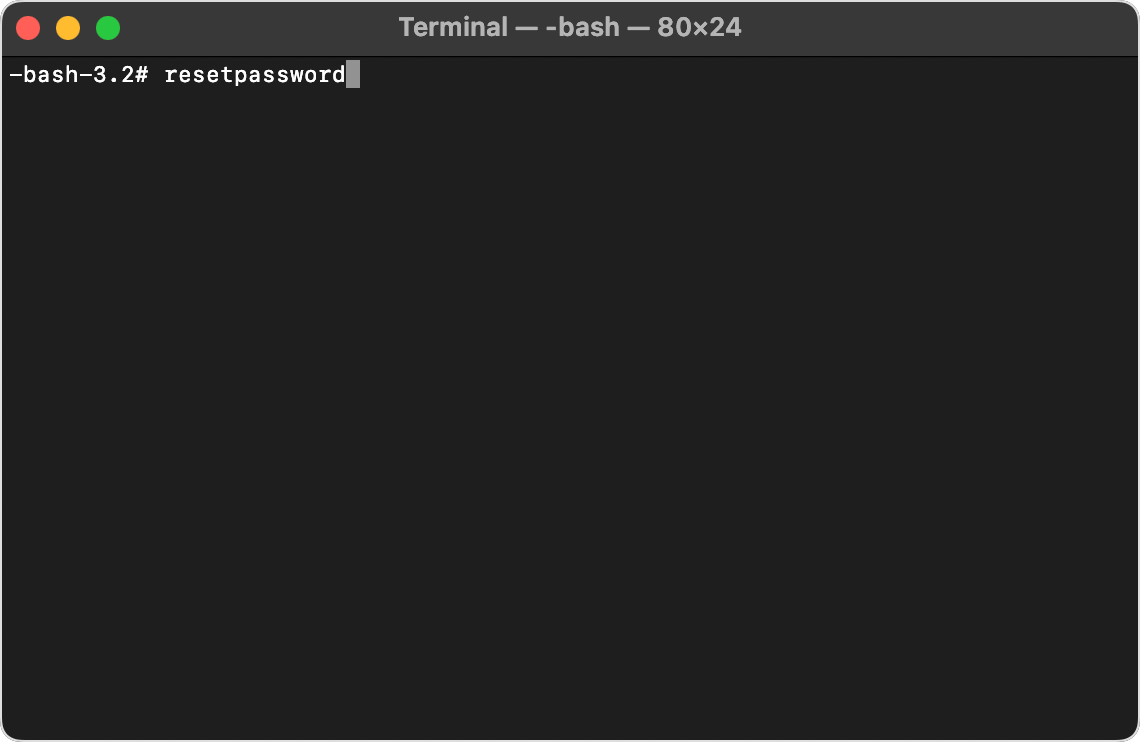
בחלון שנפתח, בחרו אחת מאפשרויות האיפוס, כגון 'שכחתי את הסיסמה' או 'איני מצליח/ה להתחבר באמצעות הסיסמה שלי'. אחר כך לחצו על 'הבא' ובצעו את ההוראות שעל המסך.
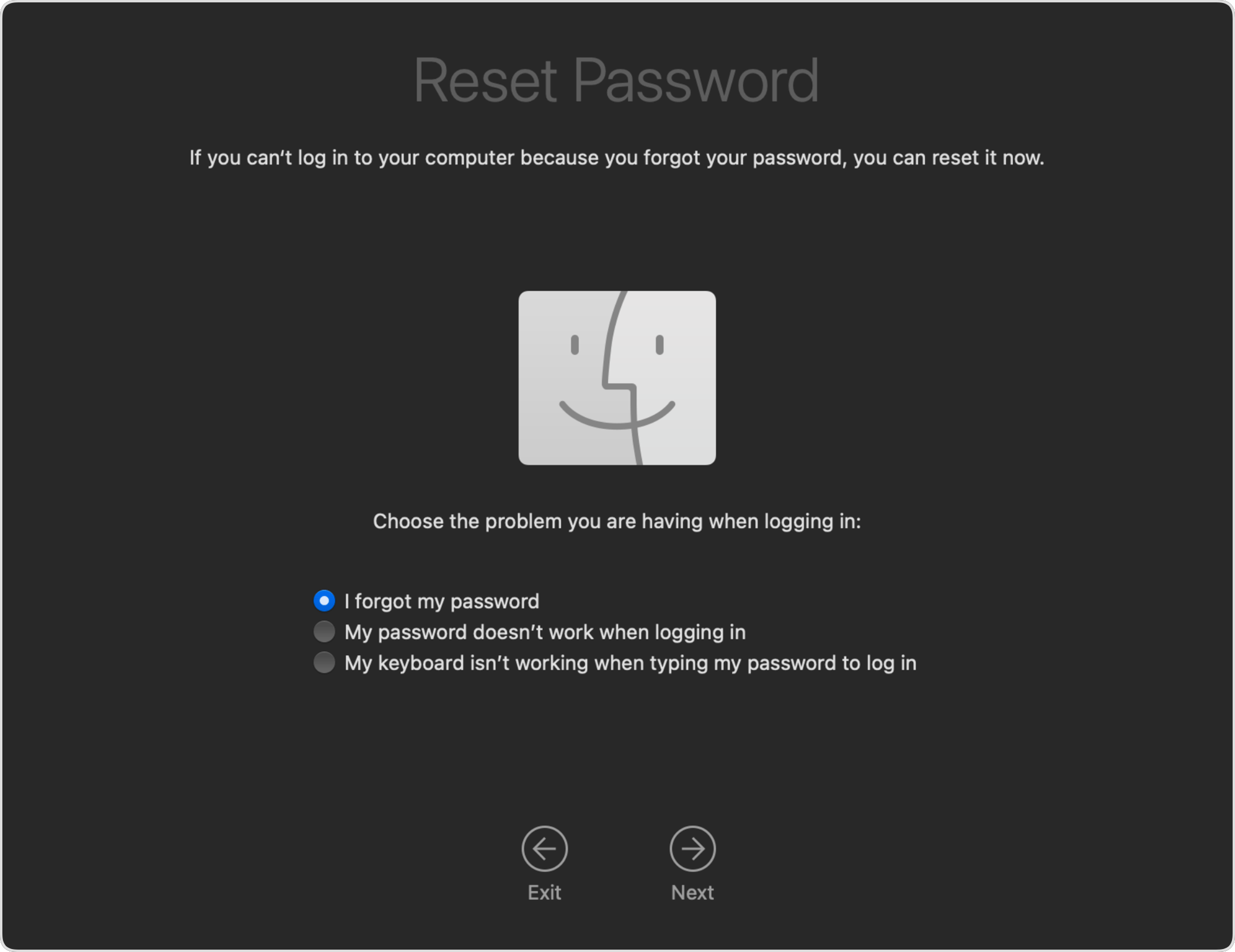
לאחר שתספקו את המידע הנדרש, תתבקשו ליצור סיסמה חדשה עבור החשבון ועבור כל חשבון משתמש אחר. לאחר מכן תוכלו להפעיל מחדש את ה-Mac ולהתחבר באמצעות הסיסמה החדשה.
אם לא הצלחתם לבצע את השלבים הבאים לאיפוס סיסמה, המשיכו לסעיף הבא.
אם אינכם מצליחים לאפס את סיסמת ההתחברות
אם אף פתרון אחר לא עובד, תוכלו לשחזר את הגישה ל-Mac על-ידי מחיקה שלו. פעולה זו תסיר מה-Mac לצמיתות כל חשבון משתמש, את הסיסמה של כל חשבון כזה ואת הנתונים שלו.
כבו את ה-Mac ואז הפעילו אותו שוב מ-macOS Recovery. כשתתבקשו לבחור משתמש שאתם יודעים את הסיסמה שלו, בחרו 'מדריך השחזור' > 'פרמוט ה-Mac' בשורת התפריטים שבחלק העליון של המסך.
בחלון שנפתח, לחצו על 'פרמוט ה-Mac' ואז לחצו על 'פרמט את ה-Mac' כדי לאשר את הפעולה.
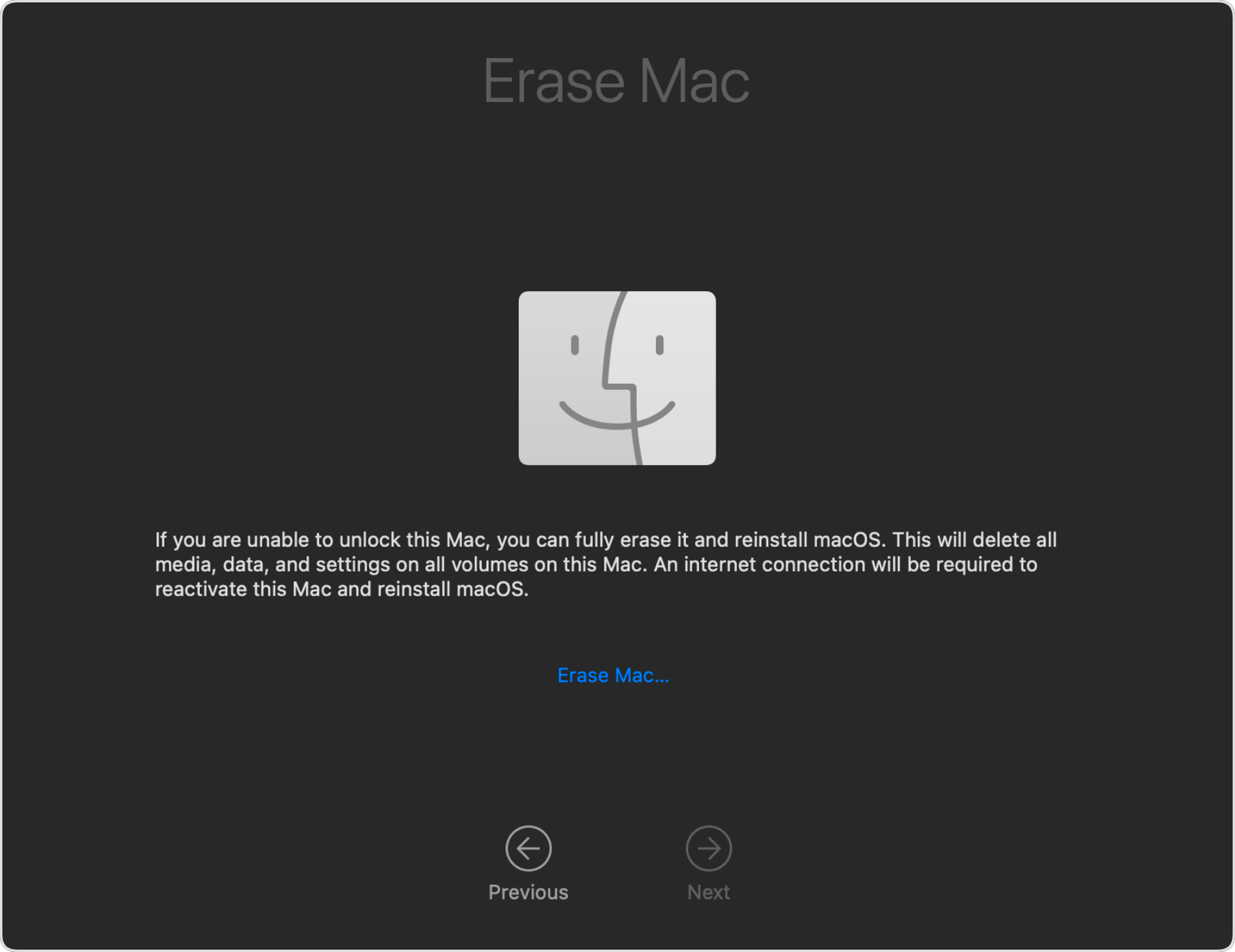
לאחר פרמוט ה-Mac, הוא מופעל מחדש באופן אוטומטי.
אם ה-Mac מתחיל לפעול ונעצר על מסך עם סימן שאלה, כבו את ה-Mac, הפעילו אותו שוב מ-macOS Recovery ואז התקינו מחדש את macOS מ-Recovery.
אם ה-Mac מתחיל לפעול ונעצר על חלון 'יש להפעיל את ה-Mac', תתבקשו לבחור רשת Wi-Fi ולהזין את פרטי חשבון Apple שלכם (לא את פרטי ההתחברות). לאחר הפעלת ה-Mac, לחצו על 'יציאה אל Recovery' ואז התקינו מחדש את macOS מ-Recovery.
מידע נוסף
למדו מה לעשות אם ה-Mac לא מופעל עד הסוף, אלא נשאר על מסך ריק, מציג סמל של מנעול, או מציג מסך אחר.
