Accéder aux mots de passe et clés d’identification enregistrés sur votre Mac
Recherchez, modifiez ou supprimez les mots de passe et les clés d’identification enregistrés sur votre Mac et mettez-les à jour sur tous vos appareils.
Afficher les mots de passe et clés d’identification enregistrés dans Mots de passe
Pour utiliser l’app Mots de passe, effectuez la mise à jour vers macOS Sequoia.
Ouvrez l’app Mots de passe.
Connectez-vous à l’aide de Touch ID, ou saisissez le mot de passe de votre compte utilisateur.
Sélectionnez un compte.

Pour mettre à jour un mot de passe, cliquez sur Modifier, changez-le, puis cliquez sur Enregistrer.
Pour supprimer un mot de passe ou une clé d’identification, touchez Supprimer le mot de passe ou Supprimer la clé d’identification.
Visualiser les mots de passe et les clés d’identification enregistrés dans macOS Sonoma ou version antérieure
Si votre Mac est doté de macOS Sequoia, utilisez l’app Mots de passe. Si votre Mac fonctionne sous macOS Sonoma ou version antérieure, vous trouverez vos mots de passe et clés d’identification enregistrés dans Réglages Système et Safari.
Afficher les mots de passe et les clés d’identification enregistrés dans Réglages Système
Choisissez le menu Pomme > Réglages Système.
Cliquez sur Mots de passe.
Connectez-vous à l’aide de Touch ID, ou saisissez le mot de passe de votre compte utilisateur.
.
Pour mettre à jour un mot de passe, cliquez sur Modifier, changez-le, puis cliquez sur Enregistrer.
Pour supprimer un mot de passe ou une clé d’identification, cliquez sur Supprimer le mot de passe ou Supprimer la clé d’identification.
Afficher les mots de passe et les clés d’identification enregistrés dans Safari
Ouvrez Safari.
Dans le menu Safari, choisissez Réglages, puis cliquez sur Mots de passe.
Connectez-vous à l’aide de Touch ID, ou saisissez le mot de passe de votre compte utilisateur.
Sélectionnez un site web, puis cliquez sur le Afficher les détails.
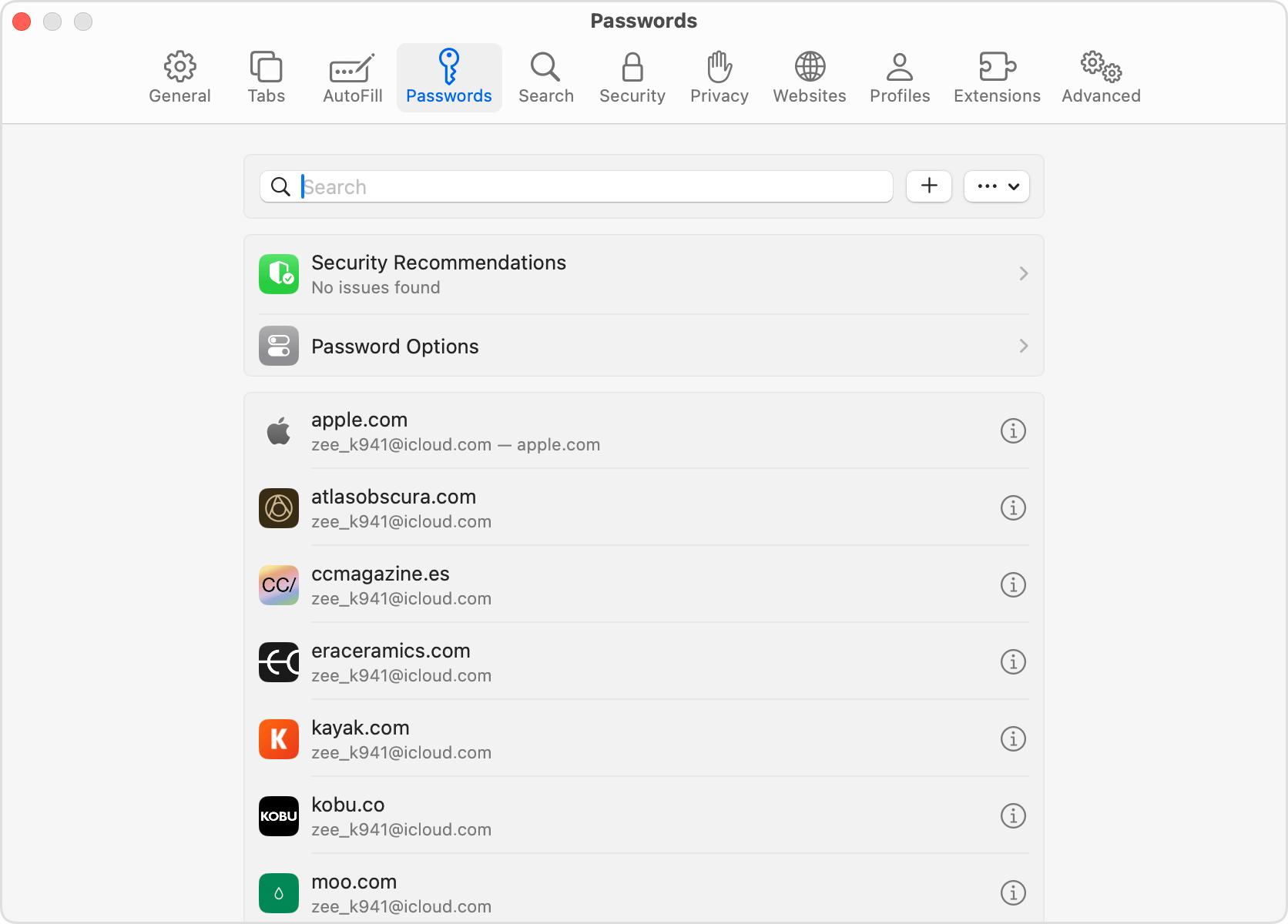
Pour mettre à jour un mot de passe, cliquez sur Modifier, changez-le, puis cliquez sur Enregistrer.
Pour supprimer un mot de passe ou une clé d’identification, cliquez sur Supprimer le mot de passe ou Supprimer la clé d’identification.
Demander à Siri de retrouver des mots de passe enregistrés
Attirez l’attention de Siri, puis dites quelque chose comme « Montre-moi mes mots de passe ».
Si vous ne retrouvez pas un mot de passe ou une clé d’identification enregistrés
Vérifiez que vous avez bien accès à tous vos mots de passe et clés d’identification. Dans l’app Mots de passe, veillez à sélectionner Tout. Sous macOS Sonoma, l’écran Réglages Système doit indiquer Mots de passe en haut, et non le nom d’un groupe partagé ou Mes mots de passe.
Vérifiez les suppressions récentes : dans l’app Mots de passe, choisissez Supprimés. Sous macOS Sonoma, choisissez le menu Pomme > Réglages Système, cliquez sur Mots de passe, puis cliquez sur Suppressions récentes
Si vous avez plusieurs appareils Apple, assurez-vous que le trousseau iCloud est activé.
Lorsque vous déplacez un mot de passe ou une clé d’identification vers un groupe partagé, cet élément est visible uniquement sur les appareils dotés d’un logiciel compatible. Si vous ne trouvez pas un mot de passe ou une clé d’identification enregistrés que vous avez déplacés vers un groupe partagé sur un autre appareil, assurez-vous que votre Mac fonctionne sous macOS Sonoma ou version ultérieure.
Enregistrer vos mots de passe et clés d’identification sur tous vos appareils avec le trousseau iCloud
Le trousseau iCloud met à jour vos mots de passe, vos clés d’identification et autres informations sécurisées sur votre iPhone, iPad, iPod touch, Mac ou PC.
Stocker les informations de cartes de crédit à l’aide du remplissage automatique
La fonctionnalité de remplissage automatique renseigne automatiquement certains éléments, tels que les informations de cartes de crédit précédemment enregistrées, celles des contacts enregistrés dans l’app Contacts, etc.
Découvrez comment configurer et utiliser le remplissage automatique dans Safari sur votre Mac.
