Appareil photo Continuité : utiliser votre iPhone ou iPad pour scanner des documents ou prendre une photo sur votre Mac
Scannez des documents ou prenez une photo à l’aide de votre iPhone ou iPad, et regardez-les apparaître instantanément sur votre Mac.
Utiliser une app compatible avec l’appareil photo Continuité
Utilisez l’appareil photo Continuité pour scanner ou prendre une photo dans les apps intégrées suivantes :
Finder
Keynote 8.2 ou version ultérieure
Mail
Messages
Notes
Numbers 5.2 ou version ultérieure
Pages 7.2 ou version ultérieure
TextEdit
Prendre une photo
Ouvrez une app compatible sur votre Mac.
Effectuez l’une des actions suivantes :
Cliquez tout en appuyant sur la touche Contrôle à l’endroit où vous souhaitez insérer la photo dans la fenêtre de l’app. Dans le menu contextuel qui apparaît, choisissez Prendre une photo. Vous devrez peut-être d’abord sélectionner Insérer depuis [l’iPhone ou l’iPad].
Dans le menu Fichier (ou dans le menu Insérer, le cas échéant), choisissez Insérer depuis [l’iPhone ou l’iPad] > Prendre une photo.
L’app Appareil photo s’ouvre sur votre iPhone ou votre iPad. Touchez le pour prendre une photo, puis touchez Utiliser la photo. Votre photo apparaît dans la fenêtre de votre Mac.
Scanner des documents
Ouvrez une app compatible sur votre Mac.
Effectuez l’une des actions suivantes :
Cliquez tout en appuyant sur la touche Contrôle à l’endroit où vous souhaitez insérer la photo dans la fenêtre de l’app. Dans le menu contextuel qui apparaît, choisissez Scanner des documents. Vous devrez peut-être d’abord sélectionner Insérer depuis [l’iPhone ou l’iPad].
Dans le menu Fichier (ou dans le menu Insérer, le cas échéant), choisissez Insérer depuis l’iPhone ou l’iPad > Scanner des documents.
L’app Appareil photo s’ouvre sur votre iPhone ou votre iPad. Placez votre document en vue de l’appareil photo et attendez la fin du scan. Si vous avez besoin de capturer manuellement un scan, touchez le ou l’un des boutons de volume, puis faites glisser les angles pour ajuster le scan à la page et touchez Conserver le scan.
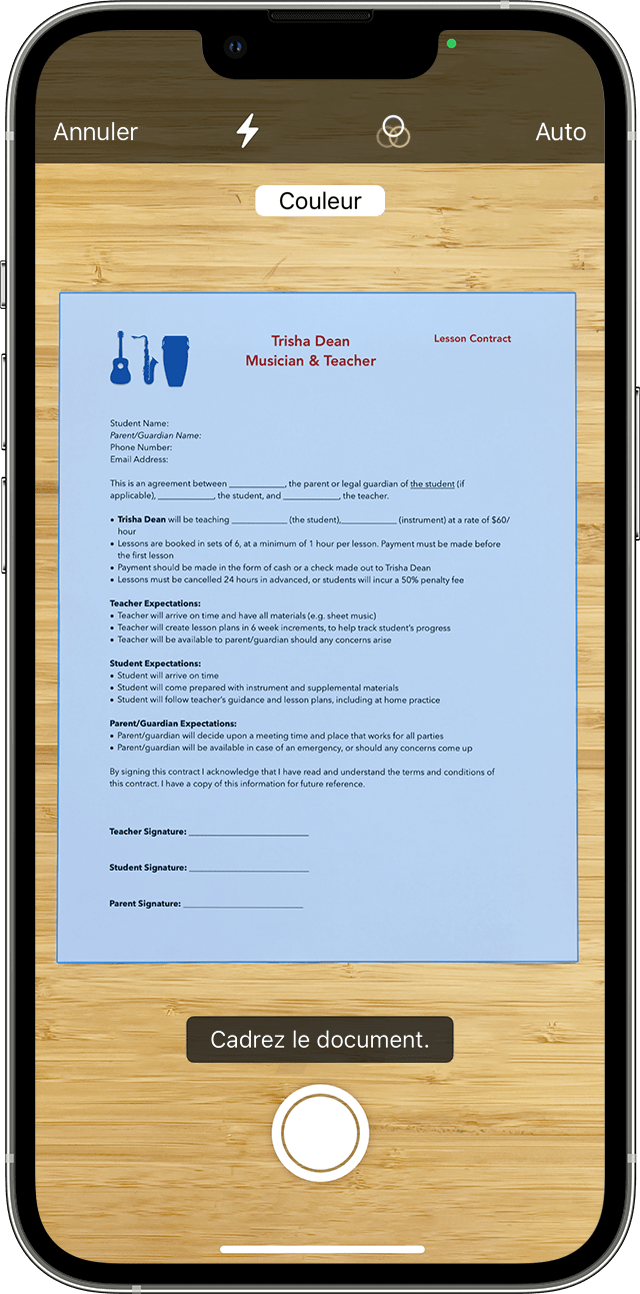
Ajoutez des scans au document ou touchez Enregistrer lorsque vous avez terminé. Vos scans apparaissent en tant que fichiers PDF dans la fenêtre de votre Mac.
Utiliser votre iPhone comme webcam
Vous pouvez également utiliser votre iPhone comme webcam pour votre Mac. La configuration système requise pour cette fonctionnalité est différente.
Appareil photo Continuité : utiliser un iPhone comme webcam pour Mac
Configuration système requise pour l’appareil photo Continuité
Dans le cadre d’une utilisation pour scanner et prendre des photos sur votre Mac, l’appareil photo Continuité fonctionne avec les appareils et systèmes d’exploitation suivants.
macOS Mojave ou version ultérieure
MacBook commercialisés à partir de 2015
MacBook Pro commercialisés à partir de 2012
MacBook Air commercialisé à partir de 2012
Mac mini commercialisés à partir de 2012
iMac commercialisés à partir de 2012
iMac Pro
Mac Pro commercialisés à partir de 2013
Mac Studio commercialisés à partir de 2022
iOS 12 ou version ultérieure
iPhone
iPad
iPod touch
Conditions d’utilisation supplémentaires
Le Wi-Fi et le Bluetooth doivent être activés sur les deux appareils.
Les deux appareils doivent être connectés avec le même compte Apple via l’identification à deux facteurs.
Assurez-vous que votre Mac utilise la dernière version de macOS.