Cómo usar el trackpad Force Touch
Obtén información sobre el trackpad Force Touch, sus funciones y cómo usarlo.
Hacer clic fuerte con un trackpad Force Touch
El trackpad Force Touch te permite hacer clics fuertes. Para ello, debes presionar el trackpad y después aplicar más presión. De esta manera, aprovechas la funcionalidad agregada en muchas apps y funciones de sistema en la Mac.
Para ver un video de un clic fuerte, selecciona el menú Apple > Preferencias del Sistema. A continuación, elige Trackpad, haz clic en la pestaña Señalamiento y clic y pasa el mouse sobre la casilla Consulta y detectores de datos.
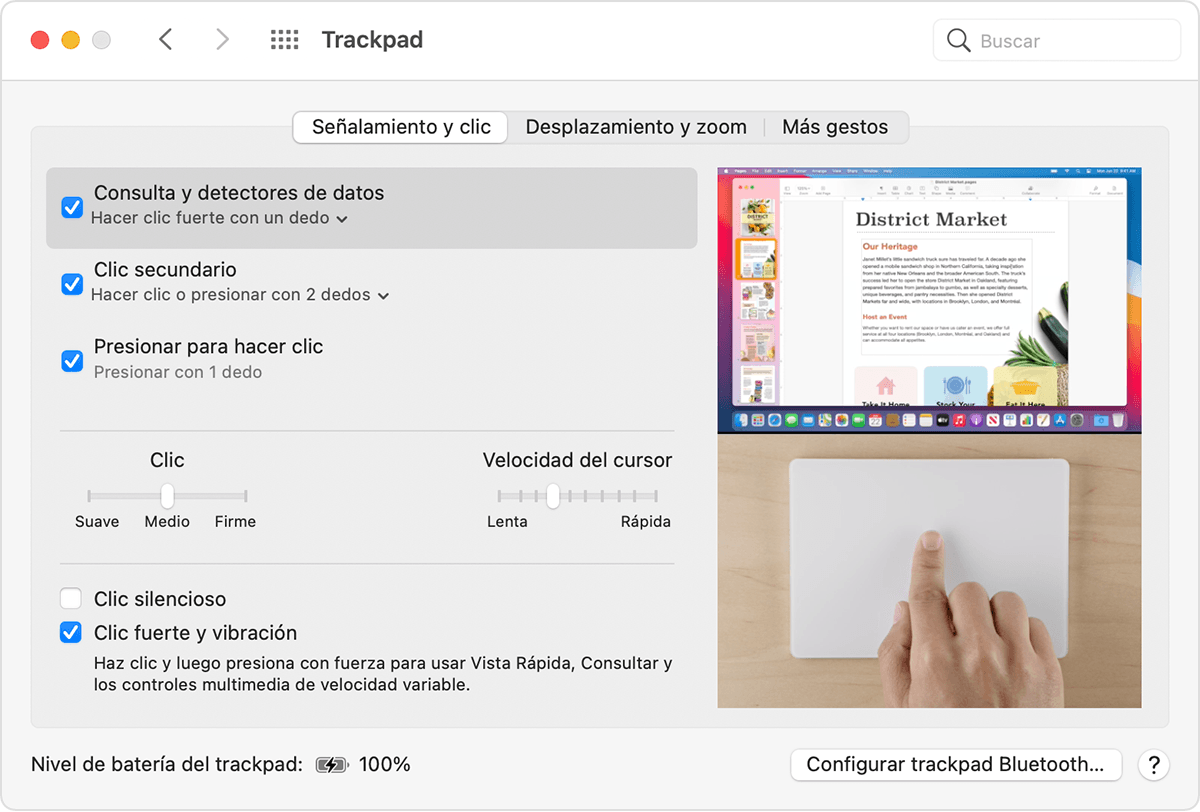
¿Qué se puede hacer con un clic fuerte?
A continuación, se incluyen ejemplos de lo que puedes hacer con un clic fuerte:
Buscar: Haz clic fuerte en el texto de una página web o de un mensaje de Mail para ver más información de distintas fuentes, por ejemplo, Diccionario, Wikipedia y muchas más.
Direcciones: Haz clic fuerte en una dirección para que aparezca una vista previa de Mapas de esa ubicación.
Eventos: Haz clic fuerte en fechas y eventos para agregarlos a Calendario.
Números de vuelos: Haz clic fuerte en el número de vuelo de la aerolínea para obtener detalles acerca del vuelo.
Vista previa de enlaces: Haz clic fuerte en un enlace en Safari o en Mail para obtener una vista previa integrada de la página web.
Números de seguimiento: Haz clic fuerte en un número de seguimiento en Safari o en Mail para ver detalles de envío en una ventana emergente.
Íconos de archivo: Haz clic fuerte en un ícono de archivo para obtener una vista previa de su contenido en Vista rápida.
Nombres de archivo: Haz clic fuerte en un nombre de archivo en el Finder o en el escritorio para editar el nombre.
Dock: Haz clic fuerte en una app en el Dock para obtener acceso a Exposé. Esto muestra todas las ventanas abiertas de esa app.
Mail: Al redactar un mensaje que contenga una imagen o un archivo PDF adjunto, haz clic fuerte en el archivo adjunto para activar Marcado. Esto te permite anotar el archivo adjunto.
Mensajes: Haz clic fuerte en una conversación de la barra lateral para ver los detalles y los archivos adjuntos, y haz clic fuerte en el token de un amigo en el encabezado del chat para ver su tarjeta de contacto en una ventana emergente.
Recordatorios: Haz clic fuerte en un recordatorio para ver más detalles.
Calendario: Haz clic fuerte en un evento para ver más detalles. Haz clic fuerte en un participante de la reunión para ver su tarjeta de contacto en una ventana emergente.
Ubicaciones en mapas: Haz clic fuerte en una ubicación de un mapa para agregar un marcador allí.
iMovie: Si el control temporal de iMovie contiene un mapa o un mundo animado, puedes hacer clic fuerte en alguno para obtener acceso al menú Estilo.
GarageBand: Puedes usar el clic fuerte de las siguientes maneras.
Hacer clic fuerte en una región para cambiarle el nombre
Hacer clic fuerte en una nota en el Editor de teclado o el Editor de partituras para eliminar la nota
Hacer clic fuerte en un área de pistas de instrumentos de software para crear una región MIDI vacía
Hacer clic fuerte en un área de pistas Drummer para crear una región Drummer
Hacer clic fuerte en un área de pistas de audio para agregar un archivo de audio
Hacer clic fuerte en una parte del Editor de teclado o el Editor de partituras para agregar una nota
Hacer clic fuerte en el área de automatización de una región para agregar puntos de automatización en los límites de la región
Hacer clic fuerte y arrastrar el puntero para acercar o alejar el control temporal
Hacer clic fuerte en el área debajo del encabezado de la última pista para abrir un cuadro de diálogo de nueva pista
Otras funciones del trackpad Force Touch
QuickTime y iMovie: Puedes modificar la presión que usas en los botones para avanzar rápido y rebobinar. Esto acelera la velocidad a la que avanzas o retrocedes.
iMovie: Cuando arrastres un clip de video hasta su duración máxima, recibirás un comentario para avisar que llegaste al final del clip. Agrega un título y recibirás un comentario cuando el título se acomode en su lugar al principio o al final de un clip. También se proporciona un comentario sutil con las guías de alineación que aparecen en el visor al recortar clips.
Spotlight: Notarás una marca al mover la barra de búsqueda de Spotlight a su posición horizontal o vertical original.
Vista previa: Notarás una marca al alinear las formas, el texto y otros elementos de marcación entre sí.
Cambiar de foto mediante las flechas: Al pasar de una foto a otra haciendo uso de las flechas en un álbum o momento, puedes aplicar una presión adicional para desplazarte con más velocidad.
Girar fotos: En Fotos, si seleccionas Recortar y giras una foto, notarás una marca cuando la rotación de la foto se encuentre a cero grados.
GarageBand: El trackpad Force Touch emitirá comentarios cuando se realicen las siguientes acciones.
Mover el regulador de volumen de pista a la posición de 0 dB
Mover la perilla de balance a la posición central
Reordenar las pistas en una nueva posición de soltado
Mover los bordes de las ventanas al punto en el que aparezcan o desaparezcan
Mover los bordes del encabezado de pista al punto en el que aparecen o desaparecen los elementos del encabezado
Mover la ventana principal de la aplicación al punto en el que aparecen o desaparecen los botones de control
Cambiar la configuración del trackpad
Si quieres ajustar la presión que se necesita para hacer clic en el trackpad, sigue estos pasos.
Selecciona el menú Apple > Preferencias del sistema.
Haz clic en Trackpad.
Haz clic en la pestaña “Señalamiento y clic”.
Busca el control deslizante del clic y modifícalo a tu gusto. Ten en cuenta que el sonido del clic cambia con la configuración de presión del clic.
Para desactivar Clic fuerte, anula la selección de la casilla de verificación “Clic fuerte y vibración”. Esto desactiva la funcionalidad descrita en el panel de preferencias del trackpad.
Algunos ejemplos de lo que puedes hacer con un clic fuerte solo funcionan si la opción “Hacer clic fuerte con un dedo” está activada. Puedes activar o desactivar esta opción en la pestaña “Señalamiento y clic” en “Consulta y detectores de datos”.
En algunas computadoras portátiles Mac, puedes desactivar el sonido del clic del trackpad seleccionando Clic silencioso.
El trackpad Force Touch debe tener alimentación para funcionar
El trackpad Force Touch no funciona cuando está apagado porque necesita alimentación para proporcionar una respuesta táctil (como al hacer clic). Esto se aplica tanto al Magic Trackpad como a los trackpads Force Touch integrados en las computadoras portátiles Mac.
