Erase your Mac and reset it to factory settings
Use the Erase All Content and Settings feature to quickly and securely erase all settings, data, and apps, while maintaining the operating system currently installed.
Use Erase All Content and Settings
If you can’t use Erase All Content and Settings
Use Erase All Content and Settings
Requires macOS Monterey or later on a Mac with Apple silicon or the Apple T2 Security Chip
If using macOS Ventura or later:
From the Apple menu in the corner of your screen, choose System Settings.
Click General in the sidebar.
Click Transfer or Reset on the right.
Click Erase All Content and Settings. Don't see this button?
If using macOS Monterey:
From the Apple menu in the corner of your screen, choose System Preferences.
From the System Preferences menu in the menu bar, choose Erase All Content and Settings. Don't see this option?
An erase assistant opens. Follow the onscreen instructions. Before the erase begins, you will see a summary of all the settings, media, data, and other items that will be erased or turned off.
When asked to sign in with your administrator credentials, enter the password that you use to log in to your Mac. Forgot your login password?
You might be asked to enter your Apple Account password so that your Mac can sign out of Find My. Forgot your password?
You might be asked if you want to back up your Mac before resetting it.
After you click the Erase All Content & Settings button to confirm that you want to proceed, your Mac restarts and briefly shows a black screen or progress bar.
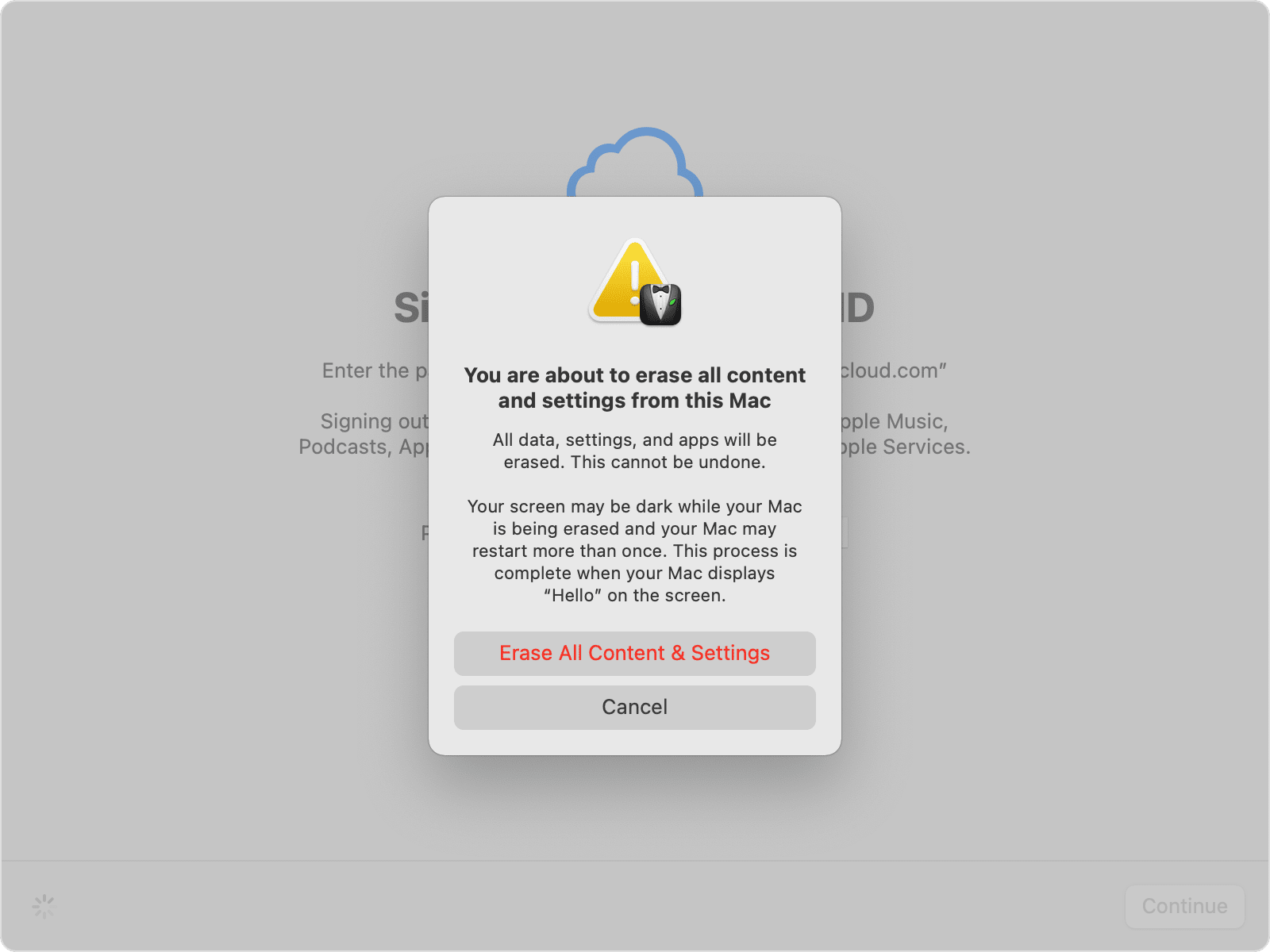
If your Mac needs to reconnect to a Bluetooth accessory such as a keyboard or mouse, you might be asked to turn on the accessory. If the accessory doesn't connect within 30 seconds, turn the accessory off and back on. When reconnecting to a Bluetooth keyboard, you're asked to choose a language.
You might be asked to select a Wi-Fi network or attach a network cable. To select a Wi-Fi network, use the in the upper-right corner of the screen.
Your Mac then activates. Click Restart.
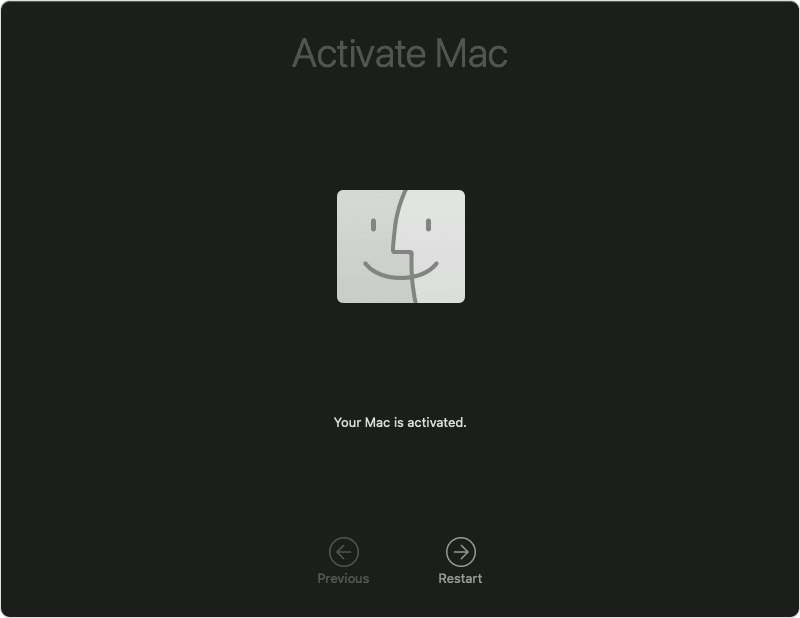
After your Mac restarts, a setup assistant guides you through the setup process, as if you're setting up your Mac for the first time.
If you're selling, giving away, or trading-in your Mac and want to leave it in an out-of-box state, don't use the setup assistant or your previously connected Bluetooth devices, if any. Just press and hold the power button on your Mac until it turns off.
If you can't use Erase All Content and Settings
Erase All Content and Settings is available only in macOS Monterey or later, and only on a Mac with Apple silicon or a Mac with the Apple T2 Security Chip. If this feature isn't available or doesn't work on your Mac:
To both erase your Mac and reset it to factory settings, follow the steps in what to do before you sell, give away, or trade in your Mac, but disregard the instructions for using Erase All Content and Settings.
To only erase your Mac without resetting it to factory settings, learn how to erase a Mac with Apple silicon or erase an Intel-based Mac.
When using Erase All Content and Settings, if you see a message explaining that other volumes need to be erased before you can erase all content and settings, you might have used Boot Camp to install Microsoft Windows. In that case, use Boot Camp to remove Windows and its partition.
No matter the model or condition, we can turn your device into something good for you and good for the planet: Learn how to trade in or recycle your Mac with Apple Trade In.
