Πώς να χρησιμοποιήσετε την Κοινόχρηστη βιβλιοθήκη φωτογραφιών iCloud
Με την Κοινόχρηστη βιβλιοθήκη φωτογραφιών iCloud μπορείτε να μοιράζεστε φωτογραφίες και βίντεο απρόσκοπτα με έως και πέντε άλλα άτομα, ώστε όλοι να μπορούν να συνεργάζονται στη συλλογή και να απολαμβάνουν πιο ολοκληρωμένες αναμνήσεις. Μάθετε πώς να διαμορφώσετε και να χρησιμοποιήσετε μια Κοινόχρηστη βιβλιοθήκη.
Πώς λειτουργεί η Κοινόχρηστη βιβλιοθήκη φωτογραφιών iCloud
Όταν συνεισφέρετε φωτογραφίες και βίντεο στην Κοινόχρηστη βιβλιοθήκη φωτογραφιών iCloud, αυτά τα στοιχεία μεταφέρονται από την Προσωπική βιβλιοθήκη σας στην Κοινόχρηστη βιβλιοθήκη. Μπορείτε να συμμετάσχετε σε μία Κοινόχρηστη βιβλιοθήκη και να επιλέξετε το περιεχόμενο που θα κοινοποιήσετε ή να επιλέξετε να κοινοποιείτε αυτόματα περιεχόμενο απευθείας από την κάμερα.
Όλοι οι συμμετέχοντες έχουν ίσα δικαιώματα ως προς την προσθήκη, την επεξεργασία και τη διαγραφή περιεχομένου στην Κοινόχρηστη βιβλιοθήκη, ενώ το άτομο που δημιούργησε την Κοινόχρηστη βιβλιοθήκη, ο δημιουργός της βιβλιοθήκης, παρέχει χώρο αποθήκευσης iCloud για όλο το περιεχόμενο. Όλοι οι άλλοι έχουν πρόσβαση στο περιεχόμενο της Κοινόχρηστης βιβλιοθήκης χωρίς αυτό να υπολογίζεται στον δικό τους χώρο αποθήκευσης iCloud.
Δημιουργία Κοινόχρηστης βιβλιοθήκης
Για να διαμορφώσετε μια Κοινόχρηστη βιβλιοθήκη, χρειάζεστε μια συσκευή με iOS 16.1, iPadOS 16.1 ή macOS Ventura ή νεότερη έκδοση με τις Φωτογραφίες iCloud ενεργοποιημένες. Αν είστε κάτω των 13 ετών, μπορείτε να συμμετάσχετε σε ή να δημιουργήσετε μια Κοινόχρηστη βιβλιοθήκη μόνο με μέλη της ομάδας Οικογενειακής κοινής χρήσης.*
Σε iPhone ή iPad
Μεταβείτε στις Ρυθμίσεις > Εφαρμογές > Φωτογραφίες και κατόπιν αγγίξτε «Κοινόχρηστη βιβλιοθήκη». Στο iOS 17 ή παλαιότερη έκδοση, μεταβείτε στις Ρυθμίσεις > Φωτογραφίες και κατόπιν αγγίξτε «Κοινόχρηστη βιβλιοθήκη».
Επιλέξτε έως και πέντε άτομα για να τα προσκαλέσετε ή επιλέξτε να προσκαλέσετε συμμετέχοντες κάποια άλλη στιγμή.
Επιλέξτε παλαιότερες φωτογραφίες και βίντεο που θέλετε να μετακινήσετε στην Κοινόχρηστη βιβλιοθήκη σας ή επιλέξτε να μετακινήσετε φωτογραφίες κάποια άλλη στιγμή.
Ακολουθήστε τα βήματα που εμφανίζονται στην οθόνη για δείτε την Κοινόχρηστη βιβλιοθήκη σας σε προεπισκόπηση, να επιβεβαιώσετε το περιεχόμενο που θέλετε να κοινοποιήσετε και να προσκαλέσετε επιπλέον συμμετέχοντες.
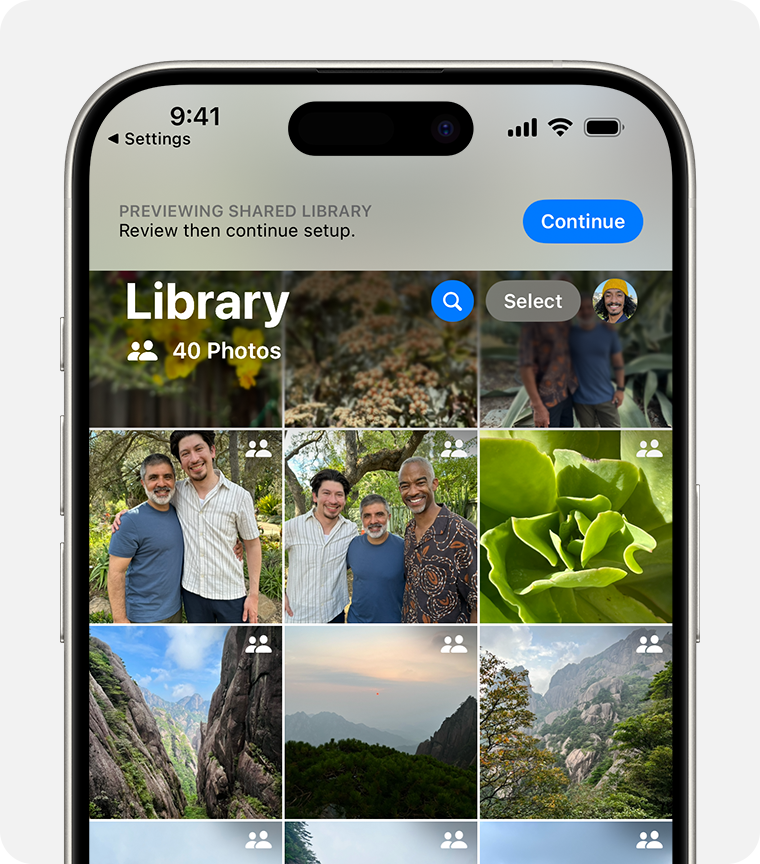
Σε Mac
Στην εφαρμογή Φωτογραφίες, επιλέξτε Φωτογραφίες > Ρυθμίσεις και στη συνέχεια κάντε κλικ στην καρτέλα «iCloud».
Βεβαιωθείτε ότι οι Φωτογραφίες iCloud είναι ενεργοποιημένες. Αν δεν είναι, επιλέξτε «Φωτογραφίες iCloud».
Κάντε κλικ στην καρτέλα «Κοινόχρηστη βιβλιοθήκη» και στη συνέχεια κάντε κλικ στην επιλογή «Έναρξη».

Ακολουθήστε τις οδηγίες στην οθόνη για να προσκαλέσετε συμμετέχοντες και να προσθέσετε φωτογραφίες και βίντεο.
Συμμετοχή σε Κοινόχρηστη βιβλιοθήκη
Για να συμμετάσχετε σε μια Κοινόχρηστη βιβλιοθήκη, χρειάζεστε μια συσκευή με iOS 16.1, iPadOS 16.1 ή or macOS Ventura ή νεότερη έκδοση με τις Φωτογραφίες iCloud ενεργοποιημένες. Αν είστε κάτω των 13 ετών, μπορείτε να συμμετάσχετε σε ή να δημιουργήσετε μια Κοινόχρηστη βιβλιοθήκη μόνο με μέλη της ομάδας Οικογενειακής κοινής χρήσης.*
Σε iPhone ή iPad
Ανοίξτε την πρόσκληση από τον δημιουργό της βιβλιοθήκης ή μεταβείτε στις Ρυθμίσεις > Εφαρμογές > Φωτογραφίες. Στο iOS 17 ή παλαιότερη έκδοση, μεταβείτε στις Ρυθμίσεις > Φωτογραφίες.
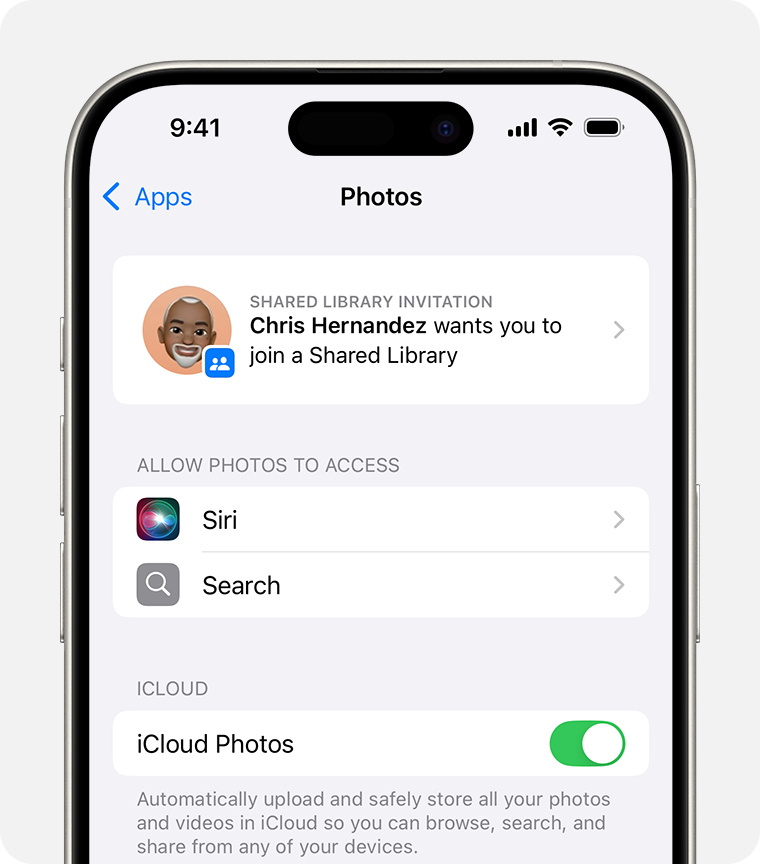
Πατήστε «Αποδοχή και συνέχεια».
Ακολουθήστε τα βήματα που εμφανίζονται στην οθόνη για να επιλέξετε φωτογραφίες και βίντεο που θέλετε να μετακινήσετε στην Κοινόχρηστη βιβλιοθήκη σας ή επιλέξτε να μετακινήσετε φωτογραφίες κάποια άλλη στιγμή.
Ακολουθήστε τα βήματα που εμφανίζονται στην οθόνη για να δείτε το περιεχόμενο της Κοινόχρηστης βιβλιοθήκης σας σε προεπισκόπηση και να επιβεβαιώσετε το περιεχόμενο που θέλετε να κοινοποιήσετε.
Σε Mac
Ανοίξτε την πρόσκληση από τον δημιουργό της βιβλιοθήκης ή μεταβείτε στις Φωτογραφίες > Ρυθμίσεις και κάντε κλικ στην επιλογή «Προβολή πρόσκλησης».

Κάντε κλικ στην επιλογή «Έναρξη» και στη συνέχεια ακολουθήστε τα βήματα που εμφανίζονται στην οθόνη για να επιλέξετε φωτογραφίες και βίντεο που θέλετε να μετακινήσετε στην Κοινόχρηστη βιβλιοθήκη σας ή επιλέξτε να μετακινήσετε φωτογραφίες κάποια άλλη στιγμή.
Ακολουθήστε τα βήματα που εμφανίζονται στην οθόνη για να δείτε το περιεχόμενο της Κοινόχρηστης βιβλιοθήκης σας σε προεπισκόπηση και να επιβεβαιώσετε το περιεχόμενο που θέλετε να κοινοποιήσετε.
Χρήση Κοινόχρηστης βιβλιοθήκης
Μάθετε πώς να κοινοποιείτε φωτογραφίες απευθείας από την κάμερά σας στην Κοινόχρηστη βιβλιοθήκη και πώς να κάνετε εναλλαγή προβολών μεταξύ της Προσωπικής βιβλιοθήκης, της Κοινόχρηστης βιβλιοθήκης ή να προβάλλετε και τις δύο ταυτόχρονα στην εφαρμογή Φωτογραφίες. Μπορείτε επίσης να μάθετε πώς να βρίσκετε φωτογραφίες που έχουν κοινοποιηθεί από άλλους συμμετέχοντες, να διαχειρίζεστε προτάσεις κοινοποίησης και πολλά άλλα από το iPhone, το iPad ή το Mac σας.
Κοινοποίηση φωτογραφιών απευθείας από την κάμερα στο iPhone ή το iPad
Μεταβείτε στις Ρυθμίσεις > Εφαρμογές > Φωτογραφίες και κατόπιν αγγίξτε «Κοινόχρηστη βιβλιοθήκη». Στο iOS 17 ή παλαιότερη έκδοση, μεταβείτε στις Ρυθμίσεις > Φωτογραφίες και κατόπιν αγγίξτε «Κοινόχρηστη βιβλιοθήκη».
Αγγίξτε «Κοινή χρήση από την Κάμερα» και βεβαιωθείτε ότι είναι ενεργοποιημένη.

Για να προσθέτει η εφαρμογή Κάμερα φωτογραφίες στην Κοινόχρηστη βιβλιοθήκη σας αυτόματα όταν βρίσκεστε κοντά σε συμμετέχοντες, επιλέξτε «Αυτόματη κοινοποίηση».
Για να επιλέγετε πότε θα προσθέτει η εφαρμογή Κάμερα φωτογραφίες στην Κοινόχρηστη βιβλιοθήκη σας, επιλέξτε «Κοινή χρήση χειροκίνητα».
Για να κοινοποιούνται αυτόματα στην Κοινόχρηστη βιβλιοθήκη φωτογραφίες που λαμβάνονται στο σπίτι, επιλέξτε «Κοινή χρήση όταν βρίσκεστε στην οικία».
Στην εφαρμογή Κάμερα, για να αποστέλλονται φωτογραφίες και βίντεο απευθείας στην Κοινόχρηστη βιβλιοθήκη σας, βεβαιωθείτε ότι είναι ενεργοποιημένο το . Για να στείλετε φωτογραφίες και βίντεο στην Προσωπική βιβλιοθήκη σας, πατήστε για να την απενεργοποιήσετε.
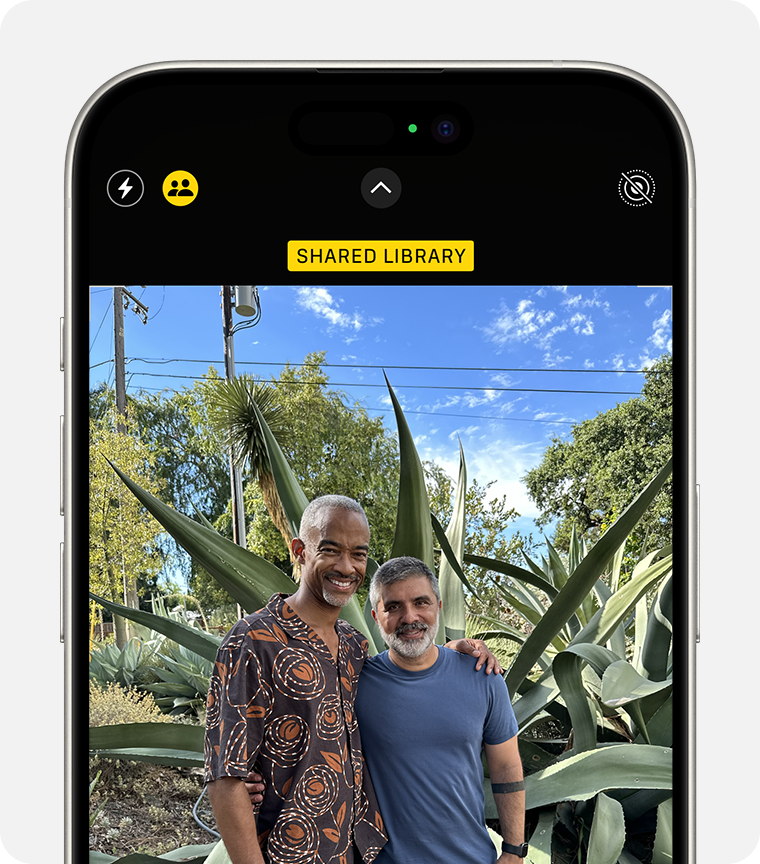
Εναλλαγή μεταξύ Προσωπικής βιβλιοθήκης και Κοινόχρηστης βιβλιοθήκης στο iPhone ή στο iPad
Ανοίξτε την εφαρμογή Φωτογραφίες.
Αγγίξτε το κουμπί προφίλ στην επάνω γωνία και μετακινηθείτε με κύλιση προς τα κάτω στις «Επιλογές προβολής Βιβλιοθήκης». Στο iOS 17 ή παλαιότερη έκδοση, στο επάνω μέρος των καρτελών «Άλμπουμ» ή «Βιβλιοθήκη», αγγίξτε το κουμπί δίπλα στην «Επιλογή» στην επάνω δεξιά γωνία.
Επιλέξτε «Προσωπική βιβλιοθήκη», «Κοινόχρηστη βιβλιοθήκη» ή «Και οι δύο βιβλιοθήκες».
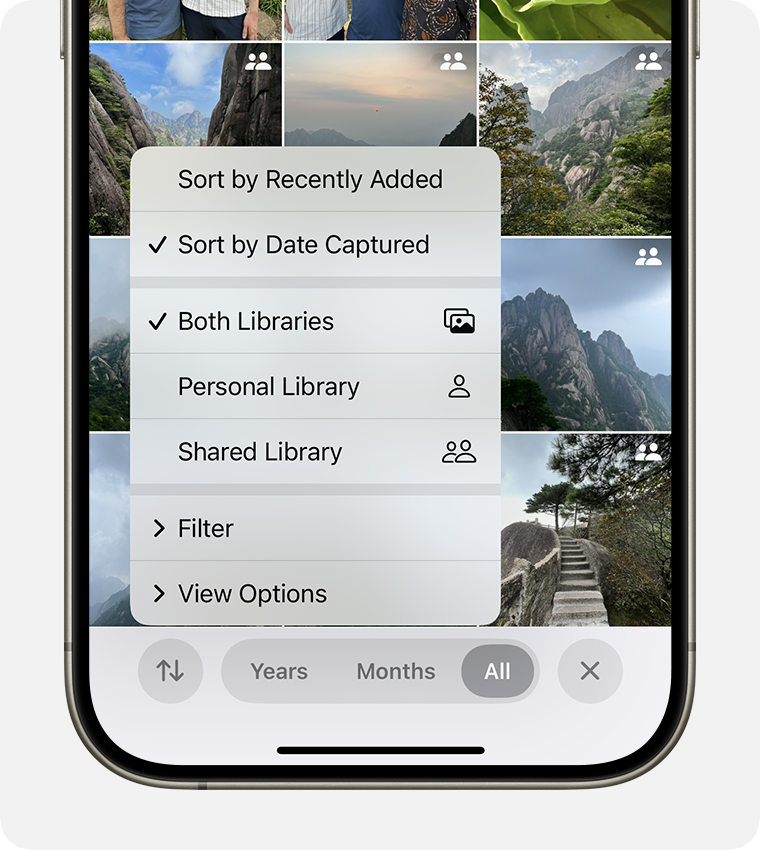
Στην προβολή «Και οι δύο βιβλιοθήκες» ή «Κοινόχρηστη βιβλιοθήκη», οι φωτογραφίες που βρίσκονται στην Κοινόχρηστη βιβλιοθήκη επισημαίνονται με ένα εικονίδιο. Για να το απενεργοποιήσετε, αγγίξτε «Ένδειξη κοινόχρηστης βιβλιοθήκης».
Εναλλαγή μεταξύ Προσωπικής βιβλιοθήκης και Κοινόχρηστης βιβλιοθήκης στο Mac
Ανοίξτε την εφαρμογή Φωτογραφίες.
Στο επάνω μέρος, επιλέξτε «Προσωπική βιβλιοθήκη», «Κοινόχρηστη βιβλιοθήκη» ή «Και οι δύο βιβλιοθήκες».

Στην προβολή «Και οι δύο βιβλιοθήκες» ή «Κοινόχρηστη βιβλιοθήκη», οι φωτογραφίες που βρίσκονται στην Κοινόχρηστη βιβλιοθήκη επισημαίνονται με ένα εικονίδιο. Για να το απενεργοποιήσετε, επιλέξτε Προβολή > Μεταδεδομένα > Σε κοινόχρηστη βιβλιοθήκη.
Αποχώρηση από Κοινόχρηστη βιβλιοθήκη
Αν δημιουργήσατε μια Κοινόχρηστη βιβλιοθήκη φωτογραφιών iCloud, μπορείτε να αφαιρέσετε έναν συμμετέχοντα ή να διαγράψετε την Κοινόχρηστη βιβλιοθήκη ανά πάσα στιγμή. Αφού διαγράψετε την Κοινόχρηστη βιβλιοθήκη, όλοι οι συμμετέχοντες θα λάβουν μια γνωστοποίηση. Αν ένας συμμετέχων ήταν μέλος στην Κοινόχρηστη βιβλιοθήκη για περισσότερες από επτά ημέρες, θα λάβει αυτόματα όλο το περιεχόμενο από την Κοινόχρηστη βιβλιοθήκη στην Προσωπική βιβλιοθήκη του. Αν ήταν μέλος στην Κοινόχρηστη βιβλιοθήκη για λιγότερο από επτά ημέρες, θα λάβει μόνο τις φωτογραφίες και τα βίντεο που συνεισέφερε.
Αν συμμετέχετε σε μια Κοινόχρηστη βιβλιοθήκη, μπορείτε να αποχωρήσετε από αυτήν ανά πάσα στιγμή. Μπορείτε να επιλέξετε να λάβετε ένα αντίγραφο όλου του περιεχομένου από την Κοινόχρηστη βιβλιοθήκη στην Προσωπική Βιβλιοθήκη σας ή μόνο το περιεχόμενο που συνεισφέρατε.
Μάθετε πώς να αποχωρήσετε από μια Κοινόχρηστη βιβλιοθήκη
Λήψη βοήθειας για την Κοινόχρηστη βιβλιοθήκη
Αν χρησιμοποιείτε μια συσκευή με παλαιότερη έκδοση του iOS, του iPadOS, του macOS, του tvOS ή του iCloud για Windows, δεν μπορείτε να δείτε το περιεχόμενο που έχει μετακινηθεί στην Κοινόχρηστη βιβλιοθήκη. Μπορείτε να δείτε την Κοινόχρηστη βιβλιοθήκη σας στο iCloud.com ή σε μια συσκευή που πληροί τις ελάχιστες απαιτήσεις συστήματος για την Κοινόχρηστη βιβλιοθήκη.
Αν εξαντληθεί ο χώρος αποθήκευσης iCloud του δημιουργού της βιβλιοθήκης, δεν θα είναι πλέον δυνατή η προσθήκη περιεχομένου στην Κοινόχρηστη βιβλιοθήκη και αλλαγές, όπως τροποποιήσεις και προσαρμογές αγαπημένων και μεταδεδομένων, δεν θα συγχρονίζονται πλέον. Για να αποκτήσετε περισσότερο χώρο αποθήκευσης και πρόσβαση σε άλλες premium δυνατότητες, μάθετε πώς να κάνετε αναβάθμιση στο iCloud+.
Όταν ένας συμμετέχων διαγράφει μια φωτογραφία ή ένα βίντεο από την Κοινόχρηστη βιβλιοθήκη, αυτό το στοιχείο μετακινείται στην ενότητα «Πρόσφατες διαγραφές». Μόνο το άτομο που συνεισέφερε αυτή τη φωτογραφία ή αυτό το βίντεο μπορεί να διαγράψει το στοιχείο από την ενότητα «Πρόσφατες διαγραφές». Μάθετε πώς να διαγράφετε φωτογραφίες και βίντεο στο iPhone, στο iPad ή στο Mac.