So verwendest du geteilte iCloud-Fotomediatheken
Mit der geteilten iCloud-Fotomediathek kannst du Fotos und Videos nahtlos mit bis zu fünf anderen Personen teilen, sodass jeder an der Sammlung zusammenarbeiten und umfassendere Erinnerungen genießen kann. Hier erfährst du, wie du eine geteilte Mediathek einrichtest und verwendest.
So funktioniert die geteilte iCloud-Fotomediathek
Wenn du Fotos und Videos zur geteilten iCloud-Fotomediathek beisteuerst, werden diese aus deiner persönlichen Mediathek in die geteilte Mediathek verschoben. Du kannst einer geteilten Mediathek beitreten, und wählen, was du teilen möchtest oder Inhalte automatisch über die Kamera teilen.
Alle Teilnehmer haben gleiche Berechtigungen zum Hinzufügen, Bearbeiten und Löschen von Inhalten in der geteilten Mediathek, während die Person, die die geteilte Mediathek eingerichtet hat, der Ersteller der Mediathek, iCloud-Speicher für alle Inhalte bereitstellt. Alle anderen erhalten Zugriff auf die Inhalte der geteilten Mediathek, ohne dass diese auf ihren iCloud-Speicher angerechnet werden.
Erstelle eine geteilte Mediathek
Um eine geteilte Mediathek einzurichten, benötigst du ein Gerät mit iOS 16.1, iPadOS 16.1 oder macOS Ventura oder neuer auf dem iCloud-Fotos aktiviert ist. Wenn du unter 13 Jahre alt bist, kannst du nur mit Mitgliedern deiner Familienfreigabegruppe eine geteilte Mediathek erstellen oder einer solchen beitreten.*
Auf dem iPhone oder iPad
Rufe „Einstellungen“ > „Apps“ > „Fotos“ auf, und tippe anschließend auf „Geteilte Mediathek“. Rufe in iOS 17 oder älter „Einstellungen“ > „Fotos“ auf, und tippe dann auf „Geteilte Mediathek“.
Wähle bis zu fünf Personen aus, die du einladen möchtest, oder lade die Teilnehmer später ein.
Wähle frühere Fotos und Videos aus, die du in deine geteilte Mediathek verschieben möchtest, oder wähle später aus.
Folge den Anweisungen auf dem Bildschirm, um eine Vorschau deiner geteilten Mediathek anzuzeigen, den Inhalt zu bestätigen, den du teilen möchtest, und weitere Teilnehmer einzuladen.
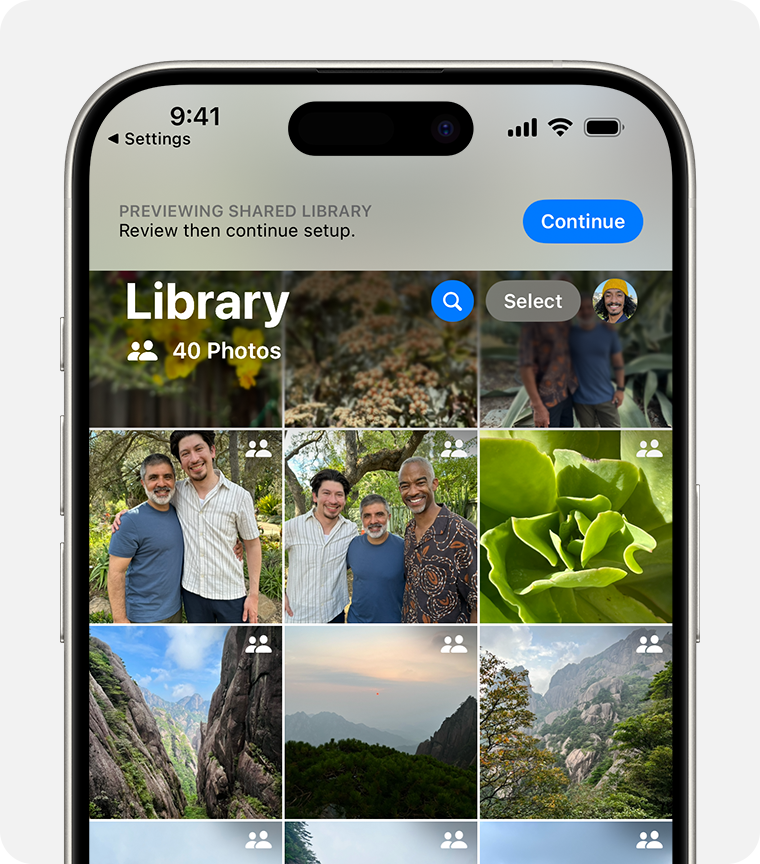
Auf dem Mac
Wähle in der Fotos-App „Fotos“ > „Einstellungen“, und klicke dann auf „iCloud“.
Stelle sicher, dass „iCloud-Fotos“ aktiviert ist. Wenn nicht, wähle „iCloud-Fotos“ aus.
Klicke auf „Geteilte Mediathek“ und dann auf „Los gehts“.

Folge den Anweisungen auf dem Bildschirm, um Teilnehmer einzuladen und Fotos und Videos hinzuzufügen.
Trete einer geteilten Mediathek bei
Um einer geteilten Mediathek beizutreten, benötigst du ein Gerät mit iOS 16.1, iPadOS 16.1 oder macOS Ventura oder neuer auf dem iCloud-Fotos aktiviert ist. Wenn du unter 13 Jahre alt bist, kannst du nur mit Mitgliedern deiner Familienfreigabegruppe eine geteilte Mediathek erstellen oder einer solchen beitreten.*
Auf dem iPhone oder iPad
Öffne die Einladung des Erstellers der Mediathek, oder rufe „Einstellungen“ > „Apps“ >„Fotos“ auf. Rufe in iOS 17 oder älter „Einstellungen“ > „Fotos“ auf.
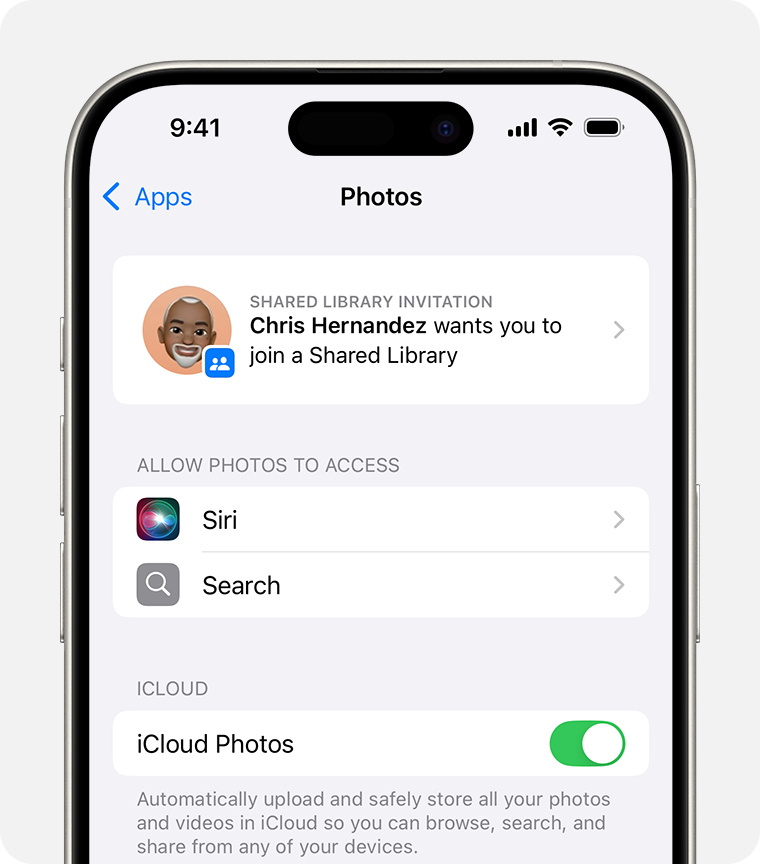
Tippe auf „Akzeptieren & fortfahren“.
Folge den Anweisungen auf dem Bildschirm, um Fotos und Videos auszuwählen, die du in deine geteilte Mediathek verschieben möchtest, oder wähle, ob du die Fotos später verschieben möchtest.
Folge den Anweisungen auf dem Bildschirm, um eine Vorschau deiner geteilten Mediathek anzuzeigen und den Inhalt zu bestätigen, den du teilen möchtest.
Auf dem Mac
Öffne die Einladung vom Ersteller der Mediathek, oder gehe zu „Fotos“ > „Einstellungen“, und klicke auf „Einladung anzeigen“.

Klicke auf „Los gehts“, und folge den Anweisungen auf dem Bildschirm, um Fotos und Videos auszuwählen, die du in deine geteilte Mediathek verschieben möchtest, oder wähle, ob du die Fotos später verschieben möchtest.
Folge den Anweisungen auf dem Bildschirm, um eine Vorschau deiner geteilten Mediathek anzuzeigen und den Inhalt zu bestätigen, den du teilen möchtest.
Geteilte Mediathek verwenden
Hier erfährst du, wie du Fotos direkt von deiner Kamera in deine geteilte Mediathek übernimmst und wie du die Ansicht zwischen deiner persönlichen Mediathek und der geteilten Mediathek wechselst oder beide gleichzeitig in der Fotos-App anzeigst. Erfahre außerdem, wie du auf dem iPhoneiPad oder MacMac
Teile Fotos direkt von der Kamera auf deinem iPhone oder iPad aus
Rufe „Einstellungen“ > „Apps“ > „Fotos“ auf, und tippe anschließend auf „Geteilte Mediathek“. Rufe in iOS 17 oder älter „Einstellungen“ > „Fotos“ auf, und tippe dann auf „Geteilte Mediathek“.
Tippe auf „Von Kamera teilen“, und vergewissere dich, dass die Funktion aktiviert ist.

Damit die Kamera-App automatisch Fotos zu deiner geteilten Mediathek hinzufügt, wenn du dich in der Nähe von Teilnehmern befindest, wähle „Automatisch teilen“.
Um festzulegen, wann die Kamera-App Fotos zu deiner geteilten Mediathek hinzufügen soll, wähle „Manuell teilen“.
Um zu Hause aufgenommene Fotos automatisch in der geteilten Mediathek freizugeben, wähle „Zu Hause teilen“.
Um Fotos und Videos in der Kamera-App direkt an deine geteilte Mediathek zu senden, vergewissere dich, dass die aktiviert ist. Um Fotos und Videos an deine persönliche Mediathek zu senden, tippe, um sie zu deaktivieren.
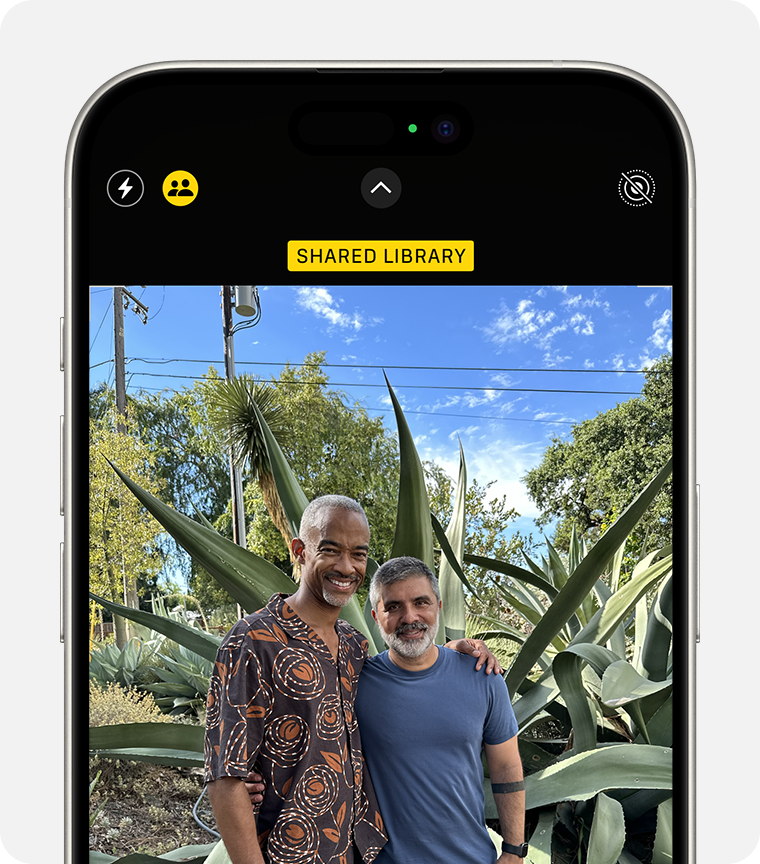
Wechsle auf deinem iPhone oder iPad zwischen deiner persönlichen und der geteilten Mediathek
Öffne die Fotos-App.
Tippe auf die Profiltaste in der oberen Ecke, und scrolle nach unten zu „Optionen für die Mediatheksansicht“. Tippe in iOS 17 oder älter oben auf den Tabs „Alben“ oder „Mediathek“ auf die Taste rechts oben neben „Auswählen“.
Wähle „Persönliche Mediathek“, „Geteilte Mediathek“ oder „Beide Mediatheken“.
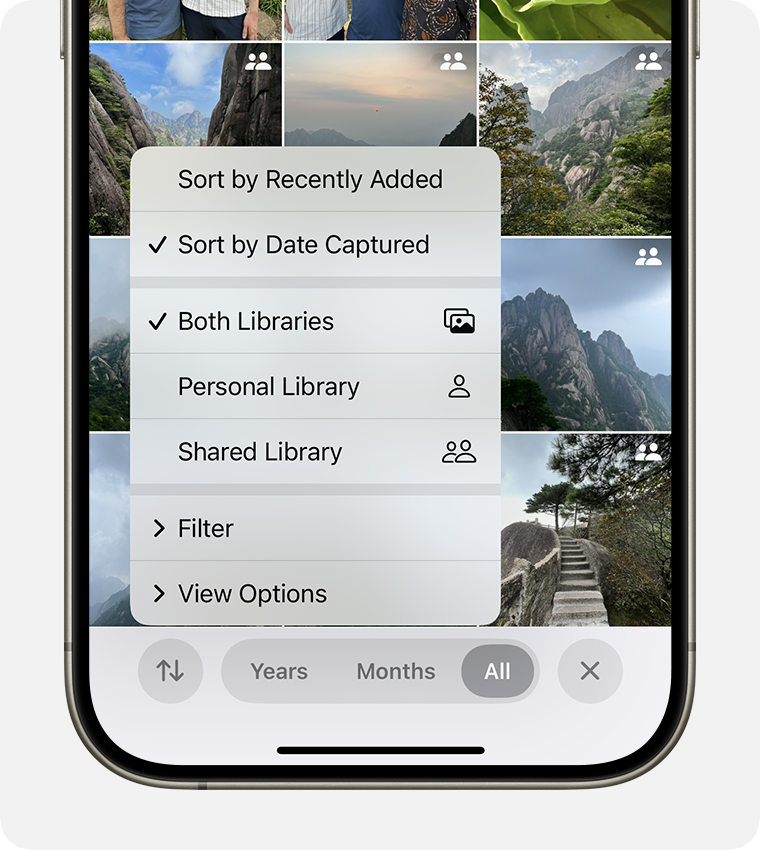
In der Ansicht „Beide Mediatheken“ oder „Geteilte Mediathek“ werden Fotos in der geteilten Mediathek mit einem Badge gekennzeichnet. Um dies zu deaktivieren, tippe auf „Anzeige für geteilte Mediathek“.
Wechsle auf deinem Mac zwischen deiner persönlichen und der geteilten Mediathek
Öffne die Fotos-App.
Wähle oben die Option „Persönliche Mediathek“, „Geteilte Mediathek“ oder „Beide Mediatheken“.

In der Ansicht „Beide Mediatheken“ oder „Geteilte Mediathek“ werden Fotos in der geteilten Mediathek mit einem Badge gekennzeichnet. Um dies zu deaktivieren, wähle „Ansicht“ > „Metadaten“ > „In geteilter Mediathek“.
Eine geteilte Mediathek verlassen
Wenn du eine geteilte iCloud-Fotomediathek erstellt hast, kannst du jederzeit einen Teilnehmer entfernen oder die geteilte Mediathek löschen. Nachdem du die geteilte Mediathek gelöscht hast, erhalten alle Teilnehmer eine Benachrichtigung. Wenn ein Teilnehmer mehr als sieben Tage in der geteilten Mediathek ist, erhält er automatisch alles aus der geteilten Mediathek in seiner persönlichen Mediathek. Wenn er sich weniger als sieben Tage in der geteilten Mediathek befindet, erhält er nur die Fotos und Videos, die er beigesteuert hat.
Wenn du ein Teilnehmer bist, kannst du eine geteilte Mediathek jederzeit verlassen. Du kannst wählen, ob du eine Kopie aller Inhalte aus der geteilten Mediathek in deiner persönlichen Mediathek oder nur deine Beiträge erhalten möchtest.
Informationen zum Verlassen einer Mediathek
Unterstützung zur geteilten Mediathek erhalten
Wenn du ein Gerät mit einer älteren Version von iOS, iPadOS, macOS, tvOS oder iCloud für Windows verwendest, kannst du keine Inhalte sehen, die in die geteilte Mediathek verschoben wurden. Du kannst deine geteilte Mediathek auf iCloud.com einsehen oder sie auf einem Gerät anzeigen lassen, das die Mindestsystemvoraussetzungen für eine geteilte Mediathek erfüllt.
Wenn dem Ersteller der Mediathek der iCloud-Speicher ausgeht, können der geteilten Mediathek keine Inhalte mehr hinzugefügt werden, und Änderungen wie Bearbeitungen, Favoriten und Metadatenanpassungen werden nicht mehr synchronisiert. Um mehr Speicherplatz und Zugriff auf andere Premiumfunktionen zu erhalten, erfährst du hier, wie du ein Upgrade auf iCloud+ durchführst.
Wenn ein Teilnehmer ein Foto oder Video aus der geteilten Mediathek löscht, wird es in „Zuletzt gelöscht“ verschoben. Nur der Beitragende dieses Fotos oder Videos kann es aus „Zuletzt gelöscht“ löschen. Hier erfährst du, wie du Fotos und Videos auf deinem iPhone oder iPad löschst oder auf deinem Mac.