Ein Downgrade deines iCloud+-Plans durchführen oder ihn kündigen
Hier erfährst du, wie für deinen iCloud+-Plan ein Downgrade oder eine Kündigung durchführst, und was nach dem Downgrade oder der Kündigung geschieht.
Bevor du ein Downgrade deines iCloud+-Plans durchführst oder ihn kündigst, solltest du alle Inhalte herunterladen oder entfernen, die die neue Speicherplankapazität überschreiten. Erfahre, wie du deine iCloud-Inhalte sicherst, damit du keine Daten verlierst.
Auf iPhone, iPad oder Apple Vision Pro ein Downgrade von iCloud+ durchführen oder es kündigen
Auf dem Mac ein Downgrade oder eine Kündigung von iCloud+ durchführen
Auf dem Windows-PC ein Downgrade oder eine Kündigung von iCloud+ durchführen
Was geschieht, wenn du ein Downgrade oder eine Kündigung von iCloud+ durchführst?
Auf iPhone, iPad oder Apple Vision Pro ein Downgrade oder eine Kündigung von iCloud+ durchführen
Öffne die Einstellungen-App, und tippe dann auf deinen Namen.
Tippe auf „iCloud“.
Tippe unter „iCloud+-Funktionen“ auf „Plan verwalten“. Tippe in iOS 17 und älter auf „Accountspeicher verwalten“.
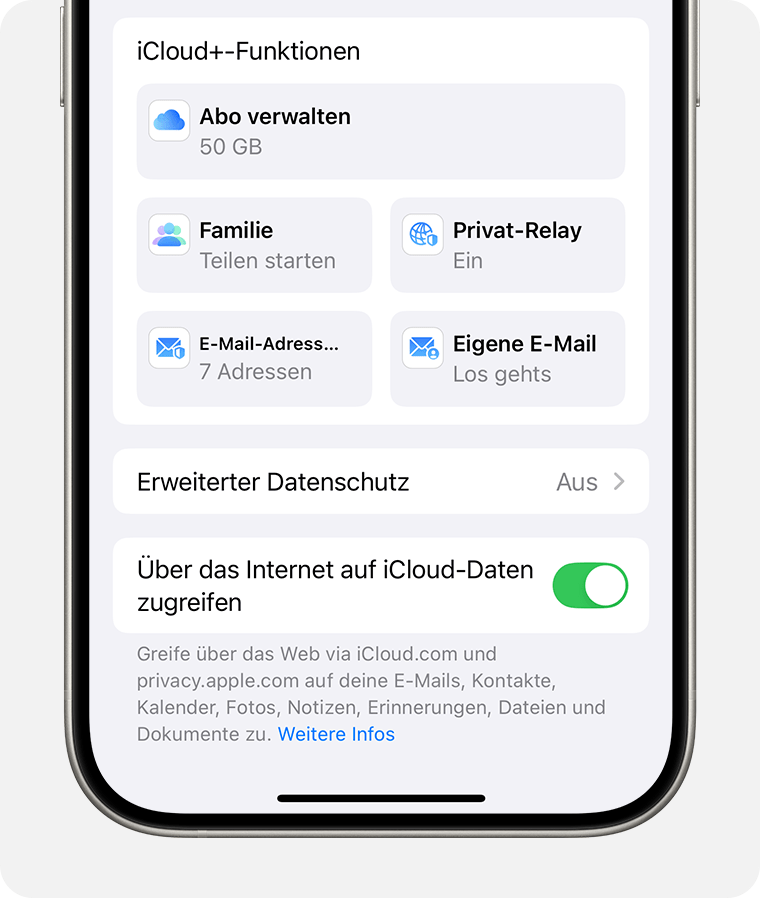
Tippe auf „Downgrade-Optionen“. Wenn du dazu aufgefordert wirst, gib das Passwort für deinen Apple Account ein.
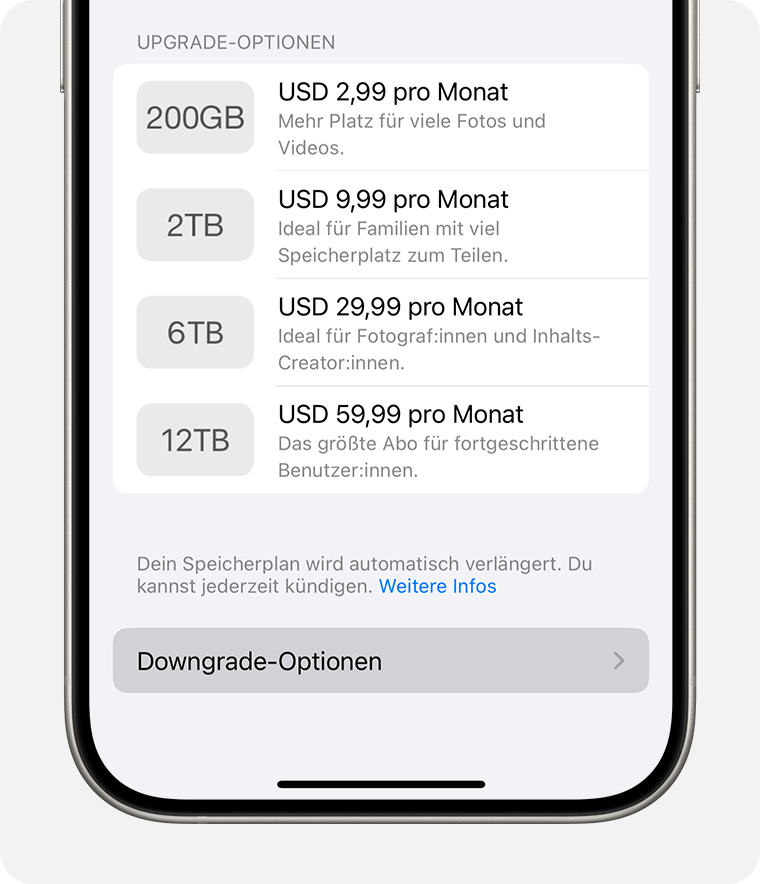
Wähle einen neuen Plan aus, und tippe dann auf „Fertig“. Wenn du nicht auf „Fertig“ tippen kannst, vergewissere dich, dass du dich mit der E-Mail-Adresse angemeldet hast, die du mit deinem Apple Account für deinen iCloud+-Plan verwendest.
Um zu prüfen, ob das Downgrade erfolgreich war, vergewissere dich, dass neben deinem neuen Plan ein blaues Häkchen sowie eine Meldung angezeigt wird, dass der neue Plan automatisch verlängert wird. Wenn du ein Downgrade durchführst oder deinen iCloud+-Plan kündigst, wird die Speicheränderung nach Ablauf des aktuellen Abrechnungszeitraums für dein Abonnement wirksam.1
Auf dem Mac ein Downgrade oder eine Kündigung von iCloud+ durchführen
Wähle das Apple-Menü () > „Systemeinstellungen“ aus.
Klicke auf „Apple Account“ > „iCloud“.
Klicke unter „iCloud+-Funktionen“ auf „Plan verwalten“. Klicke in macOS Sonoma oder älter auf „Verwalten“ > „Speicherplan ändern“.

Klicke auf „Downgrade-Optionen“.

Wenn du dazu aufgefordert wirst, gib dein Apple Account-Passwort ein, und klicke auf „Verwalten“.
Wähle einen anderen Plan aus. Du kannst eine neue Speicherplankapazität oder den kostenlosen 5 GB-Plan wählen, um deinen iCloud+-Plan zu kündigen. Nach Abschluss des Downgrades oder der Kündigung sollte neben deinem neuen Plan ein blaues Häkchen angezeigt werden.
Klicke auf „Fertig“. Wenn du nicht auf „Fertig“ klicken kannst, vergewissere dich, dass du mit dem Apple Account angemeldet bist, den du für deinen iCloud+-Plan verwendest.
Wenn du ein Downgrade durchführst oder deinen iCloud+-Plan kündigst, wird die Speicheränderung nach Ablauf des aktuellen Abrechnungszeitraums für dein Abonnement wirksam.1
Auf dem Windows-PC ein Downgrade oder eine Kündigung von iCloud+ durchführen
Öffne iCloud für Windows.
Klicke auf „Verwalten“.
Klicke auf „Speicherplan ändern“.
Klicke auf „Downgrade-Optionen“.
Gib das Passwort für deinen Apple Account ein, und klicke auf „Verwalten“.
Wähle einen anderen Plan aus. Du kannst eine neue Speicherplankapazität oder den kostenlosen 5 GB-Plan wählen, um deinen iCloud+-Plan zu kündigen. Nach Abschluss des Downgrades oder der Kündigung sollte neben deinem neuen Plan ein blaues Häkchen angezeigt werden.
Klicke auf „Fertig“. Wenn du nicht auf „Fertig“ klicken kannst, vergewissere dich, dass du mit dem Apple Account angemeldet bist, den du für deinen iCloud+-Plan verwendest.
Wenn du ein Downgrade durchführst oder deinen iCloud+-Plan kündigst, wird die Speicheränderung nach Ablauf des aktuellen Abrechnungszeitraums für dein Abonnement wirksam.1
Was geschieht, wenn du ein Downgrade oder eine Kündigung von iCloud+ durchführst?
Wenn dein iCloud-Speicher deine neue Speicherplankapazität überschreitet, werden deine Daten in iCloud weder synchronisiert noch aktualisiert, und iCloud-Backups werden nicht abgeschlossen. iCloud beginnt erneut mit der Synchronisierung und setzt die iCloud-Backups fort, wenn du deine Speicherkapazität erhöhst oder Informationen löschst, um mehr Speicherplatz zu schaffen.
Wenn du ein Downgrade auf den kostenlosen iCloud-Plan durchführst, hast du keinen Zugriff mehr auf iCloud+-Funktionen wie „E-Mail-Adresse verbergen“, „Private-Relay“ und Unterstützung für HomeKit Secure Video.2
Wenn du sowohl für Apple One als auch für einen iCloud+-Plan bezahlst, kannst du ein Downgrade deines iCloud+-Plans durchführen oder ihn kündigen und einfach den in Apple One enthaltenen iCloud+-Plan verwenden. Nachdem du „Speicherplan ändern“ ausgewählt hast, sind unter Umständen weitere Schritte erforderlich, bevor du ein Downgrade des Speichers durchführen oder deinen Speicher kündigen kannst.
Eine anteilige Rückerstattung erfolgt in Ländern, in denen eine solche Erstattung gesetzlich vorgeschrieben ist. Wenn du kürzlich deinen iCloud+-Plan geändert hast, wende dich innerhalb von 14 Tagen an Apple, um eine Rückerstattung zu beantragen. Hier erfährst du, wie du eine Rückerstattung anfordern kannst.
Nicht alle Funktionen sind in allen Ländern oder Regionen verfügbar.
Informationen zu nicht von Apple hergestellten Produkten oder nicht von Apple kontrollierten oder geprüften unabhängigen Websites stellen keine Empfehlung oder Billigung dar. Apple übernimmt keine Verantwortung für die Auswahl, Leistung oder Nutzung von Websites und Produkten Dritter. Apple gibt keine Zusicherungen bezüglich der Genauigkeit oder Zuverlässigkeit der Websites Dritter ab. Kontaktiere den Anbieter, um zusätzliche Informationen zu erhalten.
