Brug iTunes til at dele arkiver mellem din computer og din iPhone eller iPad
Du kan kopiere arkiver mellem din computer og apps på din iPhone eller iPad ved hjælp af Arkivdeling.
Før du begynder
Hvis du bruger macOS Catalina eller nyere, kan du bruge Finder til at dele arkiver mellem din computer og din iPhone eller iPad. Hvis du bruger Windows 10 eller nyere, kan du bruge Apple Devices til at dele arkiver mellem din Windows-computer og din iPhone eller iPad.
I stedet for Arkivdeling kan du bruge iCloud Drive, Handoff eller AirDrop til at holde dine dokumenter opdateret på tværs af alle dine enheder.
iCloud Drive giver dig sikker adgang til alle dine dokumenter fra din iPhone, iPad, iPod touch, Mac eller pc. Uanset hvilken enhed du bruger, har du altid adgang til opdaterede dokumenter, når og hvor du skal bruge dem.
Med er det muligt at begynde på et dokument, en e-mail eller en besked på én enhed og fortsætte, hvor du slap, på en anden enhed. Handoff kan bruges med Apple-apps, f.eks. Mail, Safari, Kort, Beskeder, Påmindelser, Kalender, Kontakter, Pages, Numbers og Keynote. Nogle apps fra tredjeparter er også kompatible.
AirDrop hjælper dig med at dele billeder, videoer, websteder, lokaliteter og meget mere med andre Apple-enheder i nærheden.
Du skal bruge følgende til Arkivdeling
OS X El Capitan til macOS Mojave eller en opdateret version af Windows 7 eller nyere.
En iPhone, iPad eller iPod touch med den nyeste version af iOS eller iPadOS.
En iOS- eller iPadOS-app, der kan bruges med Arkivdeling.
Se, hvilke af dine iOS- og iPadOS-apps der kan dele arkiver med din computer
Åbn iTunes på din Mac eller pc.
Slut din iPhone, iPad eller iPod touch til din computer med det USB-kabel, der fulgte med din enhed.
Klik på din enhed i iTunes. Få hjælp, hvis du ikke kan finde den.

Klik på Arkivdeling i indholdsoversigten til venstre.
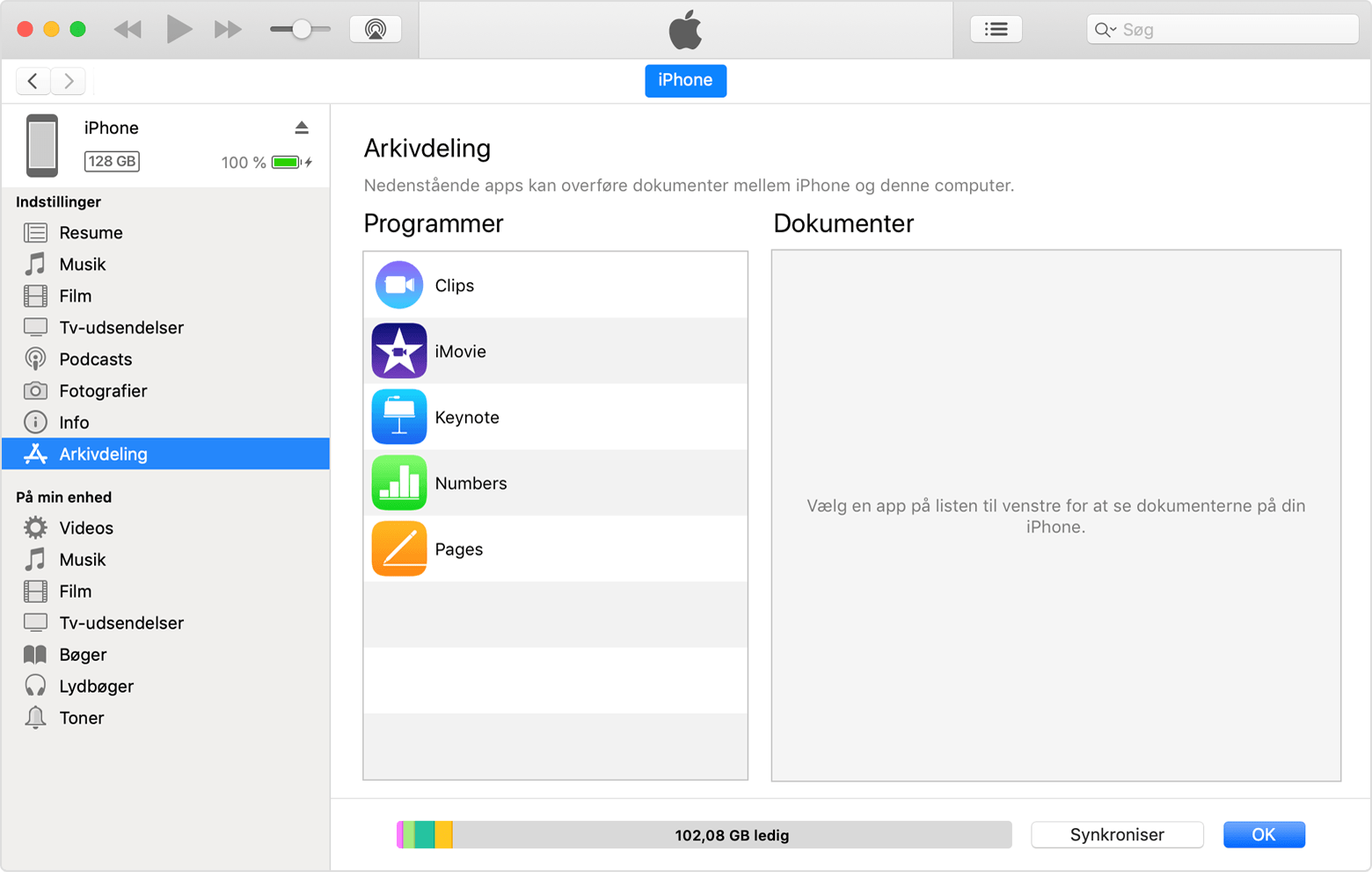
Vælg en app for at få vist, hvilke arkiver der er tilgængelige til deling i den pågældende app på din enhed. Hvis du ikke får vist afsnittet Arkivdeling, er der ingen arkivdelingsapps på enheden.
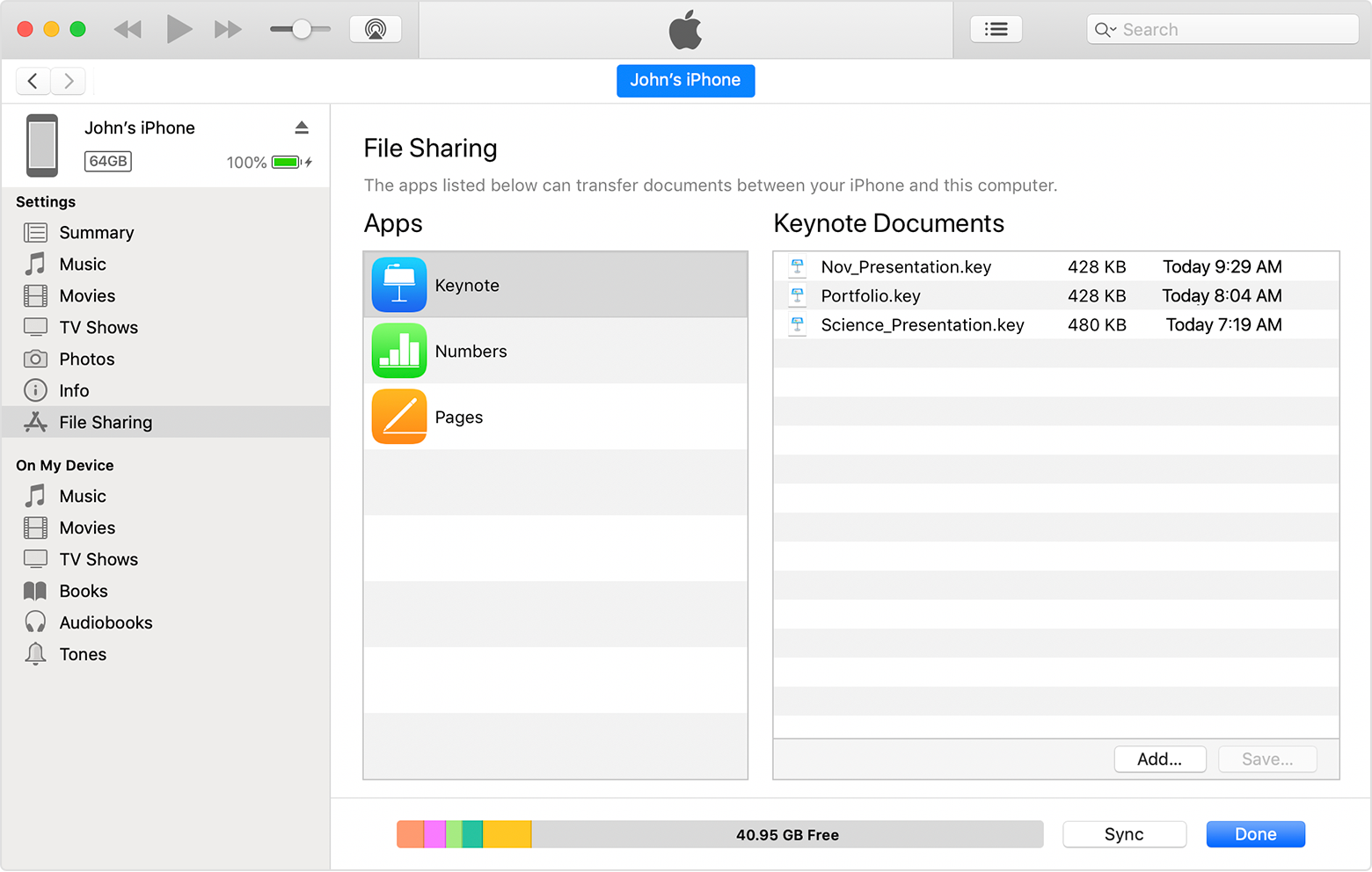
Kopier arkiver fra din computer til iOS- eller iPadOS-appen
Gå til iTunes, og vælg en app på listen i afsnittet Arkivdeling.
Træk og slip arkiverne fra en mappe eller et vindue til listen Dokumenter for at kopiere dem til enheden. Du kan også klikke på Tilføj på listen Dokumenter i iTunes, finde det eller de arkiver, der skal kopieres fra computeren, og derefter klikke på Tilføj. iTunes kopierer de pågældende arkiver til appen på din enhed. Du skal kun vælge arkiver, der kan bruges af appen. Se brugerhåndbogen til appen for at finde ud af, hvilke typer arkiver der kan bruges.
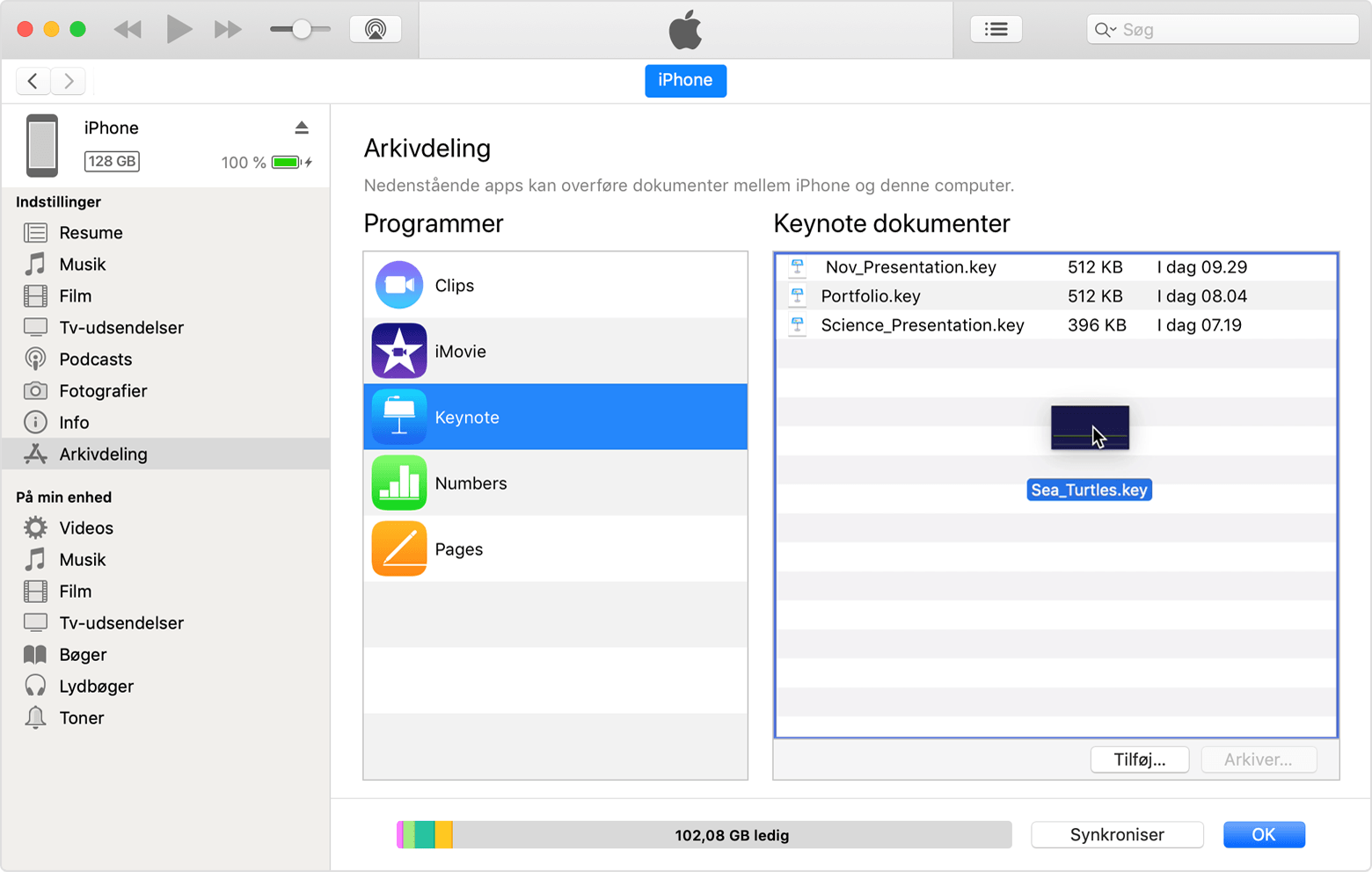
Kopier arkiver fra en iOS- eller iPadOS-app til din computer
Gå til iTunes, og vælg en app på listen i afsnittet Arkivdeling.
Træk og slip arkiver fra listen Dokumenter til en mappe eller et vindue på computeren for at kopiere dem til computeren. Du kan også vælge det eller de arkiver, der skal kopieres til computeren, på listen Dokumenter og klikke på "Gem". Find derefter den mappe på computeren, som arkiverne skal kopieres til, og klik på Gem.
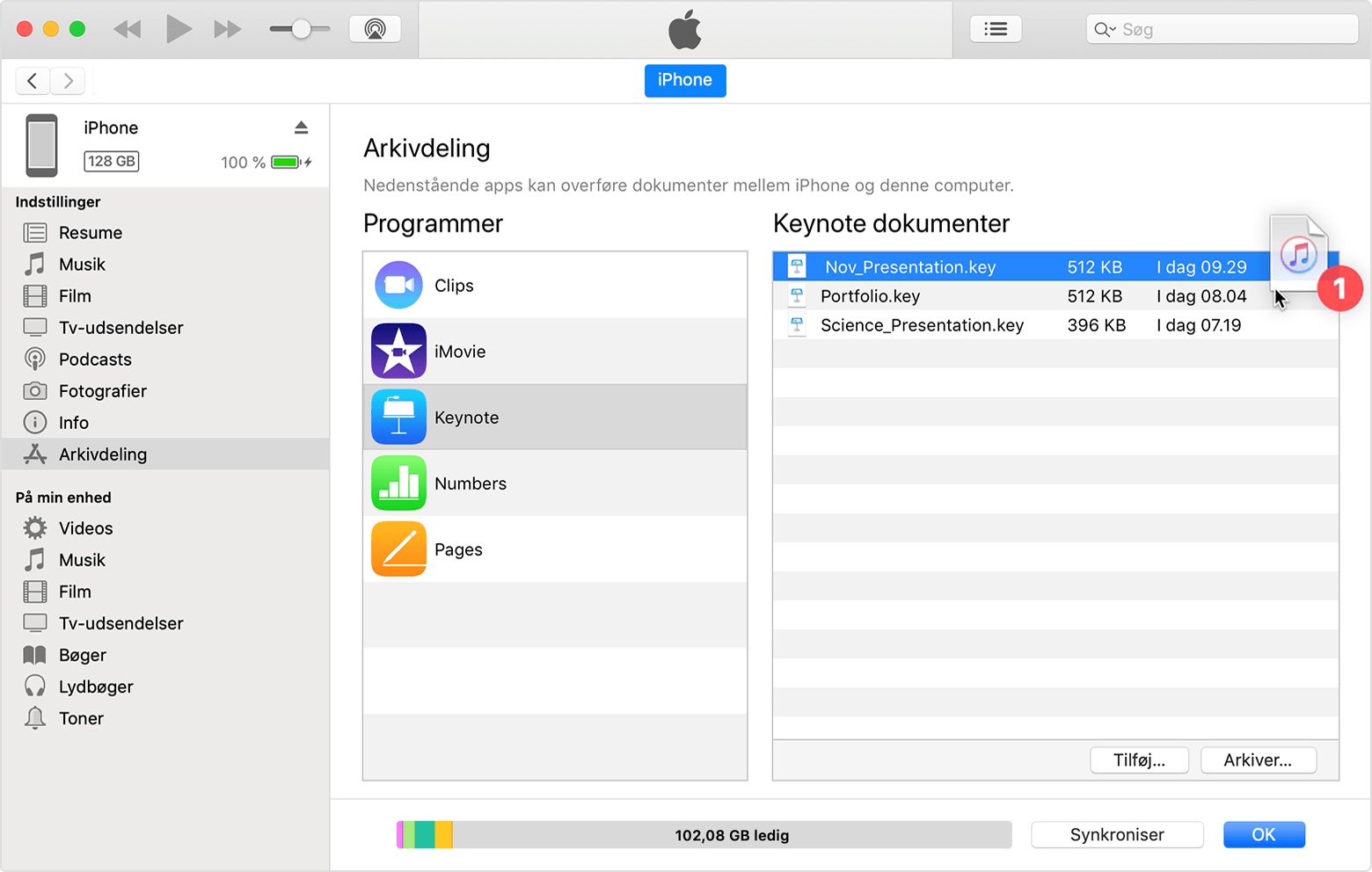
Åbn delte arkiver
Du kan åbne arkiverne fra din computer på din iOS-enhed med den app, du valgte til Arkivdeling.
Du har ikke adgang til arkiverne fra andre apps eller placeringer på enheden. Du kan finde arkivlisten i afsnittet Arkivdeling i iTunes, når enheden er sluttet til computeren.
Sikkerhedskopier delte arkiver
Når iCloud (eller iTunes) sikkerhedskopierer din enhed, sikkerhedskopieres dine delte arkiver også.
Hvis du sletter en app, der deler arkiver på iOS-enheden, sletter du også de delte arkiver på enheden og i iCloud- eller iTunes-sikkerhedskopien. Hvis du vil undgå at miste delte arkiver, skal du kopiere arkiverne til din computer, før du sletter appen fra din iOS-enhed.
Slet et delt arkiv på iOS-enheden
Følg disse trin for at slette et arkiv, som du har kopieret til en iOS- eller iPadOS-app ved hjælp af Arkivdeling:
Åbn iTunes på din Mac eller pc.
Slut din iPhone, iPad eller iPod touch til din computer med det USB-kabel, der fulgte med din enhed.
Vælg din enhed i iTunes. Få hjælp, hvis du ikke kan finde den.
Vælg appen på listen i afsnittet Arkivdeling.
Vælg det arkiv, som du vil slette, på listen Dokumenter, og tryk derefter på slettetasten på tastaturet.
Tryk på Slet, når iTunes beder dig om at bekræfte.
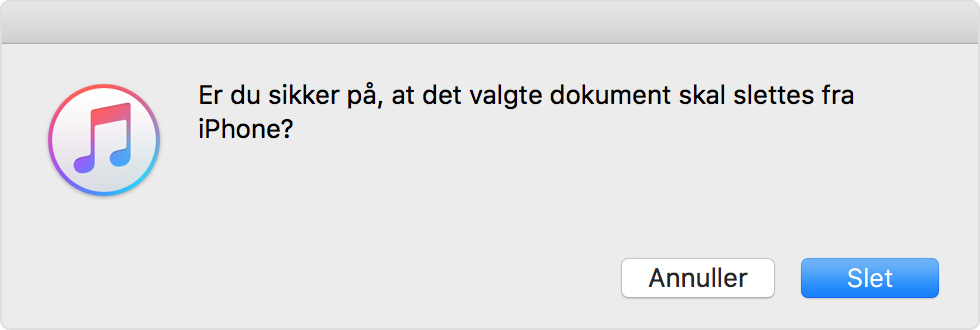
Der kan muligvis være andre metoder til at slette arkiver i en app. Læs brugerhåndbogen til appen for at få flere oplysninger.
