Brug af Markering på din iPhone, iPad eller iPod touch
Med Markering kan du tegne eller tilføje tekst på skærmbilleder og billeder, vælge forskellig gennemsigtighed og skrifttykkelse og endda tilføje en underskrift i et PDF-dokument.
Apps og funktioner, der bruger Markering
Her er nogle apps, du kan bruge med Markering, og trin til at komme i gang:
Åbn Mail, og tryk på for at begynde på en ny e-mail. Eller besvar en eksisterende e-mail.
Tryk på brødteksten i din e-mail, og tryk derefter på det , eller tryk på Retur for at åbne formatlinjen. Du kan også trykke inde i e-mailen, trykke på markøren og vælge Indsæt foto eller video eller Tilføj bilag. Du skal muligvis trykke på for at rulle gennem mulighederne.
Tryk på eller på , og find derefter det foto eller PDF-dokument, du vil tilføje og markere.
Tryk på bilaget, og tryk derefter på det . Tryk på for at tilføje din markering. Tryk på for at tilføje en underskrift, tekst og meget mere.

Tryk på OK, og send derefter din e-mail.
Beskeder
Åbn Beskeder, og tryk på for at starte en ny samtale. Du kan også gå til en eksisterende samtale.
Tryk på plusknappen, og tryk derefter på Fotos.
Vælg et billede.
Tryk på billedet i beskeden, og tryk derefter på Markering. Herfra kan du føje en skitse til fotoet eller trykke på for at få vist andre markeringsmuligheder.
Tryk på Gem og derefter på OK.

Tryk på .
Fotos
Gå til Fotos, og vælg det billede, du vil anvende.
Tryk på Rediger, og tryk derefter på . Tryk på for at tilføje tekst, figurer og meget mere.
Tryk på OK, og tryk derefter på OK igen.

Sådan tegner du med Markering
Når du har valgt et markeringsværktøj, f.eks. kuglepen, markering eller blyant, skal du vælge en farve og begynde at tegne. Tryk på værktøjet igen for at ændre farve eller gennemsigtighed, eller tryk på et andet værktøj for at ændre tykkelse. Du kan også trykke på for at ændre farvenuancerne.

Sådan flytter du en tegning
Når du har tegnet noget, kan du flytte det rundt. Tryk på , tegn en cirkel om den tegning, du vil flytte, og træk den derefter til det ønskede sted.
Sådan sletter eller fortryder du en tegning
Hvis du vil fortryde en tegning, skal du trykke på og gnide fingeren over det område, du vil slette. Du kan også fortryde en markeringshandling ved hjælp af . Hvis du fortryder en markering ved en fejl, kan du ryste enheden og trykke på Annuller fortryd.
Tilføj tekst, en underskrift eller figurer
Tryk på for at vælge mellem andre markeringsværktøjer:

Tryk på cirklen for at vælge en anden tekstfarve, og tryk derefter på for at justere skrifttype, størrelse og justering.

Tilføj eller opret hurtigt en underskrift til et dokument.
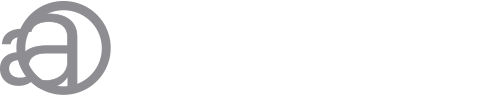
Træk luppen rundt, og brug den blå prik til at justere størrelse og den grønne prik til at øge eller mindske forstørrelsesniveauet.

Træk i en figur for at føje den til dit skærmbillede, dit billede eller PDF-arkivet. Træk figuren til det ønskede sted, og brug de blå prikker til at justere dens størrelse og form. Brug de grønne prikker til at justere pilens kurve og taleboblens udseende.
Flere muligheder med Markering
Læs om, hvordan du bruger Markering med Apple Pencil og iPad.
Gem og rediger PDF-arkiver med appen Bøger på iPhone, iPad eller iPod touch.
