Use Apple Devices to share files between your Windows computer and your iPhone or iPad
You can copy files between your computer and apps on your iPhone or iPad using File Sharing.
What you need for File Sharing
The latest version of the Apple Devices app.
The latest version of Windows 10 or later.
An iPhone or iPad with the latest version of iOS or iPadOS.
An iOS or iPadOS app that works with File Sharing.
See which of your iOS and iPadOS apps can share files with your computer
Open Apple Devices on your PC.
Connect your iPhone or iPad to your computer using the USB cable that came with your device.
Click Files. If you don't see a Files section, your device has no file-sharing apps.
Select an app.
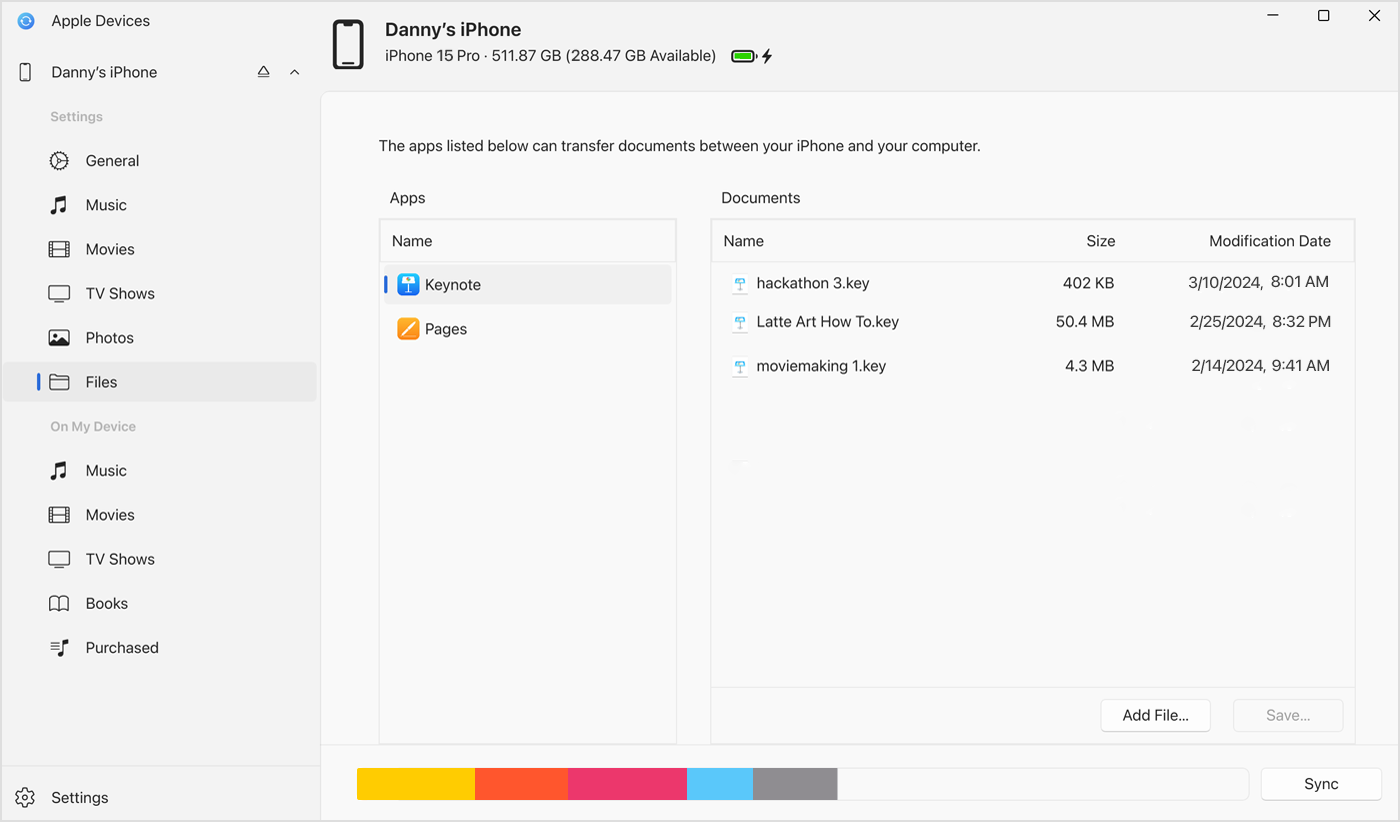
Copy files from your computer to your iOS or iPadOS apps
In Apple Devices, select an app from the list in the Files section.
Click Add File, select files you want to copy from your computer, then click Add. Apple Devices copies these files to the app on your device. Choose only files that are compatible with the app. Check the app's user guide to learn which kinds of files are supported.

Copy files from an iOS or iPadOS app to your computer
In Apple Devices, select an app from the list in the File section.
Select the files that you want to copy to your computer from the Documents list, click Save, select a folder on your computer where you want to copy the files, then click Save.
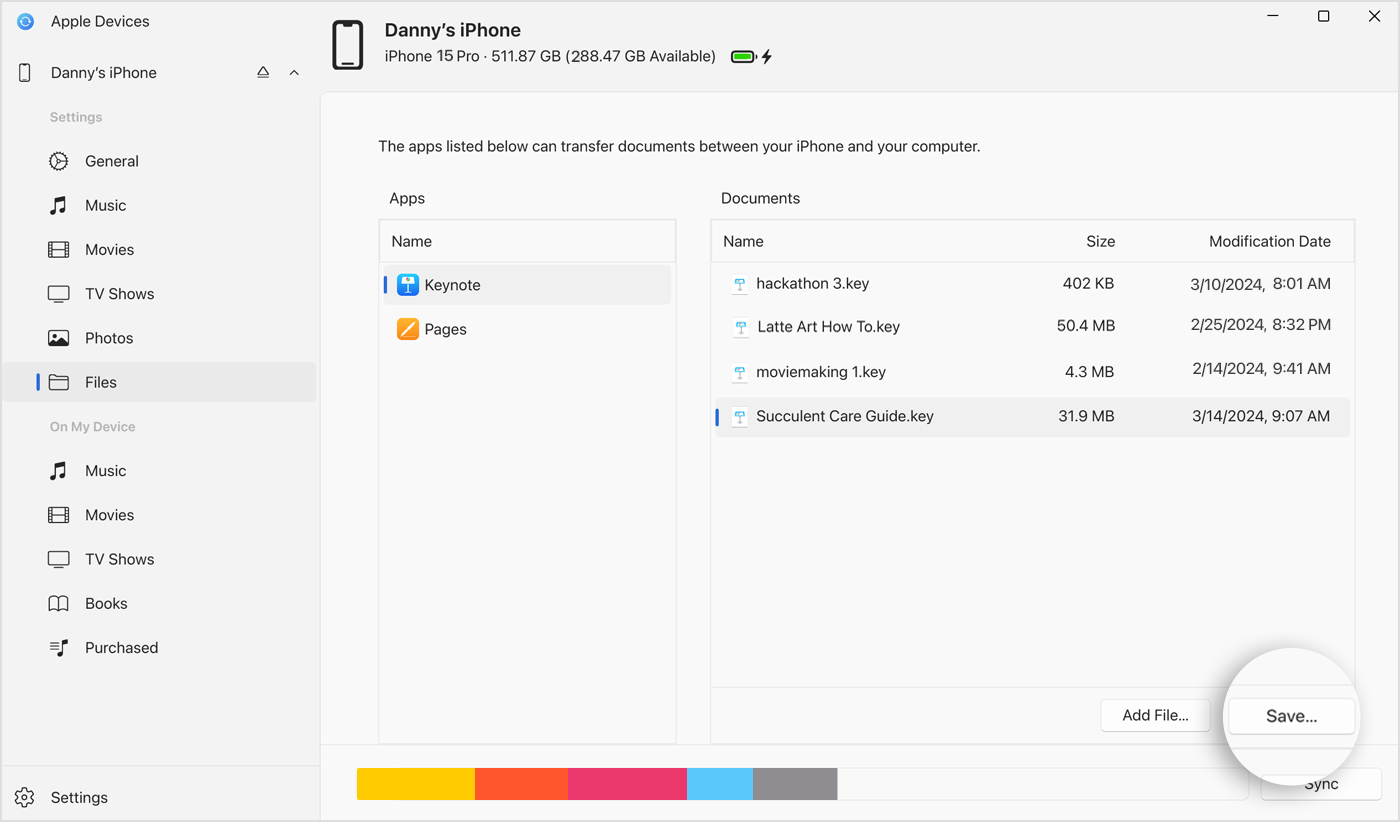
Open shared files
On your iPhone or iPad, you can open the files from your computer with the app that you chose for File Sharing.
You can't access these files from other apps or locations on your device. You can see the list of files in the Files section of Apple Devices when your device is connected to your computer.
Back up shared files
When Apple Devices backs up your device, it backs up your shared files as well.
If you delete an app with shared files from your iPhone or iPad, you also delete those shared files from your device and your Apple Devices backup. To avoid losing shared files, copy the files to your computer before deleting the app from your iPhone or iPad.
Delete a shared file from your iPhone or iPad
Open Apple Devices on your PC.
Connect your iPhone or iPad to your computer using the USB cable that came with your device.
Select an app from the list in the Files section.
Select the file that you want to delete in the Documents list, then press the Delete key on your keyboard.
When Apple Devices asks you to confirm, click Delete.
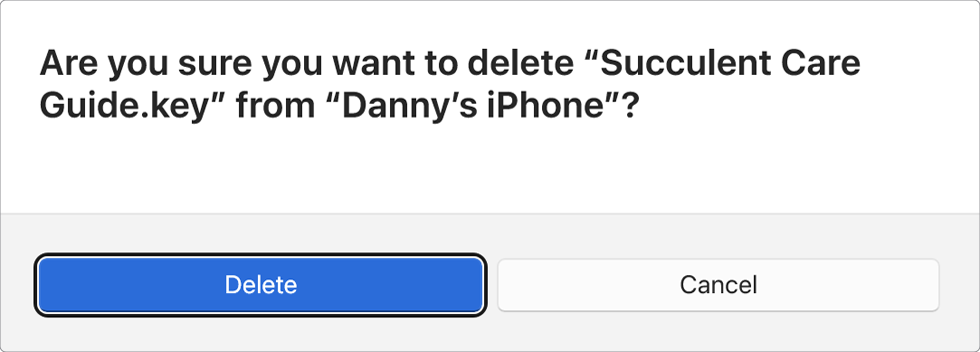
There might be other ways to delete files from an app. Read your app's user guide to find out more.