Do you struggle to keep your contacts organized and up-to-date in Google Contacts? Are you constantly manually copying and pasting your contacts into a spreadsheet for better visualization? If you are someone who is constantly using Google Contacts, then you know how important it is to keep your contacts organized. It can be tedious to manually organize your contacts and keep track of their information. However, there is a way to make this process easier and more automated: IFTTT! Using IFTTT can save you time, energy, and make your life more streamlined. Join IFTTT today for free!
In this blog, we will walk you step by step through the process of how you can export your Google Contacts to Google Sheets through two ways: automated with IFTTT and non-automated using Google Sheets Add-On and manual Google CSV Export so that you can choose the method that works the best for you.
Here are the three methods we'll cover for exporting Google Contacts to Google Sheets:
Automated:
- Connect Google Contacts & Sheets with IFTTT [5 minutes] Non-Automated:
- Use a Google Sheets Add-On [15 minutes]
- Manual Google CSV Export [15+ minutes]
1. Connect Google Contacts & Google Sheets with IFTTT [5 minutes]
Keeping track of your contacts can be a cumbersome task, especially if you’re dealing with large volumes of personal and professional contacts. Google Contacts and Google Sheets have long been go-to platforms for managing contacts, but manually entering and updating information can take up a lot of your valuable time. Luckily, using IFTTT to export Google Contacts to Google Sheets automatically can save you time and help you keep your contacts organized. With just a few simple steps, you can automate the process of exporting your contacts and have all of your contact information easily accessible in a Google Sheets spreadsheet without having to code or technical experience.
How to Export Google Contacts to Sheets with IFTTT
- Sign up for an IFTTT account if you don’t have one yet: https://ifttt.com/join and log in.
- Tap on your account icon on the top right, then tap on ‘Account,’ and scroll down until you see the section ‘Linked accounts.’ Make sure your Google account is linked, but if it isn’t, tap on “Link your account.”

- Once you connect to your Google account, tap on ‘Create’ on the top right corner right by your account icon. You will then see the Create page that looks like this:

- On the ‘If This’ tab, tap on ‘Add’ on the right side and find/search Google Contacts. Once you select it, under the ‘Choose a trigger’ section, select the ‘New contact added’ option that is shown below, then “Connect.”

- It will redirect you back to the ‘Create’ page which you will then tap on the ‘Then That’ section and tap on ‘Add’ on the right side. Find/search Google Sheets, select ‘Add row to spreadsheet’ option that is shown below and tap on ‘Connect.’
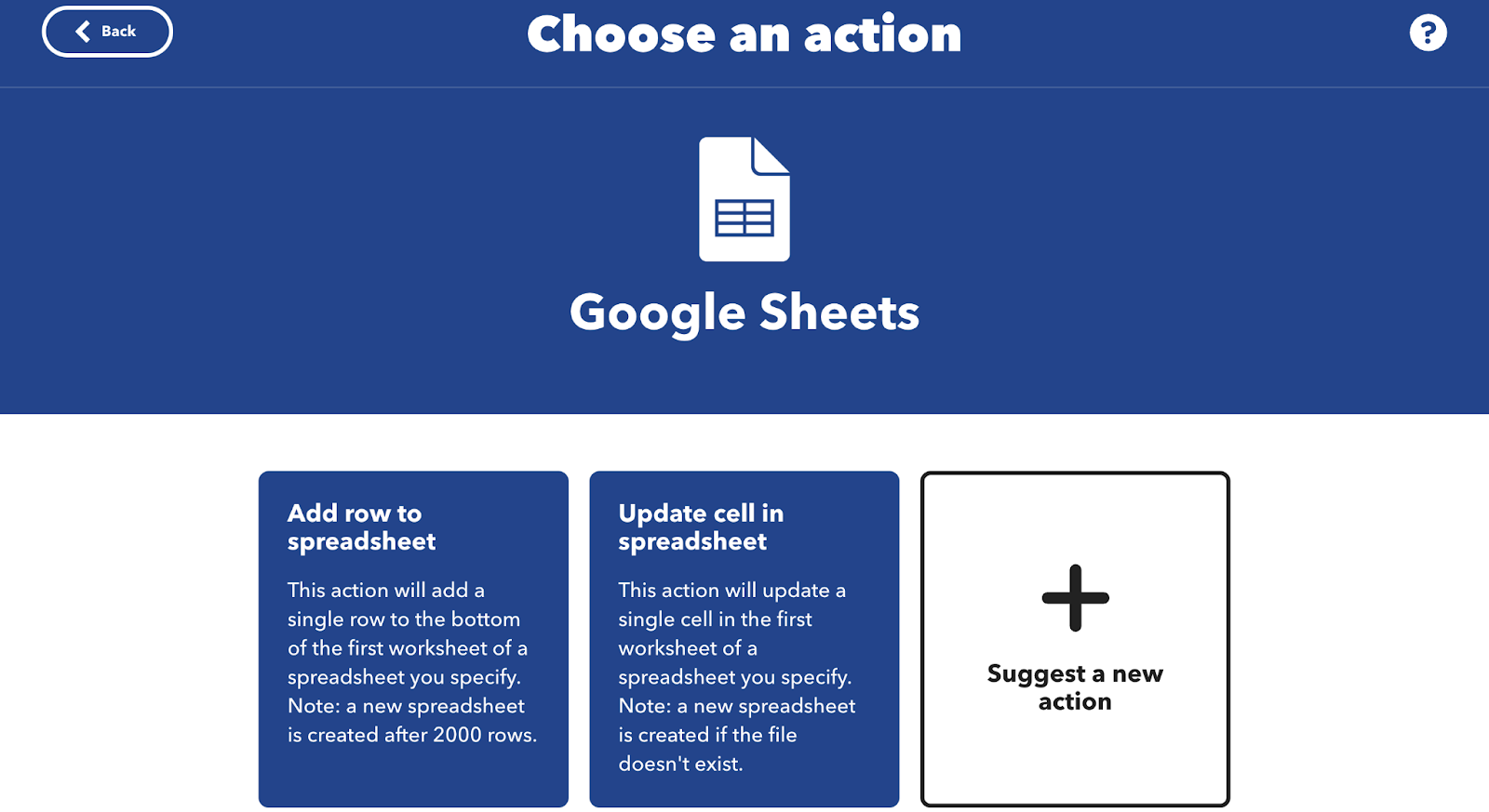
- You will now be on the ‘Complete action fields’ page where you can choose the spreadsheet you want to use and map the columns to match the contact data you want to export. Once you edit and confirm all your choices, tap on create action.
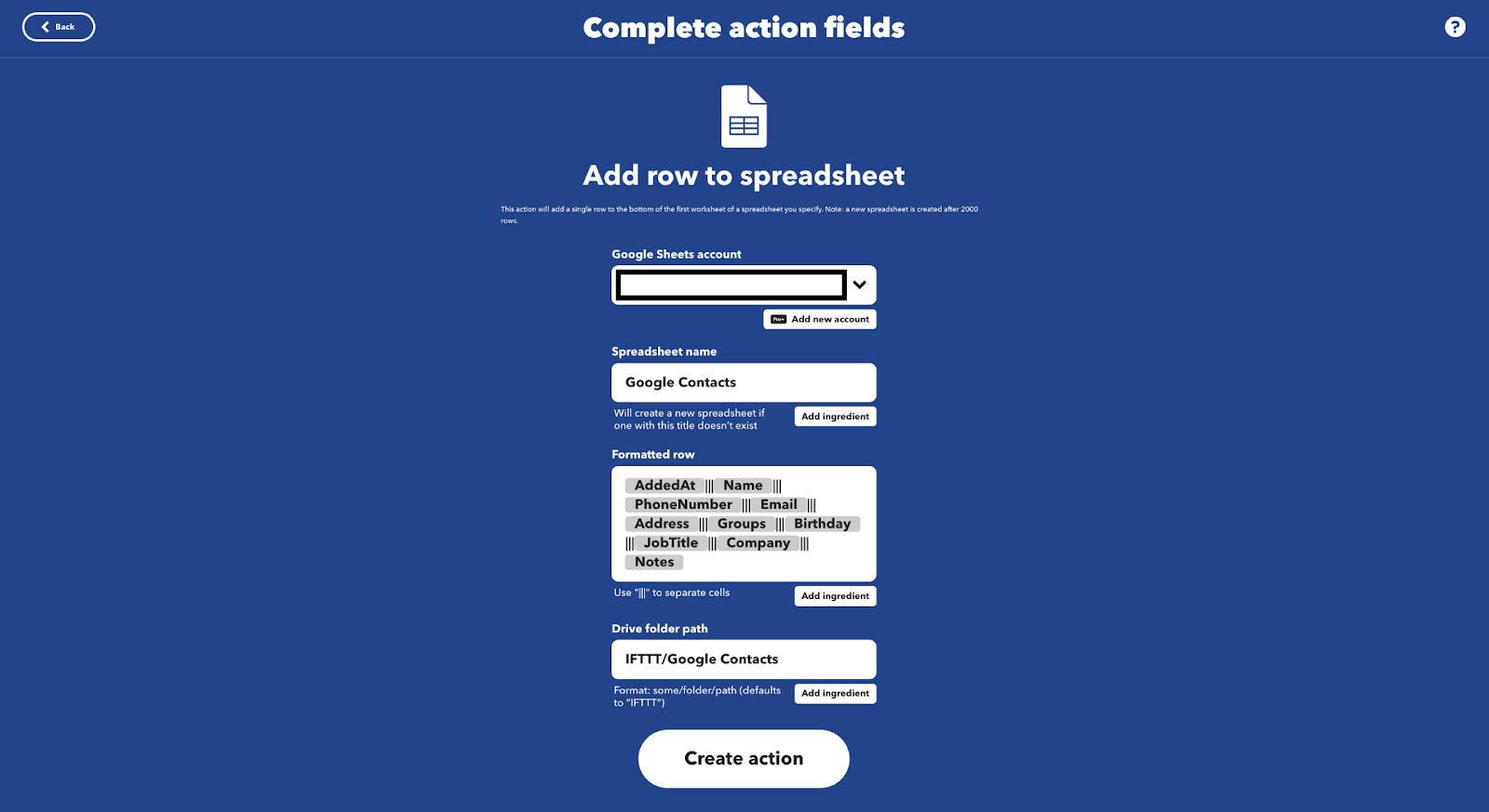
- Confirm your choices once you are back to the ‘Create’ page, name your Applet on the ‘Review and finish’ page, and then click ‘Finish.’ You should get redirected to your own custom Applet that looks like this:
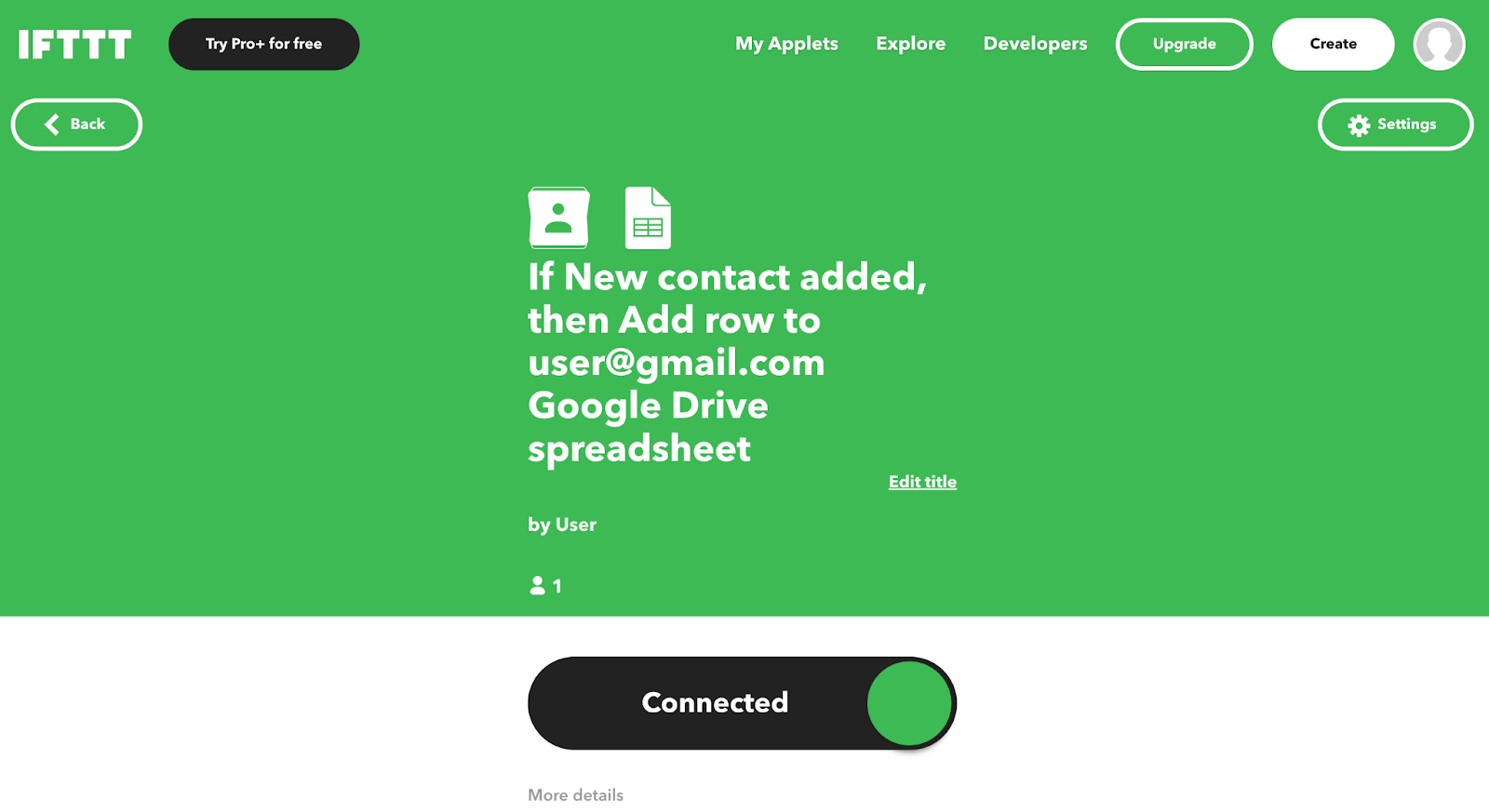
You are now all set! Whenever a new contact is added to your Google Contacts, it will be automatically added to your Google Sheet.
Explore what you can do when you connect Google Contacts to Sheets
Click this link to find more Google Contacts to Google Sheets integrations: https://ifttt.com/connect/google_contacts/google_sheets
2. Use a Google Sheets Add-On [15 minutes]
Another method is exporting Google Contacts to Google Sheets using an Add-On, though this way is not automated and will require hands-on setup. A Google Sheets Add-On is third-party software that extends the functionality of Google Sheets. It adds more features to the app, making it easier to analyze data, create charts, and streamline your work. With Add-Ons, you can smoothly integrate with other applications and tools to boost productivity.
How to export Google Contacts to Sheets with an Add-On
Add-Ons are available from the Google Workspace marketplace, which is searchable, browsable, and has a variety of options to choose from. One option you can choose from is Sheet Director, a cloud-based add-on for Google Sheets that allows users to automate workflow processes between Google Sheets and other applications. However, Sheet Director has a slight learning curve, as it is for users looking for a more comprehensive and advanced data platform with web application-building capabilities. It has a basic plan which has only one feature: 20 transactions on each app free, along with five other plans that goes upwards to $199 individual/per month, which is on a higher price range than IFTTT. Here’s how it works, if you are more technical and can follow along:
3. Use Google CSV Export [15+ minutes]
The last method we will be talking about is using Google CSV Export, which allows you to export your data from Google Sheets into a CSV file, a file format that is used to store data in a tabular form, which can then be used in other applications or shared with others. Just like the previous method, using Google CSV Export is not automated and will require hands-on setup.
How to export Google Contacts to Sheets with a Google CSV export
Provide step-by-step instructions. Include screenshots for readers to use as a guide should they attempt to use this method.]
- Log into your Google Account in the Google Contacts web platform.
- Tap the ‘Export’ button located at the top of the screen.

- Then select the ‘Contacts’ option, and select the format you want to download (Google CSV).

- Now that you have downloaded your Google Contacts CSV file, it's time to import them into Google Sheets. Head to the Google Sheets web platform and, in a new document, click the “File” tab located at the top of the screen.

From the drop-down menu, select “Import”. A new window will appear, select the “Upload” tab and locate your downloaded CSV file, and then select the “Import data” button. Your CSV data will then begin uploading into Google Sheets.
Once your data has been successfully uploaded into Google Sheets, it’s time to clean it up if needed. You’ll need to remove any data you don’t need, merge columns, and delete any duplicate records that you may have introduced during the import process.
Why connect Google Contacts & Google Sheets?
- Save time: you can easily track responses, effectively plan seating arrangements and update your records in real-time.
- Eliminate errors: you could avoid typing mistakes, duplication of emails or phone numbers, and you can also automate data entry by adding default values, reducing the possibility of typing errors.
- Increased efficiency: analyze your information quickly by inputting data into a sheet, you can create charts, pivot tables, and data visualizations to represent data more effectively.
- Customization: unlimited editing options to customize your data.
https://ifttt.com/connect/google_contacts/google_sheets
Connect Google Contacts to other services with IFTTT
If you're looking for a way to streamline your online connections and keep your contacts up-to-date across multiple platforms, look no further; IFTTT is the way to go! By connecting Google Contacts to other services, you can automate tasks, save time, and stay organized, such as converting contacts from iOS to Google Contacts, automatically add new iOS Contacts to your new Google services, and automatically save a caller’s contact each time you receive a call. And with endless possibilities for customization, you're sure to find Applets that fit your personalized and unique needs. So why not give it a try and see how IFTTT can simplify your digital life? Join IFTTT today for free!
Lifestyle
How To export Google Contacts to Google Sheets automatically
August 07, 2024

