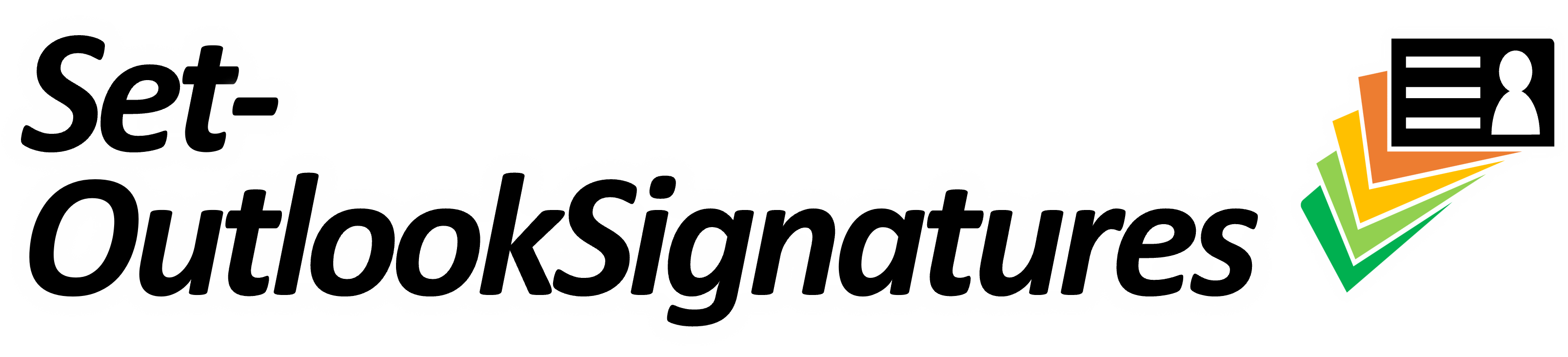
Email signatures and out-of-office replies for Exchange and all of Outlook: Classic and New, local and roaming, Windows, Web, Mac, Linux, Android, iOS





If email signatures or out-of-office replies are on your agenda, the following is worth reading - whether you work in marketing, sales, corporate communications, the legal or the compliance department, as Exchange or client administrator, as CIO or IT lead, as key user or consultant.
Email signatures and out-of-office replies are an integral part of corporate identity and corporate design, of successful concepts for media and internet presence, and of marketing campaigns. Similar to web presences, business emails are usually subject to an imprint obligation, and non-compliance can result in severe penalties.
Central management and deployment ensures that design guidelines are met, guarantees correct and up-to-date content, helps comply with legal requirements, relieves staff and creates an additional marketing and sales channel.
You can do all this, and more, with Set-OutlookSignatures and the Benefactor Circle add-on.
To get to know Set-OutlookSignatures, we recommend following the content flow of this README file: Overview and features > Demo video > Requirements > Quick Start Guide > Table of Contents.
You may also be interested in the changelog, an organizational implementation approach, or features available exclusively to Benefactor Circle members.
The 'sample code' folder contains additional scripts mentioned in this README, as well as advanced usage examples, such as deploying signatures without user or client interaction.
When facing a problem: Before creating a new issue, check the documentation (README and associated documents), previous issues and discussions.
You are welcome to share your experiences with Set-OutlookSignatures, exchange ideas with other users or suggest new features in our discussions board.
With Set-OutlookSignatures, signatures and out-of-office replies can be:
- Generated from templates in DOCX or HTML file format
- Customized with a broad range of variables, including photos, from Active Directory and other sources
- Variables are available for the currently logged-on user, this user's manager, each mailbox and each mailbox's manager
- Images in signatures can be bound to the existence of certain variables (useful for optional social network icons, for example)
- Designed for barrier-free accessibility with custom link and image descriptions for screen readers and comparable tools
- Applied to all mailboxes (including shared mailboxes¹), specific mailbox groups, specific email addresses (including alias and secondary addresses), or specific user or mailbox properties, for every mailbox across all Outlook profiles (Outlook, New Outlook, Outlook Web), including automapped and additional mailboxes¹
- Created with different names from the same template, one template can be used for many mailboxes
- Assigned time ranges within which they are valid¹
- Set as default signature for new emails, or for replies and forwards (signatures only)
- Set as default OOF message for internal or external recipients (OOF messages only)
- Set in Outlook Web¹ for the currently logged-in user, including mirroring signatures to the cloud as roaming signatures¹ (Linux/macOS/Windows, Classic and New Outlook)
- Centrally managed only¹, or exist along user-created signatures (signatures only)
- Automatically added to new emails, reply emails and appointments with the Outlook add-in¹
- Copied to an additional path¹ for easy access to signatures on mobile devices or for use with email clients and apps besides Outlook: Apple Mail, Google Gmail, Samsung Mail, Mozilla Thunderbird, GNOME Evolution, KDE KMail, and others.
- Create an email draft containing all available signatures in HTML and plain text for easy access in mail clients that do not have a signatures API
- Write protected (Outlook for Windows signatures only)
Set-OutlookSignatures can be run by users on Windows, Linux and macOS clients, including shared devices and terminal servers - or on a central system with a service account¹.
On clients, it can run as part of the logon script, as scheduled task, or on user demand via a desktop icon, start menu entry, shortcut or any other way of starting a program - whatever your operating system and software deployment mechanism allows.
Signatures and OOF messages can also be created and pushed into mailboxes centrally, without end user or client involvement¹.
Sample templates for signatures and OOF messages demonstrate many features and are provided as .docx and .htm files.
Simulation mode allows content creators and admins to simulate the behavior of the software for a specific user at a specific point in time, and to inspect the resulting signature files before going live.
SimulateAndDeploy¹ allows to deploy signatures to Outlook Web/New Outlook without any client deployment or end user interaction, making it ideal for users that only log on to web services but never to a client (users with a Microsoft 365 F-license, for example).
The software is designed to work in big and complex environments (Exchange resource forest scenarios, across AD trusts, multi-level AD subdomains, many objects). It works on premises, in hybrid and in cloud-only environments.
All national clouds are supported: Public (AzurePublic), US Government L4 (AzureUSGovernment), US Government L5 (AzureUSGovernment DoD), China (AzureChinaCloud operated by 21Vianet).
It is multi-client capable by using different template paths, configuration files and script parameters.
Set-OutlookSignatures requires no installation on servers or clients. You only need a standard SMB file share on a central system, and optionally Office on your clients.
There is also no telemetry or "calling home", emails are not routed through a 3rd party data center or cloud service, and there is no need to change DNS records (MX, SPF) or mail flow.
A documented implementation approach, based on real life experiences implementing the software in multi-client environments with a five-digit number of mailboxes, contains proven procedures and recommendations for product managers, architects, operations managers, account managers and email and client administrators.
The implementation approach is suited for service providers as well as for clients, and covers several general overview topics, administration, support, training across the whole lifecycle from counselling to tests, pilot operation and rollout up to daily business.
The software core is Free and Open-Source Software (FOSS). It is published under a license which is approved, among others, by the Free Software Foundation (FSF) and the Open Source Initiative (OSI), and is compatible with the General Public License (GPL) and other popular licenses. Please see .\LICENSE.txt for copyright and license details.
Footnote 1 (¹): Some features are exclusive to the Benefactor Circle add-on. ExplicIT Consulting's commercial Benefactor Circle add-on enhances Set-OutlookSignatures with additional features and commercial support, ensuring that the core of Set-OutlookSignatures can remain Free and Open-Source Software (FOSS) and continues to evolve. See '.\docs\Benefactor Circle' for details.
| Feature | Set‑OutlookSignatures with Benefactor Circle |
Market Companion A | Market Companion B | Market Companion C |
|---|---|---|---|---|
| Free and Open-Source core | ✔️ | ❌ | ❌ | ❌ |
| No email re-routing to a 3rd party datacenter | ✔️ | ❌ | ❌ | ❌ |
| No transfer of Active Directory and Entra ID data to a 3rd party datacenter | ✔️ | ❌ | ❌ | ❌ |
| No telemetry or usage data collection, direct or indirect | ✔️ | ❌ | ❌ | ❌ |
| No auto-renewing subscription | ✔️ | ❌ | ❌ | ❌ |
| Apply signatures to all emails | 〰️ Outlook clients only | ✔️ With email re-routing to a 3rd party datacenter | ✔️ With email re-routing to a 3rd party datacenter | ✔️ With email re-routing to a 3rd party datacenter |
| Additional data sources besides Active Directory and Entra ID | ✔️ | 〰️ | ❌ | ❌ |
| Support for Microsoft national clouds | ✔️ Global/Public, US Government L4, US Government L5 (DOD), China operated by 21Vianet | ❌ | ❌ | ❌ |
| Support for Microsoft roaming signatures | ✔️ | ❌ | ❌ | ❌ |
| Number of templates | ♾️ Unlimited | 1 💲 More charged extra | ♾️ Unlimited | ♾️ Unlimited |
| Targeting and exclusion | ✔️ | 💲 Charged extra | ✔️ | ✔️ |
| Scheduling | ✔️ | 💲 Charged extra | ✔️ | ✔️ |
| Banners | ♾️ Unlimited | 1 💲 More charged extra | ♾️ Unlimited | ♾️ Unlimited |
| QR codes and vCards | ✔️ | 💲 Charged extra | 💲 Charged extra | ✔️ |
| Signature visible while wrting | ✔️ | 〰️ | 〰️ | 〰️ |
| Signature visible in Sent Items | ✔️ | 〰️ Cloud mailboxes only | 〰️ Cloud mailboxes only | 〰️ Cloud mailboxes only |
| OOF reply messages | ✔️ | 💲 Charged extra | 〰️ Same for internal and external senders | 💲 Charged extra |
| User-controlled email signatures | ✔️ | 〰️ | 〰️ | 〰️ |
| Signatures for encrypted messages | ✔️ | 〰️ | 〰️ | 〰️ |
| Signatures for delegates, shared, additional and automapped mailboxes | ✔️ | 〰️ No mixing of sender and delegate replacement variables | 〰️ No mixing of sender and delegate replacement variables | 〰️ No mixing of sender and delegate replacement variables |
| Outlook add-in | 〰️ No on-prem mailboxes on mobile devices | 〰️ Not for appointments | 〰️ Not for appointments | ✔️ |
| License includes support | ❌ 💲 Rarely needed, fairly charged by usage | ✔️ 💲 Charged regardless of use | ✔️ 💲 Charged regardless of use | ✔️ 💲 Charged regardless of use |
| Software escrow | ✔️ To the Set‑OutlookSignatures maintainers | ❌ | ❌ | ❌ |
| License cost, 5 years, 100 mailboxes | appr. 1k | appr. 8k | appr. 7k | appr. 8k |
| License cost, 5 years, 250 mailboxes | appr. 3k | appr. 20k | appr. 14k | appr. 18k |
| License cost, 5 years, 500 mailboxes | appr. 5k | appr. 39k | appr. 22k | appr. 31k |
| License cost, 5 years, 1,000 mailboxes | appr. 11k | appr. 78k | appr. 43k | appr. 52k |
| License cost, 5 years, 10,000 mailboxes | appr. 105k | appr. 553k | appr. 325k | appr. 202k |
Top level chapters only.
- 1. Requirements
- 2. Quick Start Guide
- 3. Parameters
- 4. The Outlook add-in
- 5. Group membership
- 6. Run Set-OutlookSignatures while Outlook is running
- 7. Signature and OOF template file format
- 8. Template tags and ini files
- 9. Signature and OOF application order
- 10. Replacement variables
- 11. Outlook Web
- 12. Hybrid and cloud-only support
- 13. Simulation mode
- 14. FAQ
You need Exchange Online or Exchange on-prem.
Set-OutlookSignatures can run in two modes:
- In the security context of the currently logged-in user. This is recommended for most scenarios.
- On a central system, using a service account to push signatures into users mailboxes. This can be useful for accounts that only log on to the mail service, but not to a client (such as M365 F-licenses). See 'SimulateAndDeploy' in this document for details.
A Linux, macOS or Windows system with PowerShell:
- Windows: Windows PowerShell 5.1 ('powershell.exe', part of Windows) or PowerShell 7+ ('pwsh.exe')
- Linux, macOS: PowerShell 7+ ('pwsh')
On Windows, Outlook and Word are typically used, but not required in all constellations:
- When Outlook 2010 or higher is installed and has profiles configured, Outlook is used as source for mailboxes to deploy signatures for.
- If Outlook is not installed or configured, New Outlook is used if available.
- If New Outlook is configured as default application in Outlook, New Outlook is used.
- In any other cases, Outlook Web is used as source for mailboxes.
- Word 2010 or higher is required when templates in DOCX format are used, or when RTF signatures need to be created.
Signature templates can be in DOCX (Windows) or HTML format (Windows, Linux, macOS). Set-OutlookSignatures comes with sample templates in both formats.
The software must run in PowerShell Full Language mode. Constrained Language mode is not supported, as some features such as BASE64 conversions are not available in this mode or require very slow workarounds.
If you use AppLocker or a comparable solution, you may need to digitally sign the PowerShell 'Set-OutlokSignatures.ps1'. It is usually not necessary to sign the variable replacement configuration files, e. g. '.\config\default replacement variables.ps1'.
There are locked down environments, where all files matching the patterns *.ps*1 and *.dll need to be digitially signed with a trusted certificate.
Thanks to our partnership with ExplicIT Consulting, Set-OutlookSignatures and its components are digitally signed with an Extended Validation (EV) Code Signing Certificate (which is the highest code signing standard available).
This is not only available for Benefactor Circle members, but also the Free and Open Source core version is code signed.
On Windows, do not forget to unblock at least 'Set-OutlookSignatures.ps1' after extracting the downloaded ZIP file. You can use the PowerShell commandlet 'Unblock-File' for this.
The paths to the template and configuration files (SignatureTemplatePath, OOFTemplatePath, GraphConfigFile, etc.) must be accessible by the currently logged-in user. The files must be at least readable for the currently logged-in user.
In cloud environments, you need to register Set-OutlookSignatures as Entra ID app and provide admin consent for the required permissions. See the Quick Start Guide or '.\config\default graph config.ps1' for details.
Not all features are yet available on Linux and macOS. Every parameter contains appropriate information, which can be summarized as follows:
Common restrictions and notes for Linux and macOS
- Only mailboxes hosted in Exchange Online are supported. On-prem mailboxes usually work when addressed via Exchange Online, but this is not guaranteed.
- Only Graph is supported, no local Active Directories.
The parameterGraphOnlyis automatically set totrueand Linux and macOS, which requires an Entra ID app - the Quick Start Guide in this document helps you implement this. - Signature and OOF templates must be in HTM format.
Microsoft Word is not available on Linux, and the file format conversion cannot be done without user impact on macOS.
If you do not want to manually convert your DOCX files to HTM, remove incompatible and superfluous code and restore images to their original resolution: Our partner ExplicIT Consulting offers a commercial batch conversion service.
The parameterUseHtmTemplatesis automatically set totrueon Linux and macOS. - Only existing mount points and SharePoint Online paths can be accessed.
Set-OutlookSignatures cannot create mount points itself, as there are just too many possibilities.
This is important for all parameters pointing to folders or files (SignatureTemplatePath,SignatureIniPath,OOFTemplatePath,OOFIniPath,AdditionalSignaturePath,ReplacementVariableConfigFile,GraphConfigFile, etc.). The default values for these parameters are automatically set correctly, so that you can follow the Quick Start Guide without additional configuration. When hostingGraphConfigFileon SharePoint Online make sure you also define theGraphClientIDparameter.
If SharePoint Online is not an option for you, consider one of the following options for production use:- Deploy a software package that not only contains Set-OutlookSignatures, but also all required template and configuration files.
- Place Set-OutlookSignatures, the templates and its configuration as ZIP file in a public place (such as your website), and use Intune with a remediation script to download and extract the ZIP file (this might not need your security requirements).
- Change your execution script or task, so that all required paths are mounted before Set-OutlookSignatures is run.
Linux specific restrictions and notes
- Users need to access their mailboxes via Outlook Web, as no other form of Outlook is available on Linux (use emulation tools such as Wine, CrossOver, PlayOnLinux, Proton, etc. at your own risk).
- Support for Outlook Web requires the Benefactor Circle add-on. See '.\docs\Benefactor Circle' for details.
- When using email clients such as Mozilla Thunderbird, GNOME Evolution, KDE KMail or others, you can still use signatures created by Set-OutlookSignatures with the Benefactor Circle add-on, as they are stored in the folder
$([IO.Path]::Combine([environment]::GetFolderPath('MyDocuments'), 'Outlook Signatures'))per default (parameterAdditionalSignaturePath).
macOS specific restrictions and notes
- Classic Outlook for Mac is supported
- Until Classic Outlook supports roaming signatures (which is very likely to never happen), it is treated like Outlook for Windows configured not to use roaming signatures. Consider using the '-MailboxSpecificSignatureNames' parameter.
- New Outlook for Mac is supported
- Until New Outlook supports roaming signatures (not yet announced by Microsoft), it is treated like Outlook for Windows configured not to use roaming signatures. Consider using the '-MailboxSpecificSignatureNames' parameter.
- If New Outlook is enabled, an alternate method of account detection is used, as scripting is not yet supported by Microsoft (announced on the M365 roadmap for December 2024). This alternate method may detect accounts that are no longer used in Outlook (see software output for details).
- If the alternate method does not find accounts, Outlook Web is used and existing signatures are synchronized with New Outlook for Mac.
- Support for Outlook Web requires the Benefactor Circle add-on. See '.\docs\Benefactor Circle' for details.
- Classic Outlook for Mac and New Outlook for Mac do not allow external software to set default signatures.
- When using email clients such as Apple Mail or others, you can still use signatures created by Set-OutlookSignatures with the Benefactor Circle add-on, as they are stored in the folder
$([IO.Path]::Combine([environment]::GetFolderPath('MyDocuments'), 'Outlook Signatures'))per default (parameterAdditionalSignaturePath).
If you already use Set-OutlookSignatures and plan to update to a newer version, start with the CHANGELOG document.
If you are new to Set-OutlookSignatures, start with the README file, which is the document presented right at https://github.com/Set-OutlookSignatures/Set-OutlookSignatures - and which you are obviously reading right now.
Read the following chapters in order:
- Features: Gives you an overview of what Set-OutlookSignatures can do for you.
This is the chapter right at the beginning of this document, before the Table of Contents. - Chapter 1 (Requirements): Describes the very basic requirements that need to be prepared to run Set-OutlookSignatures in your environment.
- Chapter 2 (Quick Start Guide): You are right here.
- Chapter 3 (Parameters): Describes how the behavior of Set-OutlookSignatures can be modified.
This gives you a deeper understanding of the features, but also answers how you can change the behavior of Set-OutlookSignatures. - Should you not be familiar with basic usage of PowerShell, i.e. starting PowerShell and running existing scripts, please ask your IT department for support. You can start learning the basics here.
You now have a good theoretical overview.
If you want to know more before you start with the practical implementation, just read through the rest of the README file.
Set-OutlookSignatures is very well documented, which inevitably brings with it a lot of content.
If you are looking for someone with experience who can quickly train you and assist with evaluation, planning, implementation and ongoing operations: Our partner ExplicIT Consulting offers first-class commercial support and also the commercial Benefactor Circle add-on with enhanced features.
To start with the practical implementation:
- For a first test run, it is recommended to log on with a test user on a Windows system with Word and Outlook installed, and Outlook being configured with at least the test user's mailbox. This way, you get results fast and can experience the biggest set of features.
- You can also use Linux and macOS. On these platforms, only Outlook Web and New Outlook are supported due to technical reasons. Reading from and writing to Outlook Web and New Outlook requires the Benefactor Circle add-on (see '.\docs\Benefactor Circle' for details). Consider using simulation mode for first tests on Linux and macOS.
- Download Set-OutlookSignatures and extract the archive to a local folder
- On Windows, unblock the file 'Set-OutlookSignatures.ps1'. You can use the PowerShell cmdlet 'Unblock-File' for this, or right-click the file in File Explorer, select Properties and check 'Unblock'.
- If you use AppLocker or a comparable solution, you may need to digitally sign the PowerShell 'Set-OutlokSignatures.ps1'.
- It is usually not necessary to sign the variable replacement configuration files, e. g. '.\config\default replacement variables.ps1'.
There are locked down environments, where all files matching the patterns*.ps*1and*.dllneed to be digitially signed with a trusted certificate.
- It is usually not necessary to sign the variable replacement configuration files, e. g. '.\config\default replacement variables.ps1'.
- Now it is time to run Set-OutlookSignatures for the first time
- If all mailboxes are in Exchange on-prem only and the logged-in user has access to the on-prem Active Directory
Just run 'Set-OutlookSignatures.ps1' in PowerShell.
For best results, don't run the software by double clicking it in File Explorer, or via right-click and 'Run'. Instead, run the following command:powershell.exe -noexit -file "c:\test\Set-OutlookSignatures.ps1" # adapt the file path as needed - If some or all mailboxes are in Exchange Online:
- You need to register an Entra ID application first, because Set-OutlookSignatures needs permissions to access the Graph API.
This is easier than it looks, and you can choose between two ways to do it.
You will need an Entra ID administrator (Global Admin or Client Application Administrator), and between 10 and 30 minutes of time.- Option A: Use the Entra ID app provided by the developer
This is the fastest option. Since it requires trusting an external Entra ID application, this option may not be considered as secure as option B.- In a private browser window, navigate to 'https://login.microsoftonline.com/organizations/adminconsent?client_id=beea8249-8c98-4c76-92f6-ce3c468a61e6'
If you are not using the public Microsoft cloud, replace 'login.microsoftonline.com' with the URL matching your environment ('login.microsoftonline.us' for US Government and US Government DoD, 'login.partner.microsoftonline.cn' for M365/Azure China). - Log on with a user that has Global Admin or Client Application Administrator rights in your tenant and accept the required permissions on behalf of your tenant
- See the file '.\config\default graph config.ps1' for details about the required application permissions, endpoints and authentication methods. Only delegated permissions are used, so everyting runs in the context of the user.
- You can safely ignore the error message that the URL 'http://localhost/?admin_consent=True&tenant=[…]' could not be found or accessed. The reason for this message is that the Entra ID app is configured to only be able to authenticate against http://localhost.
- In a private browser window, navigate to 'https://login.microsoftonline.com/organizations/adminconsent?client_id=beea8249-8c98-4c76-92f6-ce3c468a61e6'
- Option B: Create and use your own Entra ID app
- As you create and host your own Entra ID application, this option is considered more secure than using the application provided by the developers.
- This is an option for advanced Entra ID administrators. If you do not have this experience yet but still want to use this option, ExplicIT Consulting offers commercial support covering this topic.
- See the file '.\config\default graph config.ps1' for details about the required application permissions, endpoints and authentication methods. This file also links to sample code that automates the creation of the required application in your tenant.
- Option A: Use the Entra ID app provided by the developer
- Run Set-OutlookSignatures
-
If your mailboxes are in Exchange Online only, or you are in a hybrid environment without synchronizing all required Exchange attributes to on-prem (mail, legacyExchangeDN, msExchRecipientTypeDetails, msExchMailboxGuid, proxyAddresses):
powershell.exe -noexit -file "c:\test\Set-OutlookSignatures.ps1" -GraphOnly true # adapt the file path as neededAlways choose this option if you are in hybrid mode and directly create new mailboxes in Exchange Online, as at least the required attribute msExchMailboxGuid is not synchronized to on-prem in this case. See https://learn.microsoft.com/en-US/exchange/troubleshoot/move-mailboxes/migrationpermanentexception-when-moving-mailboxes for details and two possible workarounds.
The '
-GraphOnly true' parameter makes sure that on-prem Active Directory is ignored and only Graph/Entra ID is used to find mailboxes and their attributes. -
If your mailboxes are in a hybrid environment with synchronizing all required Exchange attributes to on-prem (mail, legacyExchangeDN, msExchRecipientTypeDetails, msExchMailboxGuid, proxyAddresses):
powershell.exe -noexit -file "c:\test\Set-OutlookSignatures.ps1" # adapt the file path as neededThis runs Set-OutlookSignatures with default parameters, preferring on-prem Active Directory to find mailboxes and their attributes, and only using Graph/Entra ID when neccessary.
-
If you are not using the public Microsoft Cloud, add the
-CloudEnvironment [AzureUSGovernment|AzureUSGovernmentDoD|AzureChina|]parameter.
-
- You need to register an Entra ID application first, because Set-OutlookSignatures needs permissions to access the Graph API.
- If all mailboxes are in Exchange on-prem only and the logged-in user has access to the on-prem Active Directory
Set-OutlookSignatures now runs using default settings and sample templates.
Because of the '-noexit' parameter, the window hosting Set-OutlookSignatures will not close after the software completed. This is helpful for debugging and learning.
Next, check the script output for errors and warnings, displayed in red or yellow in the PowerShell console.
- If there are errors or warnings:
- Read the messages carefully as they often contain hints on how to resolve the issue.
- Check if the README file contains a hint.
- Check if someone has already reported the problem as and issue on GitHub, and create a new one if you can't find any hint on how to solve it.
- If there are no errors, switch to Outlook and have a look at the newly created signatures, especially to the showcase signature 'Test all default replacement variables'.
When everything runs fine with default settings, it is time to start customizing the software behavior to your needs:
- Create a folder with your own template files and signature configuration file.
- Start with DOCX templates. See
Should I use .docx or .htm as file format for templates?in this document for details. - See the following chapters in this document for instructions
- Signature and OOF file format
- Signature template file naming
- Template tags and ini files
- Make sure to pass the parameters
SignatureTemplatePath,SignatureIniPath,OOFTemplatePathandOOFInipathto Set-OutlookSignatures
- Start with DOCX templates. See
- Adapt other parameters you may find useful, or start experimenting with simulation mode.
The feature list and the parameter documentation show what's possible.
It is strongly recommended to not change any Set-OutlookSignatures files and keep them as they are. If you consequently work with script parameters and keep customized configuration files in a separate folder, upgrading to a new version is basically just a file copy operation (drop-in replacement).
Regarding configuration files: Besides the template configuration files for signatures and OOF messages, there are the Graph configuration file and the replacement variable configuration file.
It is rarely needed to change the configuration within these files.
The configuration files themselves contain specific information on how to use them.
The configuration files are referenced in the documentation whenever there is a need or option to change them.
You also have access to '.\docs\Implementation approach', a document covering the organizational aspects of introducing Set-OutlookSignatures.
The content is based on real life experiences implementing the software in multi-client environments with a five-digit number of mailboxes.
It contains proven procedures and recommendations for product managers, architects, operations managers, account managers and email and client administrators. It is suited for service providers as well as for clients.
It covers several general overview topics, administration, support, training across the whole lifecycle from counselling to tests, pilot operation and rollout up to daily business.
Parameters covered in this chapter:
- 3.1. SignatureTemplatePath
- 3.2. SignatureIniPath
- 3.3. ReplacementVariableConfigFile
- 3.4. GraphClientID
- 3.5. GraphConfigFile
- 3.6. TrustsToCheckForGroups
- 3.7. IncludeMailboxForestDomainLocalGroups
- 3.8. DeleteUserCreatedSignatures
- 3.9. DeleteScriptCreatedSignaturesWithoutTemplate
- 3.10. SetCurrentUserOutlookWebSignature
- 3.11. SetCurrentUserOOFMessage
- 3.12. OOFTemplatePath
- 3.13. OOFIniPath
- 3.14. AdditionalSignaturePath
- 3.15. UseHtmTemplates
- 3.16. SimulateUser
- 3.17. SimulateMailboxes
- 3.18. SimulateTime
- 3.19. SimulateAndDeploy
- 3.20. SimulateAndDeployGraphCredentialFile
- 3.21. GraphOnly
- 3.22. CloudEnvironment
- 3.23. CreateRtfSignatures
- 3.24. CreateTxtSignatures
- 3.25. MoveCSSInline
- 3.26. EmbedImagesInHtml
- 3.27. EmbedImagesInHtmlAdditionalSignaturePath
- 3.28. DocxHighResImageConversion
- 3.29. SignaturesForAutomappedAndAdditionalMailboxes
- 3.30. DisableRoamingSignatures
- 3.31. MirrorCloudSignatures
- 3.32. MailboxSpecificSignatureNames
- 3.33. WordProcessPriority
- 3.34. ScriptProcessPriority
- 3.35. SignatureCollectionInDrafts
- 3.36. BenefactorCircleID
- 3.37. BenefactorCircleLicenseFile
The parameter SignatureTemplatePath tells the software where signature template files are stored.
Local and remote paths are supported. Local paths can be absolute (C:\Signature templates) or relative to the software path (.\templates\Signatures).
SharePoint document libraries are supported (https only): https://server.domain/SignatureSite/SignatureTemplates or \\server.domain@SSL\SignatureSite\SignatureTemplates
Parameters and SharePoint sharing hints ('/:u:/r', etc.) are removed: 'https://YourTenant.sharepoint.com/:u:/r/sites/SomeSite/SomeLibrary/SomeFolder/SomeFile.ini?SomeParam1=1&SomeParam2=2' -> 'https://yourtenant.sharepoint.com/sites/SomeSite/SomeLibrary/SomeFolder/SomeFile.ini'
On Linux and macOS, only already existing mount points and SharePoint Online paths can be accessed. Set-OutlookSignatures cannot create mount points itself, and access to SharePoint on-prem paths is a Windows-only feature.
For access to SharePoint Online, the Entra ID app needs the Files.Read.All or Files.SelectedOperations.Selected permission, and you need to pass the 'GraphClientID' parameter to Set-OutlookSignatures.
Default value: '.\sample templates\Signatures DOCX' on Windows, '.\sample templates\Signatures HTML' on Linux and macOS
Usage example PowerShell: & .\Set-OutlookSignatures.ps1 -SignatureTemplatePath '.\sample templates\Signatures DOCX'
Usage example Non-PowerShell: powershell.exe -command "& .\Set-OutlookSignatures.ps1 -SignatureTemplatePath '.\sample templates\Signatures DOCX'"
Template tags are placed in an ini file.
The file must be UTF8 encoded.
See '.\templates\Signatures DOCX_Signatures.ini' for a sample file with further explanations.
Local and remote paths are supported. Local paths can be absolute ('C:\Signature templates') or relative to the software path ('.\templates\Signatures')
SharePoint document libraries are supported (https only): 'https://server.domain/SignatureSite/SignatureTemplates' or '\server.domain@SSL\SignatureSite\SignatureTemplates'
Parameters and SharePoint sharing hints ('/:u:/r', etc.) are removed: 'https://YourTenant.sharepoint.com/:u:/r/sites/SomeSite/SomeLibrary/SomeFolder/SomeFile.ini?SomeParam1=1&SomeParam2=2' -> 'https://yourtenant.sharepoint.com/sites/SomeSite/SomeLibrary/SomeFolder/SomeFile.ini'
On Linux and macOS, only already existing mount points and SharePoint Online paths can be accessed. Set-OutlookSignatures cannot create mount points itself, and access to SharePoint on-prem paths is a Windows-only feature.
For access to SharePoint Online, the Entra ID app needs the Files.Read.All or Files.SelectedOperations.Selected permission, and you need to pass the 'GraphClientID' parameter to Set-OutlookSignatures.
Default value: '.\templates\Signatures DOCX_Signatures.ini' on Windows, '.\templates\Signatures HTML_Signatures.ini' on Linux and macOS
Usage example PowerShell: & .\Set-OutlookSignatures.ps1 -SignatureIniPath '.\templates\Signatures DOCX_Signatures.ini'
Usage example Non-PowerShell: powershell.exe -command "& .\Set-OutlookSignatures.ps1 -SignatureIniPath '.\templates\Signatures DOCX_Signatures.ini'"
The parameter ReplacementVariableConfigFile tells the software where the file defining replacement variables is located.
The file must be UTF8 encoded.
Local and remote paths are supported. Local paths can be absolute (C:\config\default replacement variables.ps1) or relative to the software path (.\config\default replacement variables.ps1).
SharePoint document libraries are supported (https only): https://server.domain/SignatureSite/config/default replacement variables.ps1 or \\server.domain@SSL\SignatureSite\config\default replacement variables.ps1
Parameters and SharePoint sharing hints ('/:u:/r', etc.) are removed: 'https://YourTenant.sharepoint.com/:u:/r/sites/SomeSite/SomeLibrary/SomeFolder/SomeFile.ini?SomeParam1=1&SomeParam2=2' -> 'https://yourtenant.sharepoint.com/sites/SomeSite/SomeLibrary/SomeFolder/SomeFile.ini'
On Linux and macOS, only already existing mount points and SharePoint Online paths can be accessed. Set-OutlookSignatures cannot create mount points itself, and access to SharePoint on-prem paths is a Windows-only feature.
For access to SharePoint Online, the Entra ID app needs the Files.Read.All or Files.SelectedOperations.Selected permission, and you need to pass the 'GraphClientID' parameter to Set-OutlookSignatures.
Default value: .\config\default replacement variables.ps1
Usage example PowerShell: & .\Set-OutlookSignatures.ps1 -ReplacementVariableConfigFile '.\config\default replacement variables.ps1'
Usage example Non-PowerShell: powershell.exe -command "& .\Set-OutlookSignatures.ps1 -ReplacementVariableConfigFile '.\config\default replacement variables.ps1'"
ID of the Entra ID app to use for Graph authentication.
This parameter must be used when the parameter GraphConfigFile points to a SharePoint Online location.
Per default, GraphClientID is not overwritten by the configuration defined in GraphConfigFile, but you can change this in the Graph config file itself.
Default value: $null
Usage example PowerShell: & .\Set-OutlookSignatures.ps1 GraphClientID '3dc5f201-6c36-4b94-98ca-c66156a686a8' Usage example Non-PowerShell: powershell.exe -command "& .\Set-OutlookSignatures.ps1 GraphClientID '3dc5f201-6c36-4b94-98ca-c66156a686a8'"
The parameter GraphConfigFile tells the software where the file defining Graph connection and configuration options is located.
The file must be UTF8 encoded.
Local and remote paths are supported. Local paths can be absolute (C:\config\default graph config.ps1) or relative to the software path (.\config\default graph config.ps1).
SharePoint document libraries are supported (https only): https://server.domain/SignatureSite/config/default graph config.ps1 or \\server.domain@SSL\SignatureSite\config\default graph config.ps1
Parameters and SharePoint sharing hints ('/:u:/r', etc.) are removed: 'https://YourTenant.sharepoint.com/:u:/r/sites/SomeSite/SomeLibrary/SomeFolder/SomeFile.ini?SomeParam1=1&SomeParam2=2' -> 'https://yourtenant.sharepoint.com/sites/SomeSite/SomeLibrary/SomeFolder/SomeFile.ini'
When GraphConfigFile is hosted on SharePoint Online, it is highly recommended to set the GraphClientID parameter. Else, access to GraphConfigFile will fail on Linux and macOS, and fall back to WebDAV with a required Internet Explorer authentication cookie on Windows.
On Linux and macOS, only already existing mount points and SharePoint Online paths can be accessed. Set-OutlookSignatures cannot create mount points itself, and access to SharePoint on-prem paths is a Windows-only feature.
For access to SharePoint Online, the Entra ID app needs the Files.Read.All or Files.SelectedOperations.Selected permission, and you need to pass the 'GraphClientID' parameter to Set-OutlookSignatures.
Default value: .\config\default graph config.ps1
Usage example PowerShell: & .\Set-OutlookSignatures.ps1 -GraphConfigFile '.\config\default graph config.ps1'
Usage example Non-PowerShell: powershell.exe -command "& .\Set-OutlookSignatures.ps1 GraphConfigFile '.\config\default graph config.ps1'"
List of domains to check for group membership.
If the first entry in the list is '*', all outgoing and bidirectional trusts in the current user's forest are considered.
If a string starts with a minus or dash ('-domain-a.local'), the domain after the dash or minus is removed from the list (no wildcards allowed).
All domains belonging to the Active Directory forest of the currently logged-in user are always considered, but specific domains can be removed (*', '-childA1.childA.user.forest).
When a cross-forest trust is detected by the '*' option, all domains belonging to the trusted forest are considered but specific domains can be removed (*', '-childX.trusted.forest).
On Linux and macOS, this parameter is ignored because on-prem Active Directories are not supported (only Graph is supported).
Default value: '*'
Usage example PowerShell: & .\Set-OutlookSignatures.ps1 -TrustsToCheckForGroups 'corp.example.com', 'corp.example.net'
Usage example Non-PowerShell: powershell.exe -command "& .\Set-OutlookSignatures.ps1 -TrustsToCheckForGroups 'corp.example.com', 'corp.example.net'"
Shall the software consider group membership in domain local groups in the mailbox's AD forest?
Per default, membership in domain local groups in the mailbox's forest is not considered as the required LDAP queries are slow and domain local groups are usually not used in Exchange.
Domain local groups across trusts behave differently, they are always considered as soon as the trusted domain/forest is included in TrustsToCheckForGroups.
On Linux and macOS, this parameter is ignored because on-prem Active Directories are not supported (only Graph is supported).
Allowed values: 1, 'true', '$true', 'yes', 0, 'false', '$false', 'no'
Default value: $false
Usage example PowerShell: & .\Set-OutlookSignatures.ps1 -IncludeMailboxForestDomainLocalGroups $false
Usage example PowerShell: & .\Set-OutlookSignatures.ps1 -IncludeMailboxForestDomainLocalGroups false
Usage example Non-PowerShell: powershell.exe -command "& .\Set-OutlookSignatures.ps1 -IncludeMailboxForestDomainLocalGroups $false"
Usage example Non-PowerShell: powershell.exe -command "& .\Set-OutlookSignatures.ps1 -IncludeMailboxForestDomainLocalGroups false"
Shall the software delete signatures which were created by the user itself?
This feature requires a Benefactor Circle license.
Allowed values: 1, 'true', '$true', 'yes', 0, 'false', '$false', 'no'
Default value: $false
Usage example PowerShell: & .\Set-OutlookSignatures.ps1 -DeleteUserCreatedSignatures $false
Usage example PowerShell: & .\Set-OutlookSignatures.ps1 -DeleteUserCreatedSignatures false
Usage example Non-PowerShell: powershell.exe -command "& .\Set-OutlookSignatures.ps1 -DeleteUserCreatedSignatures $false"
Usage example Non-PowerShell: powershell.exe -command "& .\Set-OutlookSignatures.ps1 -DeleteUserCreatedSignatures false"
Shall the software delete signatures which were created by the software before but are no longer available as template?
This feature requires a Benefactor Circle license.
Allowed values: 1, 'true', '$true', 'yes', 0, 'false', '$false', 'no'
Default value: $true
Usage example PowerShell: & .\Set-OutlookSignatures.ps1 -DeleteScriptCreatedSignaturesWithoutTemplate $false
Usage example PowerShell: & .\Set-OutlookSignatures.ps1 -DeleteScriptCreatedSignaturesWithoutTemplate false
Usage example Non-PowerShell: powershell.exe -command "& .\Set-OutlookSignatures.ps1 -DeleteScriptCreatedSignaturesWithoutTemplate $false"
Usage example Non-PowerShell: powershell.exe -command "& .\Set-OutlookSignatures.ps1 -DeleteScriptCreatedSignaturesWithoutTemplate false"
Shall the software set the Outlook Web signature of the currently logged-in user?
If the parameter is set to $true and the current user's mailbox is not configured in any Outlook profile, the current user's mailbox is considered nevertheless. If no Outlook mailboxes are configured at all, additional mailbox configured in Outlook Web are used. This way, the software can be used in environments where only Outlook Web is used.
This feature requires a Benefactor Circle license.
Allowed values: 1, 'true', '$true', 'yes', 0, 'false', '$false', 'no'
Default value: $true
Usage example PowerShell: & .\Set-OutlookSignatures.ps1 -SetCurrentUserOutlookWebSignature $true
Usage example PowerShell: & .\Set-OutlookSignatures.ps1 -SetCurrentUserOutlookWebSignature true
Usage example Non-PowerShell: powershell.exe -command "& .\Set-OutlookSignatures.ps1 -SetCurrentUserOutlookWebSignature $true"
Usage example Non-PowerShell: powershell.exe -command "& .\Set-OutlookSignatures.ps1 -SetCurrentUserOutlookWebSignature true"
Shall the software set the out of office (OOF) message of the currently logged-in user?
If the parameter is set to $true and the current user's mailbox is not configured in any Outlook profile, the current user's mailbox is considered nevertheless. If no Outlook mailboxes are configured at all, additional mailbox configured in Outlook Web are used. This way, the software can be used in environments where only Outlook Web is used.
This feature requires a Benefactor Circle license.
Allowed values: 1, 'true', '$true', 'yes', 0, 'false', '$false', 'no'
Default value: $true
Usage example PowerShell: & .\Set-OutlookSignatures.ps1 -SetCurrentUserOOFMessage $true
Usage example PowerShell: & .\Set-OutlookSignatures.ps1 -SetCurrentUserOOFMessage true
Usage example Non-PowerShell: powershell.exe -command "& .\Set-OutlookSignatures.ps1 -SetCurrentUserOOFMessage $true"
Usage example Non-PowerShell: powershell.exe -command "& .\Set-OutlookSignatures.ps1 -SetCurrentUserOOFMessage true"
Path to centrally managed out of office templates.
Local and remote paths are supported.
Local paths can be absolute (C:\OOF templates) or relative to the software path (.\templates\ Out of Office ).
SharePoint document libraries are supported (https only): https://server.domain/SignatureSite/OOFTemplates or \\server.domain@SSL\SignatureSite\OOFTemplates
Parameters and SharePoint sharing hints ('/:u:/r', etc.) are removed: 'https://YourTenant.sharepoint.com/:u:/r/sites/SomeSite/SomeLibrary/SomeFolder/SomeFile.ini?SomeParam1=1&SomeParam2=2' -> 'https://yourtenant.sharepoint.com/sites/SomeSite/SomeLibrary/SomeFolder/SomeFile.ini'
On Linux and macOS, only already existing mount points and SharePoint Online paths can be accessed. Set-OutlookSignatures cannot create mount points itself, and access to SharePoint on-prem paths is a Windows-only feature.
For access to SharePoint Online, the Entra ID app needs the Files.Read.All or Files.SelectedOperations.Selected permission, and you need to pass the 'GraphClientID' parameter to Set-OutlookSignatures.
Default value: '.\templates\Signatures DOCX_Signatures.ini' on Windows, '.\templates\Signatures DOCX_Signatures.ini' on Linux and macOS
Default value: .\templates\Out of Office DOCX on Windows, .\templates\Out of Office DOCX on Linux and macOS
Usage example PowerShell: & .\Set-OutlookSignatures.ps1 -OOFTemplatePath '.\templates\Out of Office DOCX'
Usage example Non-PowerShell: powershell.exe -command "& .\Set-OutlookSignatures.ps1 -OOFTemplatePath '.\templates\Out of Office DOCX'"
Template tags are placed in an ini file.
The file must be UTF8 encoded.
See '.\templates\Out of Office DOCX_OOF.ini' for a sample file with further explanations.
Local and remote paths are supported. Local paths can be absolute ('C:\Signature templates') or relative to the software path ('.\templates\Signatures')
SharePoint document libraries are supported (https only): 'https://server.domain/SignatureSite/SignatureTemplates' or '\server.domain@SSL\SignatureSite\SignatureTemplates'
Parameters and SharePoint sharing hints ('/:u:/r', etc.) are removed: 'https://YourTenant.sharepoint.com/:u:/r/sites/SomeSite/SomeLibrary/SomeFolder/SomeFile.ini?SomeParam1=1&SomeParam2=2' -> 'https://yourtenant.sharepoint.com/sites/SomeSite/SomeLibrary/SomeFolder/SomeFile.ini'
On Linux and macOS, only already existing mount points and SharePoint Online paths can be accessed. Set-OutlookSignatures cannot create mount points itself, and access to SharePoint on-prem paths is a Windows-only feature.
For access to SharePoint Online, the Entra ID app needs the Files.Read.All or Files.SelectedOperations.Selected permission, and you need to pass the 'GraphClientID' parameter to Set-OutlookSignatures.
Default value: .\templates\Out of Office DOCX\_OOF.ini on Windows, Default value: .\templates\Out of Office HTML\_OOF.ini on Linux and macOS
Usage example PowerShell: & .\Set-OutlookSignatures.ps1 -OOFIniPath '.\templates\Out of Office DOCX_OOF.ini'
Usage example Non-PowerShell: powershell.exe -command "& .\Set-OutlookSignatures.ps1 -OOFIniPath '.\templates\Out of Office DOCX_OOF.ini'"
An additional path that the signatures shall be copied to.
Ideally, this path is available on all devices of the user, for example via Microsoft OneDrive or Nextcloud.
This way, the user can easily copy-paste his preferred preconfigured signature for use in an email app not supported by this script, such as Microsoft Outlook Mobile, Apple Mail, Google Gmail or Samsung Email.
Local and remote paths are supported.
Local paths can be absolute (C:\Outlook signatures) or relative to the software path (.\Outlook signatures).
SharePoint document libraries are supported (https only, no SharePoint Online): https://server.domain/User/Outlook signatures or \\server.domain@SSL\User\Outlook signatures
Parameters and SharePoint sharing hints ('/:u:/r', etc.) are removed: 'https://YourTenant.sharepoint.com/:u:/r/sites/SomeSite/SomeLibrary/SomeFolder/SomeFile.ini?SomeParam1=1&SomeParam2=2' -> 'https://yourtenant.sharepoint.com/sites/SomeSite/SomeLibrary/SomeFolder/SomeFile.ini'
The currently logged-in user needs at least write access to the path.
If the folder or folder structure does not exist, it is created.
On Linux and macOS, only already existing mount points and SharePoint Online paths can be accessed. Set-OutlookSignatures cannot create mount points itself, and access to SharePoint on-prem paths is a Windows-only feature.
For access to SharePoint Online, the Entra ID app needs the Files.Read.All or Files.SelectedOperations.Selected permission, and you need to pass the 'GraphClientID' parameter to Set-OutlookSignatures.
Also see related parameter 'EmbedImagesInHtmlAdditionalSignaturePath'.
This feature requires a Benefactor Circle license (when used outside of simulation mode).
Default value: "$(try { $([IO.Path]::Combine([environment]::GetFolderPath('MyDocuments'), 'Outlook Signatures')) } catch {})"
Usage example PowerShell: & .\Set-OutlookSignatures.ps1 -AdditionalSignaturePath "$(try { $([IO.Path]::Combine([environment]::GetFolderPath('MyDocuments'), 'Outlook Signatures')) } catch {})"
Usage example Non-PowerShell: powershell.exe -command "& .\Set-OutlookSignatures.ps1 -AdditionalSignaturePath ""$(try { $([IO.Path]::Combine([environment]::GetFolderPath('MyDocuments'), 'Outlook Signatures')) } catch {})"""
With this parameter, the software searches for templates with the extension .htm instead of .docx.
Templates in .htm format must be UTF8 encoded and the charset must be set to UTF8 (<META content="text/html; charset=utf-8">).
Each format has advantages and disadvantages, please see Should I use .docx or .htm as file format for templates? Signatures in Outlook sometimes look different than my templates. in this document for a quick overview.
Allowed values: 1, 'true', '$true', 'yes', 0, 'false', '$false', 'no'
Default value: $false on Windows, $true on Linux and macOS
Usage example PowerShell: & .\Set-OutlookSignatures.ps1 -UseHtmTemplates $false
Usage example PowerShell: & .\Set-OutlookSignatures.ps1 -UseHtmTemplates false
Usage example Non-PowerShell: powershell.exe -command "& .\Set-OutlookSignatures.ps1 -UseHtmTemplates $false"
Usage example Non-PowerShell: powershell.exe -command "& .\Set-OutlookSignatures.ps1 -UseHtmTemplates false"
SimulateUser is a mandatory parameter for simulation mode. This value replaces the currently logged-in user.
Use a logon name in the format 'Domain\User' or a Universal Principal Name (UPN, looks like an email-address, but is not necessarily one).
Default value: $null
Usage example PowerShell: & .\Set-OutlookSignatures.ps1 -SimulateUser "EXAMPLEDOMAIN\UserA"
Usage example PowerShell: & .\Set-OutlookSignatures.ps1 -SimulateUser "user.a@example.com"
Usage example Non-PowerShell: powershell.exe -command "& .\Set-OutlookSignatures.ps1 -SimulateUser ""EXAMPLEDOMAIN\UserA"""
Usage example Non-PowerShell: powershell.exe -command "& .\Set-OutlookSignatures.ps1 -SimulateUser ""user.a@example.com"""
SimulateMailboxes is optional for simulation mode, although highly recommended.
It is a comma separated list of email addresses replacing the list of mailboxes otherwise gathered from the simulated user's Outlook Web.
Default value: $null
Usage example PowerShell: & .\Set-OutlookSignatures.ps1 -SimulateMailboxes 'user.b@example.com', 'user.b@example.net'
Usage example Non-PowerShell: powershell.exe -command "& .\Set-OutlookSignatures.ps1 -SimulateMailboxes 'user.a@example.com', 'user.b@example.net'"
SimulateTime is optional for simulation mode.
Use a certain timestamp for simulation mode. This allows you to simulate time-based templates.
Format: yyyyMMddHHmm (yyyy = year, MM = two-digit month, dd = two-digit day, HH = two-digit hour (0..24), mm = two-digit minute), local time
Default value: $null
Usage example PowerShell: & .\Set-OutlookSignatures.ps1 -SimulateTime "202312311859"
Usage example PowerShell: & .\Set-OutlookSignatures.ps1 -SimulateUser "202312311859"
Usage example Non-PowerShell: powershell.exe -command "& .\Set-OutlookSignatures.ps1 -SimulateUser ""202312311859"""
Usage example Non-PowerShell: powershell.exe -command "& .\Set-OutlookSignatures.ps1 -SimulateUser ""202312311859"""
Not only simulate, but deploy signatures while simulating
Makes only sense in combination with '.\sample code\SimulateAndDeploy.ps1', do not use this parameter for other scenarios
See '.\sample code\SimulateAndDeploy.ps1' for an example how to use this parameter
Allowed values: 1, 'true', '$true', 'yes', 0, 'false', '$false', 'no'
Default value: $false
Path to file containing Graph credential which should be used as alternative to other token acquisition methods.
Makes only sense in combination with .\sample code\SimulateAndDeploy.ps1, do not use this parameter for other scenarios.
See .\sample code\SimulateAndDeploy.ps1 for an example how to create and use this file.
Default value: $null
Try to connect to Microsoft Graph only, ignoring any local Active Directory.
The default behavior is to try Active Directory first and fall back to Graph. On Linux and macOS, only Graph is supported.
Allowed values: 1, 'true', '$true', 'yes', 0, 'false', '$false', 'no'
Default value: $false on Windows, $true on Linux and macOS
Usage example PowerShell: & .\Set-OutlookSignatures.ps1 -GraphOnly $false
Usage example PowerShell: & .\Set-OutlookSignatures.ps1 -GraphOnly false
Usage example Non-PowerShell: powershell.exe -command "& .\Set-OutlookSignatures.ps1 -GraphOnly $false"
Usage example Non-PowerShell: powershell.exe -command "& .\Set-OutlookSignatures.ps1 -GraphOnly false"
The cloud environment to connect to.
Allowed values:
- 'Public' (or: 'Global', 'AzurePublic', 'AzureGlobal', 'AzureCloud', 'AzureUSGovernmentGCC', 'USGovernmentGCC')
- 'AzureUSGovernment' (or: 'AzureUSGovernmentGCCHigh', 'AzureUSGovernmentL4', 'USGovernmentGCCHigh', 'USGovernmentL4')
- 'AzureUSGovernmentDOD' (or: 'AzureUSGovernmentL5', 'USGovernmentDOD', 'USGovernmentL5')
- 'China' (or: 'AzureChina', 'ChinaCloud', 'AzureChinaCloud')
Default value: 'Public'
Usage example PowerShell: & .\Set-OutlookSignatures.ps1 -CloudEnvironment "Public"
Usage example Non-PowerShell: powershell.exe -command "& .\Set-OutlookSignatures.ps1 -CloudEnvironment ""Public"""
Should signatures be created in RTF format?
Allowed values: 1, 'true', '$true', 'yes', 0, 'false', '$false', 'no'
Default value: $false
Usage example PowerShell: & .\Set-OutlookSignatures.ps1 -CreateRtfSignatures $false
Usage example PowerShell: & .\Set-OutlookSignatures.ps1 -CreateRtfSignatures false
Usage example Non-PowerShell: powershell.exe -command "& .\Set-OutlookSignatures.ps1 -CreateRtfSignatures $false"
Usage example Non-PowerShell: powershell.exe -command "& .\Set-OutlookSignatures.ps1 -CreateRtfSignatures false"
Should signatures be created in TXT format?
Allowed values: 1, 'true', '$true', 'yes', 0, 'false', '$false', 'no'
Default value: $true
Usage example PowerShell: & .\Set-OutlookSignatures.ps1 -CreateTxtSignatures $true
Usage example PowerShell: & .\Set-OutlookSignatures.ps1 -CreateTxtSignatures true
Usage example Non-PowerShell: powershell.exe -command "& .\Set-OutlookSignatures.ps1 -CreateTxtSignatures $true"
Usage example Non-PowerShell: powershell.exe -command "& .\Set-OutlookSignatures.ps1 -CreateTxtSignatures true"
Move CSS to inline style attributes, for maximum email client compatibility.
This parameter is enabled per default, as a workaround to Microsoft's problem with formatting in Outlook Web (M365 roaming signatures and font sizes, especially).
Allowed values: 1, 'true', '$true', 'yes', 0, 'false', '$false', 'no'
Default value: $true
Usage example PowerShell: & .\Set-OutlookSignatures.ps1 -MoveCSSInline $true
Usage example PowerShell: & .\Set-OutlookSignatures.ps1 -MoveCSSInline true
Usage example Non-PowerShell: powershell.exe -command "& .\Set-OutlookSignatures.ps1 -MoveCSSInline $true"
Usage example Non-PowerShell: powershell.exe -command "& .\Set-OutlookSignatures.ps1 -MoveCSSInline true"
Should images be embedded into HTML files?
Outlook 2016 and newer can handle images embedded directly into an HTML file as BASE64 string (<img src="data:image/[…]").
Outlook 2013 and earlier can't handle these embedded images when composing HTML emails (there is no problem receiving such emails, or when composing RTF or TXT emails).
When setting EmbedImagesInHtml to $false, consider setting the Outlook registry value "Send Pictures With Document" to 1 to ensure that images are sent to the recipient (see https://support.microsoft.com/en-us/topic/inline-images-may-display-as-a-red-x-in-outlook-704ae8b5-b9b6-d784-2bdf-ffd96050dfd6 for details). Set-OutlookSignatures does this automatically for the currently logged-in user, but it may be overridden by other scripts or group policies.
Allowed values: 1, 'true', '$true', 'yes', 0, 'false', '$false', 'no'
Default value: $false
Usage example PowerShell: & .\Set-OutlookSignatures.ps1 -EmbedImagesInHtml $false
Usage example PowerShell: & .\Set-OutlookSignatures.ps1 -EmbedImagesInHtml false
Usage example Non-PowerShell: powershell.exe -command "& .\Set-OutlookSignatures.ps1 -EmbedImagesInHtml $false"
Usage example Non-PowerShell: powershell.exe -command "& .\Set-OutlookSignatures.ps1 -EmbedImagesInHtml false"
Some feature as 'EmbedImagesInHtml' parameter, but only valid for the path defined in AdditionalSignaturesPath when not in simulation mode.
Allowed values: 1, 'true', '$true', 'yes', 0, 'false', '$false', 'no'
Default value: $true
Usage example PowerShell: & .\Set-OutlookSignatures.ps1 -EmbedImagesInHtmlAdditionalSignaturePath $true
Usage example PowerShell: & .\Set-OutlookSignatures.ps1 -EmbedImagesInHtmlAdditionalSignaturePath true
Usage example Non-PowerShell: powershell.exe -command "& .\Set-OutlookSignatures.ps1 -EmbedImagesInHtmlAdditionalSignaturePath $true"
Usage example Non-PowerShell: powershell.exe -command "& .\Set-OutlookSignatures.ps1 -EmbedImagesInHtmlAdditionalSignaturePath true"
Enables or disables high resolution images in HTML signatures.
When enabled, this parameter uses a workaround to overcome a Word limitation that results in low resolution images when converting to HTML. The price for high resolution images in HTML signatures are more time needed for document conversion and signature files requiring more storage space.
Disabling this feature speeds up DOCX to HTML conversion, and HTML signatures require less storage space - at the cost of lower resolution images.
Contrary to conversion to HTML, conversion to RTF always results in high resolution images.
This feature requires a Benefactor Circle license.
Allowed values: 1, 'true', '$true', 'yes', 0, 'false', '$false', 'no'
Default value: $true
Usage example PowerShell: & .\Set-OutlookSignatures.ps1 -DocxHighResImageConversion $true
Usage example PowerShell: & .\Set-OutlookSignatures.ps1 -DocxHighResImageConversion true
Usage example Non-PowerShell: powershell.exe -command "& .\Set-OutlookSignatures.ps1 -DocxHighResImageConversion $true"
Usage example Non-PowerShell: powershell.exe -command "& .\Set-OutlookSignatures.ps1 -DocxHighResImageConversion true"
Deploy signatures for automapped mailboxes and additional mailboxes.
Signatures can be deployed for these mailboxes, but not set as default signature due to technical restrictions in Outlook.
This feature requires a Benefactor Circle license.
Allowed values: 1, 'true', '$true', 'yes', 0, 'false', '$false', 'no'
Default value: $true
Usage example PowerShell: & .\Set-OutlookSignatures.ps1 -SignaturesForAutomappedAndAdditionalMailboxes $true
Usage example PowerShell: & .\Set-OutlookSignatures.ps1 -SignaturesForAutomappedAndAdditionalMailboxes true
Usage example Non-PowerShell: powershell.exe -command "& .\Set-OutlookSignatures.ps1 -SignaturesForAutomappedAndAdditionalMailboxes $true"
Usage example Non-PowerShell: powershell.exe -command "& .\Set-OutlookSignatures.ps1 -SignaturesForAutomappedAndAdditionalMailboxes true"
Disable signature roaming in Outlook. Only works on Windows. Has no effect on signature roaming via the MirrorCloudSignatures parameter.
A value representing true disables roaming signatures, a value representing false enables roaming signatures, any other value leaves the setting as-is.
Attention: When Outlook v16 and higher is allowed to sync signatures itself, it may overwrite signatures created by this software with their cloud versions. To avoid this, it is recommended to set the parameters DisableRoamingSignatures and MirrorCloudSignatures to true instead.
Only sets HKCU registry key, does not override configuration set by group policy.
Allowed values: 1, 'true', '$true', 'yes', 0, 'false', '$false', 'no', $null, ''
Default value: $true
Usage example PowerShell: & .\Set-OutlookSignatures.ps1 -DisableRoamingSignatures $true
Usage example PowerShell: & .\Set-OutlookSignatures.ps1 -DisableRoamingSignatures true
Usage example Non-PowerShell: powershell.exe -command "& .\Set-OutlookSignatures.ps1 -DisableRoamingSignatures $true"
Usage example Non-PowerShell: powershell.exe -command "& .\Set-OutlookSignatures.ps1 -DisableRoamingSignatures true"
Should local signatures be mirrored with signatures in Exchange Online?
Possible for Exchange Online mailboxes:
- Download for every mailbox where the current user has full access
- Upload and set default signaures for the mailbox of the current user
Prerequisites:
- Download
- Current user has full access to the mailbox
- Upload, set default signatures
- Script parameter
SetCurrentUserOutlookWebSignatureis set totrue - Mailbox is the mailbox of the currently logged-in user and is hosted in Exchange Online
- Script parameter
Please note:
- As there is no Microsoft official API yet, this feature is to be used at your own risk.
- This feature does not work in simulation mode, because the user running the simulation does not have access to the signatures stored in another mailbox
The process is very simple and straight forward. Set-OutlookSignatures goes through the following steps for each mailbox:
- Check if all prerequisites are met
- Download all signatures stored in the Exchange Online mailbox
- This mimics Outlook's behavior: Roaming signatures are only manipulated in the cloud and then downloaded from there.
- An existing local signature is only overwritten when the cloud signature is newer and when it has not been processed before for a mailbox with higher priority
- Go through standard template and signature processing
- Loop through the templates and their configuration, and convert them to signatures
- Set default signatures for replies and forwards
- If configured, delete signatures created by the user
- If configured, delete signatures created earlier by Set-OutlookSignatures but now no longer have a corresponding central configuration
- Delete all signatures in the cloud and upload all locally stored signatures to the user's personal mailbox as roaming signatures
There may be too many signatures available in the cloud - in this case, having too many signatures is better than missing some.
Another advantage of this solution is that it makes roaming signatures available in Outlook versions that do not officially support them.
What will not work:
- Download from mailboxes where the current user does not have full access rights. This is not possible because of Microsoft API restrictions.
- Download from and upload to shared mailboxes. This is not possible because of Microsoft API restrictions.
- Uploading signatures other than device specific signatures and such assigned to the mailbox of the current user. Uploading is not implemented, because until now no way could be found that does not massively impact the user experience as soon as the Outlook integrated download process starts (signatures available multiple times, etc.)
Attention: When Outlook v16 and higher is allowed to sync signatures itself, it may overwrite signatures created by this software with their cloud versions. To avoid this, it is recommended to set the parameters DisableRoamingSignatures and MirrorCloudSignatures to true instead.
Consider combining MirrorCloudSignatures with MailboxSpecificSignatureNames.
This feature requires a Benefactor Circle license.
Allowed values: 1, 'true', '$true', 'yes', 0, 'false', '$false', 'no'
Default value: $true
Usage example PowerShell: & .\Set-OutlookSignatures.ps1 -MirrorCloudSignatures $false
Usage example PowerShell: & .\Set-OutlookSignatures.ps1 -MirrorCloudSignatures false
Usage example Non-PowerShell: powershell.exe -command "& .\Set-OutlookSignatures.ps1 -MirrorCloudSignatures $false"
Usage example Non-PowerShell: powershell.exe -command "& .\Set-OutlookSignatures.ps1 -MirrorCloudSignatures false"
Should signature names be mailbox specific by adding the email address?
For compatibility with Outlook storing signatures in the file system, Set-OutlookSignatures converts templates to signatures according to the following logic:
- Get all mailboxes and sort them: Mailbox of logged-on/simulated user, other mailboxes in default Outlook profile or Outlook Web, mailboxes from other Outlook profiles
- Get all template files, sort them by category (common, group specific, mailbox specific, replacement variable specific), and within each category by SortOrder and SortCulture defined in the INI file
- Loop through the mailbox list, and for each mailbox loop through the template list.
- If a template's conditions apply and if the template has not been used before, convert the template to a signature.
The step 4 condition if the template has not been used before makes sure that a lower priority mailbox does not replace a signature with the same name which has already been created for a higher priority mailbox.
With roaming signatures (signatures being stored in the Exchange Online mailbox itself) being used more and more, the step 4 condition if the template has not been used before makes less sense. By setting the MailboxSpecificSignatureNames parameter to true, this restriction no longer applies. To avoid naming collisions, the email address of the current mailbox is added to the name of the signature - instead of a single Signature A file, Set-OutlookSignatures can create a separate signature file for each mailbox: Signature A (user.a@example.com), Signature A (mailbox.b@example.net), etc.
This naming convention intentionally matches Outlook's convention for naming roaming signatures. Before setting MailboxSpecificSignatureNames to true, consider the impact on the DisableRoamingSignatures and MirrorCloudSignatures parameters - it is recommended to set both parameters to true to achieve the best user experience and to avoid problems with Outlook's own roaming signature synchronisation.
Allowed values: 1, 'true', '$true', 'yes', 0, 'false', '$false', 'no'
Default value: $false
Usage example PowerShell: & .\Set-OutlookSignatures.ps1 -MailboxSpecificSignatureNames $false Usage example PowerShell: & .\Set-OutlookSignatures.ps1 -MailboxSpecificSignatureNames false Usage example Non-PowerShell: powershell.exe -command "& .\Set-OutlookSignatures.ps1 -MailboxSpecificSignatureNames $false" Usage example Non-PowerShell: powershell.exe -command "& .\Set-OutlookSignatures.ps1 -MailboxSpecificSignatureNames false"
Define the Word process priority. With lower values, Set-OutlookSignatures runs longer but minimizes possible performance impact
Allowed values (ascending priority): Idle, 64, BelowNormal, 16384, Normal, 32, AboveNormal, 32768, High, 128, RealTime, 256
Default value: 'Normal' ('32')
Usage example PowerShell: & .\Set-OutlookSignatures.ps1 -WordProcessPriority Normal
Usage example PowerShell: & .\Set-OutlookSignatures.ps1 -WordProcessPriority 32
Usage example Non-PowerShell: powershell.exe -command "& .\Set-OutlookSignatures.ps1 -WordProcessPriority Normal"
Usage example Non-PowerShell: powershell.exe -command "& .\Set-OutlookSignatures.ps1 -WordProcessPriority 32"
Define the script process priority. With lower values, Set-OutlookSignatures runs longer but minimizes possible performance impact
Allowed values (ascending priority): Idle, 64, BelowNormal, 16384, Normal, 32, AboveNormal, 32768, High, 128, RealTime, 256
Default value: 'Normal' ('32')
Usage example PowerShell: & .\Set-OutlookSignatures.ps1 -ScriptProcessPriority Normal
Usage example PowerShell: & .\Set-OutlookSignatures.ps1 -ScriptProcessPriority 32
Usage example Non-PowerShell: powershell.exe -command "& .\Set-OutlookSignatures.ps1 -ScriptProcessPriority Normal"
Usage example Non-PowerShell: powershell.exe -command "& .\Set-OutlookSignatures.ps1 -ScriptProcessPriority 32"
When enabled, this creates and updates an email message with the subject 'My signatures, powered by Set-OutlookSignatures Benefactor Circle' in the drafts folder of the current user, containing all available signatures in HTML and plain text for easy access in mail clients that do not have a signatures API.
This feature requires a Benefactor Circle license.
Allowed values: 1, 'true', '$true', 'yes', 0, 'false', '$false', 'no'
Default value: $true
Usage example PowerShell: & .\Set-OutlookSignatures.ps1 -SignatureCollectionInDrafts $false Usage example PowerShell: & .\Set-OutlookSignatures.ps1 -SignatureCollectionInDrafts false Usage example Non-PowerShell: powershell.exe -command "& .\Set-OutlookSignatures.ps1 -SignatureCollectionInDrafts $false" Usage example Non-PowerShell: powershell.exe -command "& .\Set-OutlookSignatures.ps1 -SignatureCollectionInDrafts false"
The Benefactor Circle member ID matching your license file, which unlocks exclusive features.
Default value: ''
Usage example PowerShell: & .\Set-OutlookSignatures.ps1 -BenefactorCircleID "00000000-0000-0000-0000-000000000000"
Usage example Non-PowerShell: powershell.exe -command "& .\Set-OutlookSignatures.ps1 -BenefactorCircleID ""00000000-0000-0000-0000-000000000000"""
The Benefactor Circle license file matching your Benefactor Circle ID, which unlocks exclusive features.
Default value: ''
Usage example PowerShell: & .\Set-OutlookSignatures.ps1 -BenefactorCircleLicenseFile ".\license.dll"
Usage example Non-PowerShell: powershell.exe -command "& .\Set-OutlookSignatures.ps1 -BenefactorCircleLicenseFile "".\license.dll"""
With a Benefactor Circle license, you have access to the Set-OutlookSignatures add-in for Outlook. This Outlook add-in can:
- Automatically add signatures when creating a new email or answering an email (including Outlook on Android and Outlook on iOS), also for alias and secondary email addresses
- Automatically add signatures to appointment invites, also for alias and secondary email addresses
- Allow to select signature in the taskpane of the Outlook add-in. This is like having roaming signatures on-prem.
The Outlook add-in is self-hosted by you. Compared to using a solution hosted by a 3rd party, this has several advantages:
- Client specific configuration
- You have full control over the version that is used
- Keeps license costs low
- Is the preferred method from a data protection perspective
The add-in code is downloaded by the Outlook client and executed locally, in the security context of the mailbox. There are no middleware or proxy servers involved. Data is only transferred between your Outlook client, your authentication systems (Entra ID for Exchange Online) and your mailbox servers.
From an end user perspective, basically nothing needs to be done or configured: When writing a new email, answering an email, or creating a new appointment, the add-in automatically adds the corresponding default signature.
For advanced usage and debug logging, a taskpane is available in all Outlook versions supporting this feature. The taskpane allows to manually trigger setting the signature, and to temporarily override admin-defined settings for debug logging and Outlook host restrictions. The taskpane can be accessed through:
- Outlook Web, and New Outlook on Windows and Mac:
- New mail, reply mail: "Message" tab, "Apps" icon
- New appointment: Ribbon, "…" menu
- Classic Outlook on Windows and Mac:
- New mail, reply mail: "Message" tab, "All apps" icon
- New appointment: "Appointment" or "Meeting" tab, "All apps" icon
- Outlook on iOS, Outlook on Android
- These platforms do not support taskpanes for new mails, reply mails and appointments.
The following Outlook clients are supported:
- Outlook on Android: Latest release from the app store. Mailboxes hosted in Exchange Online only.
- Outlook on iOS: Latest release from the app store. Microsoft will add support for iPads in late 2024. Mailboxes hosted in Exchange Online only.
- Classic Outlook on Windows: Full support in all versions of Office supported by Microsoft.
- New Outlook on Windows: Full support in all versions of Office supported by Microsoft
- Classic Outlook on Mac: Best-effort support only, in all versions of Office supported by Microsoft
- New Outlook on Mac: Full support in all versions of Office supported by Microsoft
- Outlook on the Web: Full support for mailboxes hosted in Exchange Online and for mailboxes hosted on-prem on Exchange Server 2019.
See the Remarks chapter in this section for possible restrictions that may apply.
Whatever web server you choose, the requirements are low:
- Reachable from mobile devices via the public internet
- Use a dedicated host name ("https://outlookaddin01.example.com"), do not use subdirectories ("https://addins.example.com/outlook01")
- A valid SSL/TLS certificate. Self-signed certificates can be used for development and testing, so long as the certificate is trusted on the local machine.
- In production, the server hosting the images shouldn't return a Cache-Control header specifying no-cache, no-store, or similar options in the HTTP response. In development, this may make sense.
Static website hosting in Azure Storage can be an uncomplicated, cheap and fast alternative.
The Outlook add-in can add existing signatures, but is not able to create them itself on the fly. Set-OutlookSignatures v4.14.0 and higher prepares signature data in a way that it can be used by the Outlook add-in.
With every new release of Set-OutlookSignatures, Benefactor Circle members not only receive an updated Benefactor Circle license file, but also an updated Outlook add-in.
With every new release of the Outlook add-in, you need to update your add-in deployment (sideloading M365 Centralized Deployment, M365 Integrated Apps) so that Outlook can download and use the newest code.
To configure the add-in and deploy it to your web server:
- Open
run_before_deployment.ps1and follow the instructions in it to configure the add-in to your needs. - You can configure the following settings:
- The version number. Outlook add-ins have four version number parts. The first three parts match the version number of Set-OutlookSignatures, the last part is up to you.
- The URL you deploy the add-in to.
- On which Outlook clients signatures shall be added automatically for new emails and email replies.
- On which Outlook clients signatures shall be added automatically for new appointments.
- If you want to disable client signatures configured by your users.
- Your cloud environment and the ID of the Entra ID application (required for Exchange Online mailboxes only).
- Enable or disable debug logging.
- Run
run_before_deployment.ps1in PowerShell. - Upload the content of the
publishfolder to your web server.
When the manifest.xml changes, you also need to update your app deployment in Exchange, so that your clients will pick up the changes. This is required when:
- A new release of the Outlook add-in is published by ExplicIT Consulting.
- You change a configuration option in the
run_before_deployment.ps1file which is marked to require an updated deployment. - You modify the manifest.xml file manually.
When mailboxes are hosted in Exchange Online, the Outlook add-in needs an Entra ID application to access the mailbox.
You can modify the self-created app you already use for Set-OutlookSignatures, or you can create a separate one for this Outlook add-in.
Creating a separate application for the Outlook add-in is recommended. You can use the instructions in .\config\default graph config.ps1 as guideline, or get commercial support from ExplicIT Consulting.
The required minimum settings for the Entra ID app are:
- A name of your choice.
- A supported account type (it is strongly recommended to only allow access from users of your tenant).
- Authentication platform 'Single-page application' with a redirect URi of "brk-multihub://Your_Deployment_Domain". If your DEPLOYMENT_URL is "https://outlook-addin-01.example.com", the redirect URI must be "brk-multihub://outlook-addin-01.example.com".
- Access to the following delegated (not appplication!) Graph API permissions:
- Mail.Read Allows to read emails in mailbox of the currently logged-on user (and in no other mailboxes). Required because of Microsoft restrictions accessing roaming signatures - this will change in the future, the date is unknown.
- Grant admin consent for all permissions
For mailboxes in Exchange Online:
- Open "https://outlook.office.com/mail/inclientstore".
- Click on "My add-ins".
- Under "Custom Addins", click on "Add a custom add-in" and on "Add from file".
- In the file selection dialog, enter the manifest.xml file URL as file name and click "Open".
- Click on "Install".
- Refresh the browser window.
For mailboxes hosted on-prem:
- Open "https://YourMailServer.example.com/owa/#path=/options/manageapps".
- Click on the plus sign to add an add-in, and choose "Add from file".
- In the file selection dialog, enter the manifest.xml file URL as file name and click "Open".
- Click on "Install".
- Refresh the browser window.
Installation of add-ins may have been disabled by your administrators.
Do not use the URLs mentioned above to remove custom add-ins, as this fails most times. Instead, use one of the following options:
- Open Outlook on the web, draft a new mail, click on the "Apps" button, right-click the Set-OutlookSignatures add-in and select "Uninstall".
- Remove the custom add-in in Outlook for Android or iOS.
Centralized Deployment and deployment via Integrated Apps both provide the following benefits:
- An admin can deploy and assign an add-in directly to a user, to multiple users via a group, or to everyone in the organization.
- When the relevant Microsoft 365 app starts, the add-in automatically downloads. If the add-in supports add-in commands, the add-in automatically appears in the ribbon within the Microsoft 365 app.
- Add-ins no longer appear for users if the admin turns off or deletes the add-in, or if the user is removed from Microsoft Entra ID or from a group that the add-in is assigned to.
The Integrated Apps feature is the recommended way to deploy Outlook add-ins. It is not available for tenants in sovereign and government clouds, use Centralized Deployment instead.
- Details on Integrated Apps: https://learn.microsoft.com/en-us/microsoft-365/admin/manage/test-and-deploy-microsoft-365-apps?view=o365-worldwide
- Details on Centralized Deployment: https://learn.microsoft.com/en-us/microsoft-365/admin/manage/centralized-deployment-of-add-ins?view=o365-worldwide
General
- The add-in has access to the data of the last run of Set-OutlookSignatures v4.14.0 and higher.
- Microsoft is currently actively blocking access to roaming signatures for Outlook add-ins. The add-in will be updated when this block has been removed.
- The easiest way to test the add-in and its basic functionality is to use the taskpane. For specific debugging on Android and iOS, you need to use the DEBUG option in
run_before_deployment.ps1. - The add-in can run automatically when one of the following events is launched by Outlook: OnNewMessageCompose, OnNewAppointmentOrganizer, OnMessageFromChanged, OnAppointmentFromChanged.
- Not all these events are supported on all platforms and editions of Outlook, see this this Microsoft article for an up-to-date list.
- While not publicly documented, Outlook currently does not support add-ins on calendar invite responses.
Outlook on iOS
- Only mailboxes hosted in Exchange Online are supported. This is because the mobile APIs do not allow programmatic access to mailboxes hosted on-prem.
- Setting the signature on new appointments is not yet supported by Microsoft.
- Microsoft will add support for iPads in late 2024.
- Add-ins are not allowed to show a taskpane when a new email, reply email or an appointment is created.
Outlook on Android
- Only mailboxes hosted in Exchange Online are supported. This is because the mobile APIs do not allow programmatic access to mailboxes hosted on-prem.
- Setting the signature on new appointments is not yet supported by Microsoft.
- Add-ins are not allowed to show a taskpane when a new email, reply email or an appointment is created.
Outlook for Mac
- Use the New Outlook for Mac whenever possible.
- While the APIs required for the Set-OutlookSignatures Outlook add-in are available in Classic Outlook for Mac, they are very unstable. Therefore, we only offer best-effort support for the add-in on Classic Outlook for Mac.
Outlook Web on-prem
- Launch events are not supported, so only the taskpane works.
- Images are replaced with their alternate description. This will work as soon as Microsoft fixes a bug in their office.js framework.
Classic Outlook on Windows
- Things work fine for cloud mailboxes, but the same APIs seem to be much more unstable for on-prem mailboxes, especially regardings launch events (adding signature automatically). When in doubt, use the taskpane.
When no Active Directory connection is available or the GraphOnly parameter is set to true, Microsoft Graph is queried for transitive group membership. This query includes security and distribution groups. In Microsoft Graph, membership in dynamic groups is considered, too.
When an Active Directory connection is available and the GraphOnly parameter ist not set to true, the software considers all static security and distribution groups of group scopes global and universal the currently processed mailbox belongs to.
Group membership is evaluated against the whole Active Directory forest of the mailbox, and against all trusted domains (and their subdomains) the user has access to.
In Exchange resource forest scenarios with linked mailboxes, the group membership of the linked account (as populated in msExchMasterAccountSID) is not considered, only the group membership of the actual mailbox.
Group membership from Active Directory on-prem is retrieved by combining two queries:
- Security and distribution groups, are queried via the tokenGroupsGlobalAndUniversal attribute. Querying this attribute is very fast, resource saving on client and server, and also considers sIDHistory. This query only includes groups with the global or universal scope type.
- Group membership across trusts is always considered, as soon as the trusted domain/forest is included in TrustsToCheckForGroups. Cross-trust group membership is retrieved with an optimized LDAP query, considering the sID and sIDHistory of the group memberships retrieved in the steps before. This query only includes groups with the domain local scope type, as this is the only group type that allows for group membership across trusts.
- Only static groups are considered. Please see the FAQ section for detailed information why dynamic groups are not included in group membership queries on-prem.
- Per default, the mailbox's own forest is not checked for membership in domain local groups, no matter if of type security or distribution. This is because querying for domain local groups takes time, as every domain local group domain in the forest has to be queried for membership. Also, domain local groups are usually not used when granting permissions in Exchange. You can enable searching for domain local groups in the mailbox's forest by setting the parameter
IncludeMailboxForestDomainLocalGroupsto$true.
Outlook and Set-OutlookSignatures can run simultaneously.
On Windows, Outlook is never run or stopped by Set-OutlookSignatures. On macOS, Outlook may be started in the background, as this is a required by Outlook's engine for script access.
New and changed signatures can be used instantly in Outlook.
Changing which signature name is to be used as default signature for new emails or for replies and forwards requires restarting Outlook.
Only Word files with the extension .docx and HTML files with the extension .htm are supported as signature and OOF template files.
The name of the signature template file without extension is the name of the signature in Outlook. Example: The template "Test signature.docx" will create a signature named "Test signature" in Outlook.
This can be overridden in the ini file with the 'OutlookSignatureName' parameter. Example: The template "Test signature.htm" with the following ini file configuration will create a signature named "Test signature, do not use".
[Test signature.htm]
OutlookSignatureName = Test signature, do not use
To make life easier for template maintainers and for users, a consistent template and signature naming convention should be used.
There are multiple approaches, with the following one gaining popularity: <Company> <internal/external> <Language> <formal/informal> <additional info>
Let's break down the components:
- Company: Useful when your users work with multiple company or brand names.
- Internal/External: Usually abbreviated as int and ext. Show if a signature is intended for use with a purely internal recipient audience, or if an external audience is involved.
- Language: Usually abbreviated to a two-letter code, such as AT for Austria. This way, you can handle multi-language signatures.
- Formal/informal: Usually abbreviated as frml and infrml. Allows you to deploy signatures with a certain formality in the salutation of the signature.
- Additional info: Typically used to identify signatures for shares mailboxes or in delegate scenarios.
Example signature names for a user having access to his own mailbox and the office mailbox:
- CompA ext DE frml
- CompA ext DE frml office@
- CompA ext DE infrml
- CompA ext DE infrml office@
- CompA ext EN frml
- CompA ext EN frml office@
- CompA ext EN infrml
- CompA ext EN infrml office@
- CompA int EN infrml
- CompA int EN infrml office@
For the user, the selection process may look complicated at first sight, but is actually quite natural and fast:
- Example A: Informal German mail sent to externals from own mailbox
- "I act in the name of company CompA" -> "CompA"
- "The mail has at least one external recipient" -> "CompA ext"
- "The mail is written in German language" -> "CompA ext DE"
- "The tone is informal" -> "CompA ext DE infrml"
- "I send from my own mailbox" -> no change, use "CompA ext DE infrml"
- Example B: Formal English mail sent to externals from office@
- "I act in the name of company CompA" -> "CompA"
- "The mail has at least one external recipient" -> "CompA ext"
- "The mail is written in English language" -> "CompA ext EN"
- "The tone is formal" -> "CompA ext EN frml"
- "I send from the office mailbox" -> "CompA ext EN frml office@"
- Example C: Internal English mail from own mailbox
- "I act in the name of company CompA" -> "CompA"
- "The mail has only internal recipients" -> "CompA int"
- "The mail is written in English language" -> "CompA int EN"
- "The tone is informal" -> "CompA int EN infrml"
- "I send from my own mailbox" -> "CompA int EN infrml"
Don't forget: You can use one and the same template for different signature names. In the example above, the template might not be named CompA ext EN frml office@.docx, but CompA ext EN frml shared@.docx and be used multiple times in the ini file:
# office@example.com
[CompA ext EN frml shared@.docx]
office@example.com
OutlookSignatureName = CompA ext EN frml office@
DefaultNew
# marketing@example.com
[CompA ext EN frml shared@.docx]
marketing@example.com
OutlookSignatureName = CompA ext EN frml marketing@
DefaultNew
Tags define properties for templates, such as
- time ranges during which a template shall be applied or not applied
- groups whose direct or indirect members are allowed or denied application of a template
- specific email addresses (including alias and secondary addresses) which are are allowed or denied application of a template
- specific replacement variables which allow or deny application of a template
- an Outlook signature name that is different from the file name of the template
- if a signature template shall be set as default signature for new emails or as default signature for replies and forwards
- if a OOF template shall be set as internal or external message
There are additional tags which are not template specific, but change the behavior of Set-OutlookSignatures:
- specific sort order for templates (ascending, descending, as listed in the file)
- specific sort culture used for sorting ascendingly or descendingly (de-AT or en-US, for example)
If you want to give template creators control over the ini file, place it in the same folder as the templates.
Tags are case insensitive.
<yyyyMMddHHmm-yyyyMMddHHmm>,-:<yyyyMMddHHmm-yyyyMMddHHmm>- Make this template valid only during the specific time range (
yyyy= year,MM= month,dd= day,HH= hour (00-24),mm= minute). - The
-:prefix makes this template invalid during the specified time range. - Examples:
202112150000-202112262359for the 2021 Christmas season,-:202202010000-202202282359for a deny in February 2022 - If the software does not run after a template has expired, the template is still available on the client and can be used.
- Time ranges are interpreted as local time per default, which means times depend on the user or client configuration. If you do not want to use local times, but global times just add 'Z' as time zone. For example:
202112150000Z-202112262359Z - This feature requires a Benefactor Circle license
- Make this template valid only during the specific time range (
<NetBiosDomain> <SamAccountName of group>,<NetBiosDomain> <Display name of group>,-:<NetBiosDomain> <SamAccountName of group>,-:<NetBiosDomain> <Display name of group>- Make this template specific for an Outlook mailbox being a direct or indirect member of this group or distribution list
- The
-:prefix makes this template invalid for the specified group. - Examples:
EXAMPLE Domain Users,-:Example GroupA - Groups must be available in Active Directory and/or Entra ID. Groups like
EveryoneandAuthenticated Usersonly exist locally, not in Active Directory - This tag supports alternative formats, which are of special interest if you are in a cloud only or hybrid environmonent:
<NetBiosDomain> <SamAccountName of group>and<NetBiosDomain> <Display name of group>can be queried from Microsoft Graph if the groups are synced between on-prem and the cloud. SamAccountName is queried before DisplayName. Use these formats when your environment is hybrid or on premises only.EntraID <email-address-of-group@example.com>,EntraID <MailNickname of group>,EntraID <DisplayName of group>,AzureAD <email-address-of-group@example.com>,AzureAD <MailNickname of group>,AzureAD <DisplayName of group>do not work with a local Active Directory, only with Microsoft Graph. They are queried in the order given. 'EntraID' and 'AzureAD' are the literal, case-insensitive strings 'EntraID' and 'AzureAD', not a variable. Use these formats when you are in a cloud only environment.
- '
<NetBiosDomain>' and '<EXAMPLE>' are just examples. You need to replace them with the actual NetBios domain name of the Active Director domain containing the group. - 'EntraID' and 'AzureAD' are not examples. If you want to assign a template to a group stored in Entra ID, you have to use 'EntraID' or 'AzureAD' as domain name.
- When multiple groups are defined, membership in a single group is sufficient to be assigned the template - it is not required to be a member of all the defined groups.
- Which group naming format should I choose?
- When using the '
<NetBiosDomain> <…>' format, use the SamAccountName whenever possible. The combination of domain name and SamAccountName is unique, while a display name may exist multiple times in a domain. - When using the '
EntraID <…>' format, use the email address whenever possible. Microsoft has multiple checks in place to make sure it is unique, wile MailNickname and DisplayName can exist multiple times in a tenant.
- When using the '
- When should I refer on-prem groups and when Entra ID groups?
- When using the '
-GraphOnly true' parameter, prefer Entra ID groups ('EntraID <…>'). You may also use on-prem groups ('<NetBiosDomain> <…>') as long as they are synchronized to Entra ID. - In hybrid environments without using the '
-GraphOnly true' parameter, prefer on-prem groups ('<NetBiosDomain> <…>') synchronized to Entra ID. Pure entra ID groups ('EntraID <…>') only make sense when all mailboxes covered by Set-OutlookSignatures are hosted in Exchange Online. - Pure on-prem environments: You can only use on-prem groups ('
<NetBiosDomain> <…>'). When moving to a hybrid environment, you do not need to adapt the configuration as long as you synchronize your on-prem groups to Entra ID.
- When using the '
CURRENTUSER:<NetBiosDomain> <GroupSamAccountName>,CURRENTUSER:<NetBiosDomain> <Display name of Group>,-CURRENTUSER:<NetBiosDomain> <GroupSamAccountName>,-CURRENTUSER:<NetBiosDomain> <Display name of Group>,CURRENTUSER:AzureAD <email-address-of-group@example.com>,CURRENTUSER:AzureAD <GroupMailNickname>,CURRENTUSER:AzureAD <GroupDisplayName>,-CURRENTUSER:AzureAD <email-address-of-group@example.com>,-CURRENTUSER:AzureAD <GroupMailNickname>,-CURRENTUSER:AzureAD <GroupDisplayName>,CURRENTUSER:EntraID <email-address-of-group@example.com>,CURRENTUSER:EntraID <GroupMailNickname>,CURRENTUSER:EntraID <GroupDisplayName>,-CURRENTUSER:EntraID <email-address-of-group@example.com>,-CURRENTUSER:EntraID <GroupMailNickname>,-CURRENTUSER:EntraID <GroupDisplayName>- Make this template specific for the logged on user if his personal mailbox (which does not need to be in Outlook) is a direct or indirect member of this group or distribution list
- Example: Assign template to every mailbox, but not if the mailbox of the current user is member of the group EXAMPLE\Group
[template.docx] -CURRENTUSER:EXAMPLE Group
<SmtpAddress>,-:<SmtpAddress>- Make this template specific for the assigned email address (all SMTP addresses of a mailbox are considered, not only the primary one)
- The
-:prefix makes this template invalid for the specified email address. - Examples:
office@example.com,-:test@example.com - The
CURRENTUSER:and-CURRENTUSER:prefixes make this template invalid for the specified email addresses of the current user.
Example: Assign template to every mailbox, but not if the personal mailbox of the current user has the email address userX@example.com - Useful for delegate or boss-secretary scenarios: "Assign a template to everyone having the boss mailbox userA@example.com in Outlook, but not for UserA itself" is realized like that in the ini file:
You can even only use only one delegate template for your whole company to cover all delegate scenarios. Make sure the template correctly uses
[delegate template name.docx] # Assign the template to everyone having userA@example.com in Outlook userA@example.com # Do not assign the template to the actual user owning the mailbox userA@example.com -CURRENTUSER:userA@example.com$CurrentUser[…]$and$CurrentMailbox[…]$replacement variables, and then use the template multiple times in the ini file, with different signature names:[Company EN external formal delegate.docx] # Assign the template to everyone having userA@example.com in Outlook userA@example.com # Do not assign the template to the actual user owning the mailbox userA@example.com -CURRENTUSER:userA@example.com # Use a custom signature name instead of the template file name OutlookSignatureName = Company EN external formal userA@ [Company EN external formal delegate.docx] # Assign the template to everyone having userX@example.com in Outlook userX@example.com # Do not assign the template to the actual user owning the mailbox userX@example.com -CURRENTUSER:userX@example.com # Use a custom signature name instead of the template file name OutlookSignatureName = Company EN external formal UserX@
<ReplacementVariable>,-:<ReplacementVariable>- Make this template specific for the assigned replacement variable
- The
-:prefix makes this template invalid for the specified replacement variable. - Replacement variable are checked for true or false values. If a replacement variable is not a boolean (true or false) value per se, it is converted to the boolean data type first.
- Replacement variables that can only hold one value evaluate to false if they contain no value (null, empty) or have the value 0. All other values evaluate to true.
- Replacement variables that can hold multiple values evaluate to false if they contain no value, or if they contain only one value, which in turn evaluates to false. All other values evaluate to true.
- Examples:
$CurrentMailboxManagerMail$(apply if current user has a manager with an email address)-:$CurrentMailboxManagerMail$(do not apply if current user has a manager with an email address)- A template should only be applied to users which are member of the Marketing group and the Sales group at the same time:
- Use a custom replacement variable config file, define the custom replacement variable
$CurrentMailbox-IsMemberOf-MarketingAndSales$and set it to yes if the current user's mailbox is member of the Marketing and the Sales groups at the same time:@(@('CurrentUser', '$CurrentUser-IsMemberOf-MarketingAndSales$', 'EXAMPLEDOMAIN Marketing', 'EXAMPLEDOMAIN Sales'), @()) | Where-Object { $_ } | Foreach-Object { if ( ((Get-Variable -Name "ADProps$($_[0])" -ValueOnly).GroupsSids -icontains ResolveToSid($_2])) -and ((Get-Variable -Name "ADProps$($_[0])" -ValueOnly).GroupsSids -icontains ResolveToSid($_3])) ) { $ReplaceHash[$_[1]] = 'yes' } else { $ReplaceHash[$_[1]] = $null } } - The template ini configuration then looks like this:
[template.docx] $CurrentUser-IsMemberOf-MarketingAndSales$ - If you want a template only to not be applied to users whose primary mailbox is a of the Marketing group and the Sales group at the same time:
[template.docx] -:$CurrentUser-IsMemberOf-MarketingAndSales$ - Combinations are possible: Only in January 2024, for all members of EXAMPLEDOMAIN\Examplegroup but not for the mailbox example@example.com and not for users whose primary mailbox is a of the Marketing group and the Sales group at the same time:
[template.docx] 202401010000-202401312359 EXAMPLEDOMAIN Examplegroup -:example@example.com -:$CurrentUser-IsMemberOf-MarketingAndSales$
- Use a custom replacement variable config file, define the custom replacement variable
writeProtect(signature template files only)- Write protects the signature files. Works only in Outlook on Windows. Modifying the signature in Outlook's signature editor leads to an error on saving, but the signature can still be changed after it has been added to an email.
defaultNew(signature template files only)- Set signature as default signature for new mails
defaultReplyFwd(signature template files only)- Set signature as default signature for replies and forwarded mails
internal(OOF template files only)- Set template as default OOF message for internal recipients
- If neither
internalnorexternalis defined, the template is set as default OOF message for internal and external recipients
external(OOF template files only)- Set template as default OOF message for external recipients
- If neither
internalnorexternalis defined, the template is set as default OOF message for internal and external recipients
Tags can be combined: A template may be assigned to several groups, email addresses and time ranges, be denied for several groups, email adresses and time ranges, be used as default signature for new emails and as default signature for replies and forwards - all at the same time. Simple add different tags below a file name, separated by line breaks (each tag needs to be on a separate line).
- Comments
Comment lines start with '#' or ';'
Whitespace at the beginning and the end of a line is ignored
Empty lines are ignored - Use the ini files in
.\templates\Signatures DOCX with iniand.\templates\Out of Office DOCX with inias templates and starting point - Put file names with extensions in square brackets
Example:[Company external English formal.docx]
Putting file names in single or double quotes is possible, but not necessary.
File names are case insensitive[file a.docx]is the same as["File A.docx"]and['fILE a.dOCX']
File names not mentioned in this file are not considered, even if they are available in the file system. Set-OutlookSignatures will report files which are in the file system but not mentioned in the current ini, and vice versa.
When there are two or more sections for a filename: The keys and values are not combined, each section is considered individually (SortCulture and SortOrder still apply).
This can be useful in the following scenario: Multiple shared mailboxes shall use the same template, individualized by using$CurrentMailbox[…]$variables. A user can have multiple of these shared mailboxes in his Outlook configuration.- Solution A: Use multiple templates (possible in all versions)
- Instructions
- Create a copy of the initial template for each shared mailbox.
- For each template copy, create a corresponding INI entry which assigns the template copy to a specific email address (including alias and secondary addresses).
- Result
- Templates
One template file for each shared mailboxtemplate shared mailbox A.docxtemplate shared mailbox B.docxtemplate shared mailbox C.docx
- INI file
[template shared mailbox A.docx] SharedMailboxA@example.com [template shared mailbox B.docx] SharedMailboxB@example.com [template shared mailbox C.docx] SharedMailboxC@example.com
- Templates
- Instructions
- Solution B: Use only one template (possible with v3.1.0 and newer)
- Instructions
- Create a single initial template.
- For each shared mailbox, create a corresponding INI entry which assigns the template to a specific email address (including alias and secondary addresses) and defines a separate Outlook signature name.
- Result
- Templates
One template file for all shared mailboxestemplate shared mailboxes.docx
- INI file
[template shared mailboxes.docx] SharedMailboxA@example.com OutlookSignatureName = template SharedMailboxA [template shared mailboxes.docx] SharedMailboxB@example.com OutlookSignatureName = template SharedMailboxB [template shared mailboxes.docx] SharedMailboxC@example.com OutlookSignatureName = template SharedMailboxC
- Templates
- Instructions
$CurrentUser[…]$and$CurrentMailbox[…]$replacement variables, and then use the template multiple times in the ini file, with different signature names:[Company EN external formal delegate.docx] # Assign the template to everyone having userA@example.com in Outlook userA@example.com # Do not assign the template to the actual user owning the mailbox userA@example.com -CURRENTUSER:userA@example.com # Use a custom signature name instead of the template file name OutlookSignatureName = Company EN external formal userA@ [Company EN external formal delegate.docx] # Assign the template to everyone having userX@example.com in Outlook userX@example.com # Do not assign the template to the actual user owning the mailbox userX@example.com -CURRENTUSER:userX@example.com # Use a custom signature name instead of the template file name OutlookSignatureName = Company EN external formal UserX@ - Solution A: Use multiple templates (possible in all versions)
- Add tags in the lines below the filename
Example:
defaultNew- Do not enclose tags in square brackets. This is not allowed here, but required when you add tags directly to file names. - When an ini file is used, tags in file names are not considered as tags, but as part of the file name, so the Outlook signature name will contain them.
- Only one tag per line is allowed. Adding not a single tag to file name section is valid. The signature template is then classified as a common template.
- Putting file names in single or double quotes is possible, but not necessary
- Tags are case insensitive
defaultNewis the same asDefaultNewanddEFAULTnEW - You can override the automatic Outlook signature name generation by setting OutlookSignatureName, e. g.
OutlookSignatureName = This is a custom signature name
With this option, you can have different template file names for the same Outlook signature name. Search for "Marketing external English formal" in the sample ini files for an example. Take care of signature group priorities (common, group, email address, replacement variable) and the SortOrder and SortCulture parameters.
- Remove the tags from the file names in the file system
Else, the file names in the ini file and the file system do not match, which will result in some templates not being applied.
It is recommended to create a copy of your template folder for tests. - Make the software use the ini file by passing the
SignatureIniPathand/orOOFIniPathparameter
Signatures are applied mailbox for mailbox. The mailbox list is sorted as follows (from highest to lowest priority):
- Mailbox of the currently logged-in user
- Mailboxes from the default Outlook profile, in the sort order shown in Outlook (and not in the order they were added to the Outlook profile)
- Mailboxes from other Outlook profiles. The profiles are sorted alphabetically. Within each profile, the mailboxes are sorted in the order they are shown in Outlook.
For each mailbox, templates are applied in a specific order: Common templates first, group templates second, email address specific templates third, replacement variables last.
Each one of these templates groups can have one or more time range tags assigned. Such a template is only considered if the current system time is within at least one of these time range tags.
- Common templates are templates with either no tag or only
[defaultNew]and/or[defaultReplyFwd]([internal]and/or[external]for OOF templates). - Within these template groups, templates are sorted according to the sort order and sort culture defines in the configuration file.
- Every centrally stored signature template is only applied to the mailbox with the highest priority allowed to use it. This ensures that no mailbox with lower priority can overwrite a signature intended for a higher priority mailbox.
OOF templates are only applied if the out of office assistant is currently disabled. If it is currently active or scheduled to be automatically activated in the future, OOF templates are not applied.
Replacement variables are case insensitive placeholders in templates which are replaced with actual user or mailbox values at runtime.
Replacement variables are replaced everywhere, including links, QuickTips and alternative text of images.
With this feature, you cannot only show email addresses and telephone numbers in the signature and OOF message, but show them as links which open a new email message ("mailto:") or dial the number ("tel:") via a locally installed softphone when clicked.
Custom Active directory attributes are supported as well as custom replacement variables, see .\config\default replacement variables.ps1 for details.
Attributes from Microsoft Graph need to be mapped, this is done in .\config\default graph config.ps1.
Variables can also be retrieved from other sources than Active Directory by adding custom code to the variable config file.
Per default, .\config\default replacement variables.ps1 contains the following replacement variables:
- Currently logged-in user
$CurrentUserGivenname$: Given name$CurrentUserSurname$: Surname$CurrentUserDepartment$: Department$CurrentUserTitle$: (Job) Title$CurrentUserStreetaddress$: Street address$CurrentUserPostalcode$: Postal code$CurrentUserLocation$: Location$CurrentUserState$: State$CurrentUserCountry$: Country$CurrentUserTelephone$: Telephone number$CurrentUserFax$: Facsimile number$CurrentUserMobile$: Mobile phone$CurrentUserMail$: email address$CurrentUserPhoto$: Photo from Active Directory, see "12.1 Photos from Active Directory" for details$CurrentUserPhotodeleteempty$: Photo from Active Directory, see "12.1 Photos from Active Directory" for details$CurrentUserExtattr1$to$CurrentUserExtattr15$: Exchange extension attributes 1 to 15$CurrentUserOffice$: Office room number (physicalDeliveryOfficeName)$CurrentUserCompany$: Company$CurrentUserMailnickname$: Alias (mailNickname)$CurrentUserDisplayname$: Display Name
- Manager of currently logged-in user
- Same variables as logged-in user,
$CurrentUserManager[…]$instead of$CurrentUser[…]$
- Same variables as logged-in user,
- Current mailbox
- Same variables as logged-in user,
$CurrentMailbox[…]$instead of$CurrentUser[…]$
- Same variables as logged-in user,
- Manager of current mailbox
- Same variables as logged-in user,
$CurrentMailboxManager[…]$instead of$CurrentMailbox[…]$
- Same variables as logged-in user,
The software supports replacing images in signature templates with photos stored in Active Directory.
When using images in OOF templates, please be aware that Exchange and Outlook do not yet support images in OOF messages.
As with other variables, photos can be obtained from the currently logged-in user, it's manager, the currently processed mailbox and it's manager.
To be able to apply Word image features such as sizing, cropping, frames, 3D effects etc, you have to exactly follow these steps:
- Create a sample image file which will later be used as placeholder.
- Optionally: If the sample image file name contains one of the following variable names, the software recognizes it and you do not need to add the value to the alternative text of the image in step 4:
$CurrentUserPhoto$$CurrentUserPhotodeleteempty$$CurrentUserManagerPhoto$$CurrentUserManagerPhotodeleteempty$$CurrentMailboxPhoto$$CurrentMailboxPhotodeleteempty$$CurrentMailboxManagerPhoto$$CurrentMailboxManagerPhotodeleteempty$
- Insert the image into the signature template. Make sure to use
Insert | Pictures | This device(Word 2019, other versions have the same feature in different menus) and to select the optionInsert and Link- if you forget this step, a specific Word property is not set and the software will not be able to replace the image. - If you did not follow optional step 2, please add one of the following variable names to the alternative text of the image in Word (these variables are removed from the alternative text in the final signature):
$CurrentUserPhoto$$CurrentUserPhotodeleteempty$$CurrentUserManagerPhoto$$CurrentUserManagerPhotodeleteempty$$CurrentMailboxPhoto$$CurrentMailboxPhotodeleteempty$$CurrentMailboxManagerPhoto$$CurrentMailboxManagerPhotodeleteempty$
- Format the image as wanted.
For the software to recognize images to replace, you need to follow at least one of the steps 2 and 4. If you follow both, the software first checks for step 2 first. If you provide multiple image replacement variables, $CurrentUser[…]$ has the highest priority, followed by $CurrentUserManager[…]$, $CurrentMailbox[…]$ and $CurrentMailboxManager[…]$. It is recommended to use only one image replacement variable per image.
The software will replace all images meeting the conditions described in the steps above and replace them with Active Directory photos in the background. This keeps Word image formatting option alive, just as if you would use Word's "Change picture" function.
Images are replaced when the src or alt property of the image tag contains one of the following strings:
$CurrentUserPhoto$$CurrentUserPhotodeleteempty$$CurrentUserManagerPhoto$$CurrentUserManagerPhotodeleteempty$$CurrentMailboxPhoto$$CurrentMailboxPhotodeleteempty$$CurrentMailboxManagerPhoto$$CurrentMailboxManagerPhotodeleteempty$
Be aware that Outlook does not support the full HTML feature set. For example:
- Some (older) Outlook versions ignore the
widthandheightproperties for embedded images.
To overcome this limitation, use images in a connected folder (such asTest all default replacement variables.filesin the sample templates folder) and additionally set the Set-OutlookSignatures parameterEmbedImagesInHtmlto ``false`. - Text and image formatting are limited, especially when HTML5 or CSS features are used.
- Consider switching to DOCX templates for easier maintenance.
If there is no photo available in Active Directory, there are two options:
- You used the
$Current[…]Photo$variables: The sample image used as placeholder is shown in the signature. - You used the
$Current[…]PhotoDeleteempty$variables: The sample image used as placeholder is deleted from the signature, which may affect the layout of the remaining signature depending on your formatting options.
Attention: A signature with embedded images has the expected file size in DOCX, HTML and TXT formats, but the RTF file will be much bigger.
The signature template .\templates\Signatures DOCX\Test all signature replacement variables.docx contains several embedded images and can be used for a file comparison:
- .docx: 23 KB
- .htm: 87 KB
- .RTF without workaround: 27.5 MB
- .RTF with workaround: 1.4 MB
The software uses a workaround, but the resulting RTF files are still huge compared to other file types and especially for use in emails. If this is a problem, please either do not use embedded images in the signature template (including photos from Active Directory), or switch to HTML formatted emails.
If you ran into this problem outside this script, please consider modifying the ExportPictureWithMetafile setting as described in this Microsoft article.
If the link is not working, please visit the Internet Archive Wayback Machine's snapshot of Microsoft's article.
You can avoid creating multiple templates which only differ by the images contained by only creating one template containing all images and marking this images to be deleted when a certain replacement variable is empty.
Just add the text $<name of the replacement variable>DELETEEMPTY$ (for example: $CurrentMailboxExtattr10deleteempty$ ) to the description or alt text of the image. Taking the example, the image is deleted when extension attribute 10 of the current mailbox is empty.
This can be combined with the GroupsSIDs attribute of the current mailbox or current user to only keep images when the mailbox is member of a certain group.
Examples:
- A signature should only show a social network icon with an associated link when there is data in the extension attribute 10 of the mailbox:
- Insert the icon of the social network in the template, set the hyperlink target to '$CurrentMailboxExtattr10$' and add '$CurrentMailboxExtattr10Deleteempty$' to the description of the picture.
- When using embedded and linked pictures, you can also set the file name to '$CurrentMailboxExtattr10Deleteempty$'
- Insert the icon of the social network in the template, set the hyperlink target to '$CurrentMailboxExtattr10$' and add '$CurrentMailboxExtattr10Deleteempty$' to the description of the picture.
- A signature should only contain a certain image when the current mailbox is a member of the Marketing group:
- Create a new replacement variable. We use '$CurrentMailbox-ismemberof-marketing$' in the following example.
- Attention on-prem users: If Domain Local Active Directory groups are involved, you need to set the
IncludeMailboxForestDomainLocalGroupsparameter totruewhen running Set-OutlookSignatures, so that the SIDs of these groups are considered too. - If the current mailbox is a member, give '$CurrentMailbox-ismemberof-marketing$' any value. If not, give '$CurrentMailbox-ismemberof-marketing$' no value (NULL or an empty string).
- The code for all this is just one line - it is long, but you only have to modify three strings right at the beginning:
# Check if current mailbox is member of group 'EXAMPLEDOMAIN\Marketing' and set $ReplaceHash['$CurrentMailbox-ismemberof-marketing$'] accordingly # # Replace 'EXAMPLEDOMAIN Marketing' with the domain and group you are searching for. Use 'EntraID' or 'AzureAD' instead of 'EXAMPLEDOMAIN' to only search Entra ID/Graph # Replace '$CurrentMailbox-ismemberof-marketing$' with the replacement variable that should be used # Replace 'CurrentMailbox' with 'CurrentUser' if you do not want to check the current mailbox group SIDs, but the group SIDs of the current user's mailbox # # The 'GroupsSIDs' attribute is available for the current mailbox and the current user, but not for the managers of these two # It contains the mailboxes' SID and SIDHistory, the SID and SIDHistory of all groups the mailbox belongs to (nested), and also considers group membership (nested) across trusts. # Attention on-prem users: If Active Directory groups of the Domain Local type are queried, you need to set the `IncludeMailboxForestDomainLocalGroups` parameter to `true` when running Set-OutlookSignatures, so that the SIDs of these groups are considered in GroupsSIDs, too. # @(@('CurrentMailbox', '$CurrentMailbox-IsMemberOf-Marketing$', 'EXAMPLEDOMAIN Marketing'), @()) | Where-Object { $_ } | Foreach-Object { if ((Get-Variable -Name "ADProps$($_[0])" -ValueOnly).GroupsSids -icontains ResolveToSid($_2]) ) { $ReplaceHash[$_[1]] = 'yes' } else { $ReplaceHash[$_[1]] = $null } }
- Attention on-prem users: If Domain Local Active Directory groups are involved, you need to set the
- Insert the image in the template, and add '$CurrentMailbox-IsMemberOf-MarketingDeleteempty$' to the description of the picture.
- When using embedded and linked pictures, you can also set the file name to '$CurrentMailbox-IsMemberOf-MarketingDeleteempty$'
- Create a new replacement variable. We use '$CurrentMailbox-ismemberof-marketing$' in the following example.
You can fill custom image replacement variables yourself with a byte array: '$CurrentUserCustomImage[1..10]$', '$CurrentUserManagerCustomImage[1..10]$', '$CurrentMailboxCustomImage[1..10]$', '$CurrentMailboxManagerCustomImage[1..10]$'.
Usecases: Account pictures from a share, QR code vCard/URL/text/Twitter/X/Facebook/App stores/geo location/email, etc.
Per default, '$Current[..]CustomImage1$' is a QR code containing a vCard (in MeCard format) - see file '.\config\default replacement variables.ps1' for the code behind it.
The behavior of custom image replacement variables and the possible configuration options are the same as with replacement variables for account pictures from Active Directory/Entra ID.
As practical as QR codes may be, they should contain as little information as possible. The more information they contain, the larger the image needs to be, which often has a negative impact on the layout and always has a negative impact on the size of the email.
QR codes with too much information and too small an image size become visually blurred, making them impossible to scan - for DOCX templates, DocxHighResImageConversion can help. Consider bigger image size, less content, less error correction, MeCard instead of vCard, and pointing to an URL containing the actual information.
If the currently logged-in user has configured his personal mailbox in Outlook, the default signature for new emails is configured in Outlook Web automatically.
If the default signature for new mails matches the one used for replies and forwarded email, this is also set in Outlook.
If different signatures for new and reply/forward are set, only the new signature is copied to Outlook Web.
If only a default signature for replies and forwards is set, only this new signature is copied to Outlook Web.
If there is no default signature in Outlook, Outlook Web settings are not changed.
All this happens with the credentials of the currently logged-in user, without any interaction neccessary.
Set-OutlookSignatures supports three directory environments:
- Active Directory on premises. This requires direct connection to Active Directory Domain Controllers, which usually only works when you are connected to your company network.
- Hybrid. This environment consists of an Active Directory on premises, which is synced with Microsoft Entra ID in the cloud.
Make sure that all signature relevant groups (if applicable) are available as well on-prem and in the cloud, and also ensure this for mail related attributes: At least legacyExchangeDN, msexchrecipienttypedetails, msExchMailboxGuid and proxyaddresses - see https://learn.microsoft.com/en-us/azure/active-directory/hybrid/connect/reference-connect-sync-attributes-synchronized for details. Make sure that the mail attribute in any environment is set to the users primary SMTP address - it may only be empty on the linked user account in the on-prem resource forest scenario.
If the software can't make a connection to your on-prem environment, it tries to get required data from the cloud via the Microsoft Graph API. - Cloud-only. This environment has no Active Directory on premises, or does not sync mail attributes between the cloud and the on-prem enviroment. The software does not connect to your on-prem environment, only to the cloud via the Microsoft Graph API.
The software parameter GraphOnly defines which directory environment is used:
-GraphOnly falseor not passing the parameter: On-prem AD first, Entra ID only when on-prem AD cannot be reached-GraphOnly true: Entra ID only, even when on-prem AD could be reached
To allow communication between Microsoft Graph and Set-Outlooksignatures, both need to be configured for each other.
The easiest way is to once start Set-OutlookSignatures with a cloud administrator. The administrator then gets asked for admin consent for the correct permissions:
- Log on with a user that has administrative rights in Entra ID.
- Run
Set-OutlookSignatures.ps1 -GraphOnly true - When asked for credentials, provide your Entra ID admin credentials
- For the required permissions, grant consent in the name of your organization
If you don't want to use custom Graph attributes or other advanced configurations, no more configuration in Microsoft Graph or Set-OutlookSignatures is required.
If you prefer using own application IDs or need advanced configuration, follow these steps:
- In Microsoft Graph, with an administrative account:
- Create an application with a Client ID
- Provide admin consent (pre-approval) for the following scopes (permissions):
https://graph.microsoft.com/openidfor logging-on the userhttps://graph.microsoft.com/emailfor reading the logged-in user's mailbox propertieshttps://graph.microsoft.com/profilefor reading the logged-in user's propertieshttps://graph.microsoft.com/user.read.allfor reading properties of other users (manager, additional mailboxes and their managers)https://graph.microsoft.com/group.read.allfor reading properties of all groups, required for templates restricted to groupshttps://graph.microsoft.com/mailboxsettings.readwritefor updating the logged-in user's out-of-office replieshttps://graph.microsoft.com/EWS.AccessAsUser.Allfor updating the logged-in user's Outlook Web signature
- Set the Redirect URI to
http://localhostand configure it formobile and desktop applications - Enable
Allow public client flowsto make Integrated Windows Authentication (SSO) work for Entra ID joined devices
- In Set-OutlookSignature, use
.\config\default graph config.ps1as a template for a custom Graph configuration file- Set
$GraphClientIDto the application ID created by the Graph administrator before - Use the
GraphConfigFileparameter to make the tool use the newly created Graph configuration file.
- Set
The Graph configuration file allows for additional, advanced configuration:
$GraphEndpointVersion: The version of the Graph REST API to use$GraphUserProperties: The properties to load for each graph user/mailbox. You can add custom attributes here.$GraphUserAttributeMapping: Graph and Active Directory attributes are not named identically. Set-OutlookSignatures therefore uses a "virtual" account. Use this hashtable to define which Graph attribute name is assigned to which attribute of the virtual account.
The virtual account is accessible as$ADPropsCurrentUser[…]in.\config\default replacement variables.ps1, and therefore has a direct impact on replacement variables.
In hybrid and cloud-only scenarios, Set-OutlookSignatures automatically tries three stages of authentication.
- Integrated Windows Authentication
This works in hybrid scenarios. The credentials of the currently logged-in user are used to access Microsoft Graph without any further user interaction. - Silent with login hint
If Integrated Windows Authentication fails, the User Principal Name of the currently logged-in user is determined. If an existing Graph refresh token for this UPN is found, it is used for authentication with Microsoft Graph.
A default browser window with an "Authentication successful" message may open, it can be closed anytime. - Prompt with login hint and timeout If the prior authentication attempts failed, the user is interactively asked for credentials. If a UPN is found, this account is pre-selected, but the user can choose another account. If authentication does not happen within five minutes, Set-OutlookSignatures assumes it failed.
No custom components are used, only the official Microsoft 365 authentication site and the user's default browser and the official Microsoft Authentication Library for .Net (MSAL.Net).
After successful authentication the refresh token is stored for later use by step 2, silent authentication, as described above.
- On Windows, the file is encrypted using the system's Data Protection API (DPAPI) and saved in the file
$(Join-Path -Path $([Environment]::GetFolderPath('LocalApplicationData')) -ChildPath 'MSAL.PS\MSAL.PS.msalcache.bin3'), which usually translates to'C:\Users\<username>\AppData\Local\MSAL.PS\MSAL.PS.msalcache.bin3'.- In the rare case that DPAPI is not available, Set-OutlookSignatures informs you about the unencrypted storage and MSAL.Net saves the file unencrypted.
- On Linux, the refresh token is stored in the default keyring in the entry named 'Set-OutlookSignatures Microsoft Graph token via MSAL.Net'. If the default keyring is locked, the user is asked to unlock it (the message can be customized in 'default graph config.ps1').
- Should the default keyring not be available, Set-OutlookSignatures informs you about the unencrypted storage and MSAL.Net saves the refresh token in the file
$(Join-Path -Path $(@($($env:HOME), $(Join-Path -Path '/home' -ChildPath '<username>')) | Where-Object { $_ } | Select-Object -First 1) -ChildPath 'MSAL.PS/MSAL.PS.msalcache.bin3'), which usually translates to'/home/<username>/MSAL.PS/MSAL.PS.msalcache.bin3'.
- Should the default keyring not be available, Set-OutlookSignatures informs you about the unencrypted storage and MSAL.Net saves the refresh token in the file
- On macOS, the refresh token is stored in the default keychain in the entry named 'Set-OutlookSignatures Microsoft Graph token via MSAL.Net'. If the default keychain is locked, the user is asked to unlock it (the message can be customized in 'default graph config.ps1').
- Should the default keychain not be available, Set-OutlookSignatures informs you about the unencrypted storage and MSAL.Net saves the refresh token in the file
$(Join-Path -Path $(@($($env:HOME), $(Join-Path -Path '/Users' -ChildPath '<username>')) | Where-Object { $_ } | Select-Object -First 1) -ChildPath 'MSAL.PS/MSAL.PS.msalcache.bin3'), which usually translates to'/Users/<username>/MSAL.PS/MSAL.PS.msalcache.bin3'.
- Should the default keychain not be available, Set-OutlookSignatures informs you about the unencrypted storage and MSAL.Net saves the refresh token in the file
Set-OutlookSignatures always keeps you informed about where and how the token is stored, and how you can delete it to force re-authentication without using the cached refresh token:
- Windows
- '
Encrypted file '$($cacheFilePath)', delete file to remove cached token' - '
Unencrypted file '$($cacheFilePath)', delete file to remove cached token'
- '
- Linux
- '
Encrypted default keyring entry 'Set-OutlookSignatures Microsoft Graph token via MSAL.Net', use keychain app to remove cached token' - '
Unencrypted file '$($cacheFilePath)', delete file to remove cached token'
- '
- macOS
- '
Encrypted default keychain entry 'Set-OutlookSignatures Microsoft Graph token via MSAL.Net', use 'security delete-generic-password "Set-OutlookSignatures Microsoft Graph token via MSAL.Net"' to remove cached token' - '
Unencrypted file '$($cacheFilePath)', delete file to remove cached token'
- '
If you want to see more information around authentication, run Set-OutlookSignatures with the "-verbose" parameter.
If a user executes Set-OutlookSignatures on a client several times in succession and is asked for authentication each time:
- Run Set-OutlookSignatures with the "-verbose" parameter to see details about authentication.
- Check your MFA configuration and Conditional Access Policies in Entra ID. You may have not considered script access in your policies (you should see a hint to that in the error message displayed when run with "-verbose").
- Ensure that Set-OutlookSignatures is run in the security context of the user, and not in another security context such as SYSTEM (which is a common mistake when using Intune remediation scripts).
- Ensure that the cache file or keyring/keychain entry is not deleted between separate runs of Set-OutlookSignatures for the same user on the same machine.
Simulation mode is enabled when the parameter SimulateUser is passed to the software. It answers the question "What will the signatures look like for user A, when Outlook is configured for the mailboxes X, Y and Z?".
Simulation mode is useful for content creators and admins, as it allows to simulate the behavior of the software and to inspect the resulting signature files before going live.
In simulation mode, Outlook registry entries are not considered and nothing is changed in Outlook and Outlook web.
The template files are handled just as during a real script run, but only saved to the folder passed by the parameters AdditionalSignaturePath and AdditionalSignaturePath folder.
SimulateUser is a mandatory parameter for simulation mode. This value replaces the currently logged-in user. Use a logon name in the format 'Domain\User' or a Universal Principal Name (UPN, looks like an email address, but is not neecessarily one).
SimulateMailboxes is optional for simulation mode, although highly recommended. It is a comma separated list of email addresses replacing the list of mailboxes otherwise gathered from the registry.
SimulateTime is optional for simulation mode. Simulating a certain time is helpful when time-based templates are used.
Attention: Simulation mode only works when the user starting the simulation is at least from the same Active Directory forest as the user defined in SimulateUser. Users from other forests will not work.
FAQs in this chapter:
- 14.1. Where can I find the changelog?
- 14.2. How can I contribute, propose a new feature or file a bug?
- 14.3. How is the account of a mailbox identified?
- 14.4. How is the personal mailbox of the currently logged-in user identified?
- 14.5. Which ports are required?
- 14.6. Why is out of office abbreviated OOF and not OOO?
- 14.7. Should I use .docx or .htm as file format for templates? Signatures in Outlook sometimes look different than my templates.
- 14.8. How can I log the software output?
- 14.9. How can I get more script output for troubleshooting?
- 14.10. How can I start the software only when there is a connection to the Active Directory on-prem?
- 14.11. Can multiple script instances run in parallel?
- 14.12. How do I start the software from the command line or a scheduled task?
- 14.13. How to create a shortcut to the software with parameters?
- 14.14. What is the recommended approach for implementing the software?
- 14.15. What is the recommended approach for custom configuration files?
- 14.16. Isn't a plural noun in the software name against PowerShell best practices?
- 14.17. The software hangs at HTM/RTF export, Word shows a security warning!?
- 14.18. How to avoid blank lines when replacement variables return an empty string?
- 14.19. Is there a roadmap for future versions?
- 14.20. How to deploy signatures for "Send As", "Send On Behalf" etc.?
- 14.21. Can I centrally manage and deploy Outook stationery with this script?
- 14.22. Why is dynamic group membership not considered on premises?
- 14.23. Why is no admin or user GUI available?
- 14.24. What if a user has no Outlook profile or is prohibited from starting Outlook?
- 14.25. What if Outlook is not installed at all?
- 14.26. What about the roaming signatures feature in Exchange Online?
- 14.27. Why does the text color of my signature change sometimes?
- 14.28. How to make Set-OutlookSignatures work with Microsoft Purview Information Protection?
- 14.29. Images in signatures have a different size than in templates, or a black background
- 14.30. How do I alternate banners and other images in signatures?
- 14.31. How can I deploy and run Set-OutlookSignatures using Microsoft Intune?
- 14.32. Why does Set-OutlookSignatures run slower sometimes?
- 14.33. Keep users from adding, editing and removing signatures
- 14.34. What is the recommended folder structure for script, license, template and config files?
- 14.35. How to disable the tagline in signatures?
- 13.36 Why is the out-of-office assistant not activated automatically?
- 14.37 When should I refer on-prem groups and when Entra ID groups?
- 14.38 Why are signatures and out-of-office replies recreated even when their content has not changed?
The changelog is located in the .\docs folder, along with other documents related to Set-OutlookSignatures.
If you have an idea for a new feature or have found a problem, please create an issue on GitHub.
If you want to contribute code, please have a look at .\docs\CONTRIBUTING for a rough overview of the proposed process.
The legacyExchangeDN attribute is the preferred method to find the account of a mailbox, as this also works in specific scenarios where the mail and proxyAddresses attribute is not sufficient:
- Separate Active Directory forests for users and Exchange mailboxes: In this case, the mail attribute is usually set in the user forest, although there are no mailboxes in this forest.
- One common email domain across multiple Exchange organizations: In this case, the address book is very like synchronized between Active Directory forests by using contacts or mail-enabled users, which both will have the SMTP address of the mailbox in the proxyAddresses attribute.
The legacyExchangeDN search considers migration scenarios where the original legacyExchangeDN is only available as X500 address in the proxyAddresses attribute of the migrated mailbox, or where the the mailbox in the source system has been converted to a mail enabled user still having the old legacyExchangeDN attribute.
If Outlook does not have information about the legacyExchangeDN of a mailbox (for example, when accessing a mailbox via protocols such as POP3 or IMAP4), the account behind a mailbox is searched by checking if the email address of the mailbox can be found in the proxyAddresses attribute of an account in Active Directory/Graph.
If the account behind a mailbox is found, group membership information can be retrieved and group specific templates can be applied. If the account behind a mailbox is not found, group membership cannot be retrieved, and group and replacement variable specific templates cannot be applied. Such mailboxes can still receive common and mailbox specific signatures and OOF messages.
The personal mailbox of the currently logged-in user is preferred to other mailboxes, as it receives signatures first and is the only mailbox where the Outlook Web signature can be set.
The personal mailbox is found by simply checking if the Active Directory mail attribute of the currently logged-in user matches an SMTP address of one of the mailboxes connected in Outlook.
If the mail attribute is not set, the currently logged-in user's objectSID is compared with all the mailboxes' msExchMasterAccountSID. If there is exactly one match, this mailbox is used as primary one.
Please consider the following caveats regarding the mail attribute:
- When Active Directory attributes are directly modified to create or modify users and mailboxes (instead of using Exchange Admin Center or Exchange Management Shell), the mail attribute is often not updated and does not match the primary SMTP address of a mailbox. Microsoft strongly recommends that the mail attribute matches the primary SMTP address.
- When using linked mailboxes, the mail attribute of the linked account is often not set or synced back from the Exchange resource forest. Technically, this is not necessary. From an organizational point of view it makes sense, as this can be used to determine if a specific user has a linked mailbox in another forest, and as some applications (such as "scan to email") may need this attribute anyhow.
For communication with the user's own Active Directory forest, trusted domains, and their sub-domains, the following ports are usually required:
- 88 TCP/UDP (Kerberos authentication)
- 389 TCP/UPD (LDAP)
- 636 TCP (LDAP SSL)
- 3268 TCP (Global Catalog)
- 3269 TCP (Global Catalog SSL)
- 49152-65535 TCP (high ports)
The client needs the following ports to access a SMB file share on a Windows server (see this Microsoft article for details):
- 137 UDP
- 138 UDP
- 139 TCP
- 445 TCP
The client needs port 443 TCP to access a SharePoint document library. When not using SharePoint Online with Graph, firewalls and proxies must not block WebDAV HTTP extensions.
Back in the 1980s, Microsoft had a UNIX OS named Xenix … but read yourself here.
14.7. Should I use .docx or .htm as file format for templates? Signatures in Outlook sometimes look different than my templates.
The software uses DOCX as default template format, as this is the easiest way to delegate the creation and management of templates to departments such as Marketing or Corporate Communications:
- Not all Word formatting options are supported in HTML, which can lead to signatures looking a bit different than templates. For example:
- Images may be placed at a different position in the signature compared to the template - this is because the Outlook HTML component only supports the "in line with text" text wrapping option, while Word offers more options.
- When using a text style from the Word Styles Gallery, you still may want to set the font and it's properties. Else, your fonts and formatting may adapt to identically named styles of the recipient. To avoid this, set the font manually, so that Word does not show "Calibri (Body)" or "Calibri (Heading)" in the font selection, but only "Calibri".
- On the other hand, the Outlook HTML renderer works better with templates in the DOCX format: The Outlook HTML renderer does not respect the HTML image tags "width" and "height" and displays all images in their original size. When using DOCX as template format, the images are resized when exported to the HTM format.
It is recommended to start with .docx as template format and to only use .htm when the template maintainers have really good HTML knowledge.
With the parameter UseHtmTemplates, the software searches for .htm template files instead of DOCX.
The requirements for .htm files these files are harder to fulfill as it is the case with DOCX files:
- The template must have the file extension .htm, .html is not supported
- The template must be UTF8 encoded, or at least only contain UTF8 compatible characters
- The character set must be set to UTF8 with a meta tag: '
<meta http-equiv=Content-Type content="text/html; charset=utf-8">' - The template should be a single file, additional files and folders are not recommended (but possible, see below)
- Images should ideally either reference a public URL or be part of the template as Base64 encoded string
- When storing images in a subfolder:
- Only one subfolder is allowed
- The subfolder must be named '<name of the HTM file without extension><suffix>'
- The suffix must be one from the following list (as defined by Microsoft Office): '.files', '_archivos', '_arquivos', '_bestanden', '_bylos', '_datoteke', '_dosyalar', '_elemei', '_failid', '_fails', '_fajlovi', '_ficheiros', '_fichiers', '_file', '_files', '_fitxategiak', '_fitxers', '_pliki', '_soubory', '_tiedostot', '-Dateien', '-filer'
- Example: The file 'My signature.htm' has images in the subfolder 'My signature.files'
Possible approaches for fulfilling these requirements are:
- Design the template in a HTML editor that supports all features required
- Design the template in Outlook
- Paste it into Word and save it as
"Website, filtered". The"filtered"is important here, as any other web format will not work. - Run the resulting file through a script that converts the Word output to a single UTF8 encoded HTML file. Alternatively, but not recommended, you can copy the .htm file and the associated folder containing images and other HTML information into the template folder.
- Paste it into Word and save it as
You can use the software function ConvertTo-SingleFileHTML for embedding:
Get-ChildItem '.\templates\Signatures HTML' -File | ForEach-Object {
$_.FullName
ConvertTo-SingleFileHTML $_.FullName ($_.FullName -replace '.htm$', ' embedded.htm')
}
The templates delivered with this script represent all possible formats:
.\templates\Out of Office DOCXand.\templates\signatures DOCXcontain templates in the DOCX format.\templates\Out of Office HTMLcontains templates in the HTML format as Word exports them when using"Website, filtered"as format. Note the additional folders for each signature..\templates\Signatures HTMLcontains templates in the HTML format. Note that there are no additional folders, as the Word export files have been processed with ConvertTo-SingleFileHTML function to create a single HTMl file with all local images embedded.
The software has no built-in logging option other than writing output to the host window.
You can, for example, use PowerShell's Start-Transcript and Stop-Transcript commands to create a logging wrapper around Set-OutlookSignatures.ps1.
Start-Transcript -Path 'c:\path\to\your\logfile.txt'; & '\\server\share\folder\Set-OutlookSignatures.ps1'; Stop-Transcript
Start the software with the '-verbose' parameter to get the maximum output for troubleshooting.
14.10. How can I start the software only when there is a connection to the Active Directory on-prem?
# Start Set-OutlookSignatures and log all activities by using a PowerShell transcript
# Optionally: Run script only when the currently logged-in user has a connection to it's on-prem AD and can query it
# Should Set-OutlookSignatures only be started, when there is a connection to the on-prem Active Directory?
$StartOnlyWithConnectionToOnPremAD = $false
# Start transcript
$TranscriptPath = Join-Path -Path ([Environment]::GetFolderPath([Environment+SpecialFolder]::LocalApplicationData)) -ChildPath 'Set-OutlookSignatures.txt'
Start-Transcript -Path $TranscriptPath
# Preparations
Write-Host "Start on-prem Active Directory checks @$(Get-Date -Format 'yyyy-MM-ddTHH:mm:sszzz')"
if ($StartOnlyWithConnectionToOnPremAD -eq $true) {
$AllChecksPassed = $false
} else {
$AllChecksPassed = $true
}
# Get basic info about currently logged-in user from client OS
Add-Type -AssemblyName System.DirectoryServices.AccountManagement
try {
$CurrentUser = [System.DirectoryServices.AccountManagement.UserPrincipal]::Current
$CurrentUserDn = $CurrentUser.DistinguishedName
$CurrentUserDnsDomain = $(($CurrentUserDn -split ',DC=')[1..999] -join '.')
} catch {
$CurrentUser = $null
$CurrentUserDn = $null
$CurrentUserDnsDomain = $null
}
# Check local AD connectivity
if ($StartOnlyWithConnectionToOnPremAD -eq $true) {
# Perform checks against local AD
if ($null -ne $CurrentUserDnsDomain) {
Write-Host " Currently logged-in user does have a DNS domain: $($CurrentUserDnsDomain)"
# Ping a random domain controller in the user's AD
if ((Test-Connection $CurrentUserDnsDomain -Count 1 -Quiet)) {
Write-Host ' User on-prem AD can be reached, perform test query against AD.'
# Test AD connection against a random global catalog in the user's AD by querying the logged-on user's own AD object
$ADPropsCurrentUser = $null
try {
$Search = New-Object DirectoryServices.DirectorySearcher
$Search.PageSize = 1000
$Search.SearchRoot = "GC://$($CurrentUserDnsDomain)"
$Search.Filter = "((distinguishedname=$($CurrentUserDn)))"
$ADPropsCurrentUser = $Search.FindOne().Properties
$ADPropsCurrentUser = [hashtable]::new($ADPropsCurrentUser, [StringComparer]::OrdinalIgnoreCase)
} catch {
$ADPropsCurrentUser = $null
}
if ($null -ne $ADPropsCurrentUser) {
Write-Host ' AD query was successful, start Set-OutlookSignatures.'
$AllChecksPassed = $true
} else {
Write-Host ' AD query failed, do not start Set-OutlookSignatures.'
}
} else {
Write-Host ' User on-prem AD cannot be reached, do not go on with further tests.'
}
} else {
Write-Host ' Currently logged-in user does not have a DNS domain, must be a local user, do not gon on with further tests.'
}
} else {
Write-Host " Not required because `$StartOnlyWithConnectionToOnPremAD is not set to True."
}
# Start Set-OutlookSignatures here
if ($AllChecksPassed = $true) {
Write-Host 'Place code to start Set-OutlookSignatures below and delete this line'
# & '..\Set-OutlookSignatures\Set-OutlookSignatures.ps1'
}
# Stop transcript
Stop-Transcript
The software is designed for being run in multiple instances at the same. You can combine any of the following scenarios:
- One user runs multiple instances of the software in parallel
- One user runs multiple instances of the software in simulation mode in parallel
- Multiple users on the same machine (e.g. Terminal Server) run multiple instances of the software in parallel
Please see .\sample code\SimulateAndDeploy.ps1 for an example how to run multiple instances of Set-OutlookSignatures in parallel in a controlled manner. Don't forget to adapt path names and variables to your environment.
Passing arguments to PowerShell.exe from the command line or task scheduler can be very tricky when spaces are involved. You have to be very careful about when to use single quotes or double quotes.
A working example:
PowerShell.exe -Command "& '\\server\share\directory\Set-OutlookSignatures.ps1' -SignatureTemplatePath '\\server\share\directory\templates\Signatures DOCX' -OOFTemplatePath '\\server\share\directory\templates\Out of Office DOCX' -ReplacementVariableConfigFile '\\server\share\directory\config\default replacement variables.ps1'"
You will find lots of information about this topic on the internet. The following links provide a first starting point:
- https://stackoverflow.com/questions/45760457/how-can-i-run-a-powershell-script-with-white-spaces-in-the-path-from-the-command
- https://stackoverflow.com/questions/28311191/how-do-i-pass-in-a-string-with-spaces-into-powershell
- https://stackoverflow.com/questions/10542313/powershell-and-schtask-with-task-that-has-a-space
If you have to use the PowerShell.exe -Command or -File parameter depends on details of your configuration, for example AppLocker in combination with PowerShell. You may also want to consider the -EncodedCommand parameter to start Set-OutlookSignatures.ps1 and pass parameters to it.
If you provided your users a link so they can start Set-OutlookSignatures.ps1 with the correct parameters on their own, you may want to use the official icon: .\logo\Set-OutlookSignatures Icon.ico
Please see .\sample code\Set-OutlookSignatures.cmd for an example. Don't forget to adapt path names to your environment.
14.12.1. Start Set-OutlookSignatures in hidden/invisible mode
Even when the hidden parameter is passed to PowerShell, a window is created and minimized. Although this only takes some tenths of a second, it is not only optically disturbing, but the new window may also steal the keyboard focus.
The only workaround is to start PowerShell from another program, which does not need an own console window. Some examples for such programs are:
- Rob van der Woude's RunNHide
- NTWind Software's HStart
- wenshui2008's RunHiddenConsole
- stax76's run-hidden
- As Microsoft has marked Visual Basic Script (VBS) as deprecated and will remove it completely from future Windows releases, the use of Windows Script Host (WSH) is not recommended. If you want to try it anyway, here is a working example:
- Create a .vbs (Visual Basic Script) file, paste and adapt the following code into it:
command = "PowerShell.exe -Command ""& '\\server\share\directory\Set-OutlookSignatures.ps1' -SignatureTemplatePath '\\server\share\directory\templates\Signatures DOCX' -OOFTemplatePath '\\server\share\directory\templates\Out of Office DOCX' -ReplacementVariableConfigFile '\\server\share\directory\config\default replacement variables.ps1'"" " set shell = CreateObject("WScript.Shell") shell.Run command, 0 - Then, run the .vbs file directly, without specifying cscript.exe as host (just execute
start.vbsorwscript.exe start.vbs, but notcscript.exe start.vbs).
- Create a .vbs (Visual Basic Script) file, paste and adapt the following code into it:
You may want to provide a link on the desktop or in the start menu, so they can start the software on their own.
The Windows user interface does not allow you to create a shortcut with a combined length of full target path and arguments greater than 259 characters.
You can overcome this user interface limitation by using PowerShell to create a shortcut (.lnk file). See '.\sample code\Create-DesktopIcon.ps1' for a cross-platform example.
Attention: When editing the shortcut created with the code above in the Windows user interface, the command to be executed is shortened to 259 characters without further notice. This already happens when just opening the properties of the created .lnk file, changing nothing and clicking OK.
See .\sample code\CreateDesktopIcon.ps1 for a code example. Don't forget to adapt path names to your environment.
The Quick Start Guide in this document is a good overall starting point for beginners.
For the organizational aspects around Set-OutlookSignatures, read the "Implementation Approach" document. The content is based on real life experiences implementing the software in multi-client environments with a five-digit number of mailboxes.
It contains proven procedures and recommendations for product managers, architects, operations managers, account managers and email and client administrators. It is suited for service providers as well as for clients.
It covers several general overview topics, administration, support, training across the whole lifecycle from counselling to tests, pilot operation and rollout up to daily business.
The document is available in English and German language.
You should not change the default configuration files .\config\default replacement variable.ps1 and .\config\default graph config.ps1, as they might be changed in a future release of Set-OutlookSignatures. In this case, you would have to sort out the changes yourself.
The following steps are recommended:
- Create a new custom configuration file in a separate folder.
- The first step in the new custom configuration file should be to load the default configuration file,
.\config\default replacement variable.ps1in this example:# Loading default replacement variables shipped with Set-OutlookSignatures . ([System.Management.Automation.ScriptBlock]::Create((Get-Content -LiteralPath '\\server\share\folder\Set-OutlookSignatures\config\default replacement variables.ps1' -Raw))) - After importing the default configuration file, existing replacement variables can be altered with custom definitions and new replacement variables can be added.
- Start Set-OutlookSignatures with the parameter
ReplacementVariableConfigFilepointing to the new custom configuration file.
Absolutely. PowerShell best practices recommend using singular nouns, but Set-OutlookSignatures contains a plural noun.
We intentionally decided not to follow the singular noun convention, as another language as PowerShell was initially used for coding and the name of the tool was already defined. If this was a commercial enterprise project, marketing would have overruled development.
When using a signature template with account pictures (linked and embedded), conversion to HTM hangs at "Export to HTM format" or "Export to RTF format". In the background, there is a window "Microsoft Word Security Notice" with the following text:
Microsoft Office has identified a potential security concern.
This document contains fields that can share data with external files and websites. It is important that this file is from a trustworthy source.
The message seems to come from a new security feature of Word versions published around August 2021. You will find several discussions regarding the message in internet forums, but we are not aware of any official statement from Microsoft.
The behavior can be changed in at least two ways:
- Group Policy: Enable "User Configuration\Administrative Templates\Microsoft Word 2016\Word Options\Security\Don’t ask permission before updating IncludePicture and IncludeText fields in Word"
- Registry: Set "HKCU\SOFTWARE\Microsoft\Office\16.0\Word\Security\DisableWarningOnIncludeFieldsUpdate" (DWORD_32) to 1
Set-OutlookSignatures reads the registry key HKCU\SOFTWARE\Microsoft\Office\<current Word version>\Word\Security\DisableWarningOnIncludeFieldsUpdate at start, sets it to 1 just before a conversion to HTM or RTF takes place and restores the original state as soon as the conversion is finished.
This way, the warning usually gets suppressed.
Be aware that this does not work when the setting is configured via group policies, as group policy settings are prioritized over user configured settings.
Not all users have values for all attributes, e. g. a mobile number. These empty attributes can lead to blank lines in signatures, which may not look nice.
Follow these steps to avoid blank lines:
- Use a custom replacement variable config file.
- Modify the value of all attributes that should not leave an blank line when there is no text to show:
- When the attribute is empty, return an empty string
- Else, return a newline (
Shift+Enterin Word,`nin PowerShell,<br>in HTML) or a paragraph mark (Enterin Word,`r`nin PowerShell,<p>in HTML), and then the attribute value.
- Place all required replacement variables on a single line, without a space between them. The replacement variables themselves contain the required newline or paragraph marks.
- Use the ReplacementVariableConfigFile parameter when running the software.
Be aware that text replacement also happens in hyperlinks (tel:, mailto: etc.).
Instead of altering existing replacement variables, it is recommended to create new replacement variables with modified content.
Use the new one for the pure textual replacement (including the newline), and the original one for the replacement within the hyperlink.
The following example describes optional preceeding text combined with an optional replacement variable containing a hyperlink.
The internal variable $UseHtmTemplates is used to automatically differentiate between DOCX and HTM line breaks.
-
Custom replacement variable config file
$ReplaceHash['$CurrentUserTelephone-prefix-noempty$'] = $(if (-not $ReplaceHash['$CurrentUserTelephone$']) { '' } else { $(if ($UseHtmTemplates) { '<br>' } else { "`n" }) + 'Telephone: ' } ) $ReplaceHash['$CurrentUserMobile-prefix-noempty$'] = $(if (-not $ReplaceHash['$CurrentUserMobile$']) { '' } else { $(if ($UseHtmTemplates) { '<br>' } else { "`n" }) + 'Mobile: ' } ) -
Word template:
email: $CurrentUserMail$$CurrentUserTelephone-prefix-noempty$$CurrentUserTelephone$$CurrentUserMobile-prefix-noempty$$CurrentUserMobile$Note that all variables are written on one line and that not only
$CurrentUserMail$is configured with a hyperlink, but$CurrentUserPhone$and$CurrentUserMobile$too:mailto:$CurrentUserMail$tel:$CurrentUserTelephone$tel:$CurrentUserMobile$
-
Results
- Telephone number and mobile number are set.
The paragraph marks come from$CurrentUserTelephone-prefix-noempty$and$CurrentUserMobile-prefix-noempty$.email: first.last@example.com Telephone: +43xxx Mobile: +43yyy - Telephone number is set, mobile number is empty.
The paragraph mark comes from$CurrentUserTelephone-prefix-noempty$.email: first.last@example.com Telephone: +43xxx - Telephone number is empty, mobile number is set.
The paragraph mark comes from$CurrentUserMobile-prefix-noempty$.email: first.last@example.com Mobile: +43yyy
- Telephone number and mobile number are set.
There is no binding roadmap for future versions, although we maintain a list of ideas in the 'Contribution opportunities' chapter of '.\docs\CONTRIBUTING'.
Fixing issues has priority over new features, of course.
The software only considers primary mailboxes, these are mailboxes added as separate accounts. This is the same way Outlook handles mailboxes from a signature perspective: Outlook cannot handle signatures for non-primary mailboxes (added via "Open these additional mailboxes").
If you want to deploy signatures for non-primary mailboxes, set the parameter SignaturesForAutomappedAndAdditionalMailboxes to true to allow the software to detect automapped and additional mailboxes. Signatures can be deployed for these types of mailboxes, but they cannot be set as default signatures due to technical restrictions in Outlook.
If you want to deploy signatures for
- mailboxes you don't add to Outlook but just use an assigned "Send As" or "Send on Behalf" right by choosing a different "From" address,
- distribution lists, for which you use an assigned "Send As" or "Send on Behalf" right by choosing a different "From" address, create a group or email address specific signature, where the group or the email address does not refer to the mailbox or distribution group the email is sent from, but rather the user or group who has the right to send from this mailbox or distribution group.
An example: Members of the group "Example\Group" have the right to send as mailbox m@example.com and as the distribution group dg@example.com.
You want to deploy signatures for the mailbox m@example.com and the distribution group dg@example.com.
Problem 1: dg@example.com can't be added as a mailbox to Outlook, as it is a distribution group.
Problem 2: The mailbox m@example.com is configured as non-primary maibox on most clients, because most of the users have the "Send as" permission, but not the "Full Access" permissions. Some users even don't connect the mailbox at all, they just choose m@example.com as "From" address.
Solution: Create signature templates for the mailbox m@example.com and the distribution group dg@example.com and assign them to the group that has been granted the "send as" permission:
[External English formal m@example.com.docx]
Example Group
[External English formal dg@example.com.docx]
Example Group
This works as long as the personal mailbox of a member of "Example\Group" is connected in Outlook as primary mailbox (which usually is the case). When this personal mailbox is processed by Set-OutlookSignatures, the software recognizes the group membership and the signature assigned to it.
Caveat: The $CurrentMailbox[…]$ replacement variables refer to the user's personal mailbox in this case, not to m@example.com.
Outlook stationery describes the layout of emails, including font size and color for new emails and for replies and forwards.
The default email font, size and color are usually an integral part of corporate design and corporate identity. CI/CD typically also defines the content and layout of signatures.
Set-OutlookSignatures has no features regarding deploying Outlook stationery, as there are better ways for doing this.
Outlook stores stationery settings in HKCU\Software\Microsoft\Office\<Version>\Common\MailSettings. You can use a logon script or group policies to deploy these keys, on-prem and for managed devices in the cloud.
Unfortunately, Microsoft's group policy templates (ADMX files) for Office do not seem to provide detailed settings for Outlook stationery, so you will have to deploy registry keys.
Membership in dynamic groups, no matter if they are of the security or distribution type, is considered only when using Microsoft Graph.
Dynamic group membership is not considered when using an on premises Active Directory.
The reason for this is that Graph and on-prem AD handle dynamic group membership differently:
Microsoft Graph caches information about dynamic group membership at the group as well as at the user level.
Graph regularly executes the LDAP queries defining dynamic groups and updates existing attributes with member information.
Dynamic groups in Graph are therefore not strictly dynamic in terms of running the defining LDAP query every time a dynamic group is used and thus providing near real-time member information - they behave more like regularly updated static groups, which makes handling for scripts and applications much easier.
For the usecases of Set-OutlookSignatures, there is no difference between a static and a dynamic group in Graph:
- Querying the
transitiveMemberOfattribute of a user returns static as well as dynamic group membership. - Querying the
membersattribute of a group returns the group's members, no matter if the group is static or dynamic.
Active Directory on premises does not cache any information about membership in dynamic groups at the user level, so dynamic groups do not appear in attributes such as memberOf and tokenGroups.
Active Directory on premises also does not cache any information about members of dynamic groups at the group level, so the group attribute members is always empty.
If dynamic groups would have to be considered, the only way would be to enumerate all dynamic groups, to run the LDAP query that defines each group, and to finally evaluate the resulting group membership.
The LDAP queries defining dynamic groups are deemed expensive due to the potential load they put on Active Directory and their resulting runtime.
Microsoft does not recommend against dynamic groups, only not to use them heavily.
This is very likely the reason why dynamic groups cannot be granted permissions on Exchange mailboxes and other Exchange objects, and why each dynamic group can be assigned an expansion server executing the LDAP query (expansion times of 15 minutes or more are not rare in the field).
Taking all these aspects into account, Set-OutlookSignatures will not consider membership in dynamic groups on premises until a reliable and efficient way of querying a user's dynamic group membership is available.
A possible way around this restriction is replacing dynamic groups with regularly updated static groups (which is what Microsoft Graph does automatically in the background):
- An Identity Management System (IDM) or a script regularly executes the LDAP query, which would otherwise define a dynamic group, and updates the member list of a static group.
- These updates usually happen less frequent than a dynamic group is used. The static group might not be fully up-to-date when used, but other aspects outweigh this disadvantage most of the time:
- Reduced load on Active Directory (partially transferred to IDM system or server running a script)
- Static groups can be used for permissions
- Changes in static group membership can be documented more easily
- Static groups can be expanded to it's members in email clients
- Membership in static groups can easily be queried
- Overcoming query parameter restrictions, such as combining the results of multiple LDAP queries
From an admin perspective, Set-OutlookSignatures has been designed to work with on-board tools wherever possible and to make managing and deploying signatures intuitive.
This "easy to set up, easy to understand, easy to maintain" approach is why
- there is no need for a dedicated server, a database or a setup program
- Word documents are supported as templates in addition to HTML templates
- there is the clear hierarchy of common, group specific and email address specific template application order
For an admin, the most complicated part is bringing Set-OutlookSignatures to his users by integrating it into the logon script, deploy a desktop icon or start menu entry, or creating a scheduled task. Alternatively, an admin can use a signature deployment method without user or client involvement.
Both tasks are usually neccessary only once, sample code and documentation based on real life experiences are available.
Anyhow, a basic GUI for configuring the software is accessible via the following built-in PowerShell command:
Show-Command .\Set-OutlookSignatures.ps1
For a template creator/maintainer, maintaining the INI files defining template application order and permissions is the main task, in combination with tests using simulation mode.
These tasks typically happen multiple times a year. A graphical user interface might make them more intuitive and easier; until then, documentation and examples based on real life experiences are available.
From an end user perspective, Set-OutlookSignatures should not have a GUI at all. It should run in the background or on demand, but there should be no need for any user interaction.
Mailboxes are taken from the first matching source:
- Simulation mode is enabled: Mailboxes defined in SimulateMailboxes
- Outlook is installed and has profiles, and New Outlook is not set as default: Mailboxes from Outlook profiles
- New Outlook is installed: Mailboxes from New Outlook (including manually added and automapped mailboxes for the currently logged-in user)
- If none of the above matches: Mailboxes from Outlook Web (including manually added mailboxes, automapped mailboxes follow when Microsoft updates Outlook Web to match the New Outlook experience)
Default signatures cannot be set locally or in Outlook Web until an Outlook profile has been configured, as the corresponding settings are stored in registry paths containing random numbers, which need to be created by Outlook.
If Outlook is not installed at all, Set-OutlookSignatures will still be useful: It determine the logged-in users email address, create the signatures for his personal mailbox in a temporary location, set a default signature in Outlook Web as well as the out-of-office replies.
Set-OutlookSignatures can handle roaming signatures since v4.0.0. See MirrorCloudSignatures in this document for details.
Set-OutlookSignatures supports romaing signatures independent from the Outlook version used. Roaming signatures are also supported in scenarios where only Outlook Web in the cloud or New Outlook is used.
As there is no Microsoft official API yet, this feature is to be used at your own risk.
Storing signatures in the mailbox is a good idea, as this makes signatures available across devices and apps.
As soon as Microsoft makes available a public API, more email clients will get support for this feature - which will close a gap, Set-OutlookSignatures cannot fill because it is not running on exchange servers: Adding signatures to mails sent from apss besides Outlook on Windows, Outlook Web and New Outlook.
Roaming signatures will very likely never be available for mailboxes on-prem, and it seems that it also will not be available for shared mailboxes in the cloud.
Until an API is available, you can disable the feature with a registry key - you can still use the feature via Set-OutlookSignatures. This key forces Outlook for Windows to use the well-known file based approach and ensure full compatibility with Set-OutlookSignatures, until a public API is released and incorporated into the software. For details, please see this Microsoft article.
Microsoft is already supporting the feature in Outlook Web for more and more Exchange Online tenants. Currently, this breaks PowerShell commands such as Set-MailboxMessageConfiguration. If you want to temporarily disable the feature for Outlook Web in your Exchange Online, you can do this with the command Set-OrganizationConfig -PostponeRoamingSignaturesUntilLater $false.
Set-OutlookSignatures does not change text color. Very likely, your template files and your Outlook installation are configured for this color change:
- Per default, Outlook uses black text for new emails, and blue text for replies and forwarded emails
- Word and the signature editor integrated in Outlook have a specific color named "Automatic"
When using DOCX templates with parts of the text formatted in the "Automatic" color, Outlook changes the color of these parts to black for new emails, and to blue for replies and forwards.
This behavior is very often wanted, so that the greeting formula, which usually is part of the signature, has the same color as the preceding text of the email.
The default colors can be configured in Outlook.
Outlook seems to have problems with this in certain patch levels when creating a reply in the preview pane, popping out the draft to it's own window and then switching to another signature.
Set-OutlookSignatures does work well with Microsoft Purview Information Protection, when configured correctly.
If you do not enforce setting sensitivity labels or exclude DOCX and RTF file formats, no further actions are required.
If you enforce setting sensitivity labels:
- When using DOCX templates, just set the desired sensitivity label on all your template files.
- It is recommended to use a label without encryption or watermarks, often named 'General' or 'Public':
- Outlook signatures and out-of-office replies usually only contain information which is intended to be shared publicly by design.
- The templates themselves usually do not contain sensitive data, only placeholder variables.
- Documents labeled this way can be opened without having the Information Protection Add-In for Office installed. This is useful when not all of your Set-OutlookSignatures users are also Information Protection users and have the Add-In installed.
- When using a template with an other sensitivity label, every client Set-OutlookSignatures runs on needs the Information Protection Add-In for Office installed, and the user running Set-OutlookSignatures needs permission to access the protected file.
- The RTF signature file will be created with the same sensitivity label as the template. This is only relevant for the user composing a new email in RTF format, as the composing user needs to be able to open the RTF document and copy the content from it - the actual signature in the email does not have Information Protection applied.
- The .HTM and .TXT signature files will be created without a sensitivity label, as these documents cannot be protected by Microsoft Information Protection.
- If you do not set a sensitivity label, Word will prompt the user to choose one each time the unlabeled local copy of a template is converted to .htm, .rtf or .txt.
- The DOCX sample template files that come with Set-OutlookSignatures do not have a sensitivity label set.
- It is recommended to use a label without encryption or watermarks, often named 'General' or 'Public':
- When using HTM templates, no further actions are required.
- HTM files cannot be assigned a sensitivity label, and converting HTM files to RTF is possible even when sensitivity labels are enforced.
- Converting HTM files to TXT is also no problem, as both file formats cannot be assigned a sensitivity label.
Additional information that might be of interest for your Information Protection configuration:
- Template files are copied to the local temp directory of the user (PowerShell:
[System.IO.Path]::GetTempPath()) for further use, with a randomly generated GUID as name. The extension is the one of the template (.docx or .htm). - The local copy of a template file is opened for variable replacement, saved back to disk, and then re-opened for each file conversion (to .htm if neccessary, and optionally to .rtf and/or .txt).
- Converted files are also stored in the temp directory, using the same GUID as the original file as file name but a different file extension (.htm, .rtf, .txt).
- After all variable replacements and conversions are completed for a template, the converted files (HTM mandatory, RTF and TXT optional) are copied to the Outlook signature folder. The path of this folder is language and version dependent (Registry:
HKCU:\Software\Microsoft\Office\<Outlook Version>\Common\General\Signatures). - All temporary files mentioned are deleted by Set-OutlookSignatures as part of the clean-up process.
The size of images in signatures may differ to the size of the very same image in a template. This may have observable in several ways:
- Images are already displayed too big or too small when composing a message. Not all signatures with images need to be affected, and the problem does not need to be bound to specific users or client computers.
- Images are displayed correctly when composing and sending an email, but are shown in different sizes at the recipient.
In both cases, usually only emails composed HTML format are affected, but not emails in RTF format.
When only the recipient is affected, it is very likely that the problem is to be found within the email client of the recipient, as it very likely does not respect or interpret HTML width and height attributes correctly.
- This problem cannot be solved on the sending side, only on the recipient side. But the sender side can implement a workaround: Do not scale images in templates (by resizing them in Word or using HTML width and height tags), but use the original size of the image. It may be neccessary to resize the images with tools like GIMP before using them in templates.
When the problem can already be seen when composing a message, there may be different root causes and according solutions or workarounds.
To find the root cause:
- Use the same signature template to create individual signatures for all the following steps.
- Find out if the problem is user or computer related. Let affected users log on to non-affected computer, and vice versa, to test this.
- Find out if only Outlook displays the image in the wrong size. Open the signature HTM file in Word, Chrome, Edge and Firefox for comparison.
- Copy the affected HTM signature file (the signature, not the template) and let a non-affected user use it in Outlook to see if the problem exists there, too.
- Compare the 'img' tag between the signature (from the same template) of an affected and a non-affected user. If they are identical, the root cause is not the generated HTML code, but it's interpretation and display in Outlook (therefore, the problem can't be in Set-OutlookSignatures).
- Collect the following data for a number of affected and non-affected users and computer to help you find the root cause:
- User name
- Computer name
- Windows version including build number
- Word version including build number
- Outlook version including build number
- Does Chrome display the image in the correct size?
- Does Edge display the image in the correct size?
- Does Firefox display the image in the correct size?
- Does Outlook display the image in the correct size?
- Does Word display the image in the correct size?
Two workarounds are available when you do not want to or can't find and solve the root cause of the problem:
- Do not scale images in templates (by resizing them in Word, or using HTML width and height attributes), but use the original size of the image. It may be neccessary to resize the images with tools like GIMP before using them in templates.
- The problem may only appear when templates are converted to signatures on computers configured with a display scaling higher than 100 %. In this case, the problem is in the Word conversion module or the HTML rendering engine of Word (which is used by Outlook). The registry key described in this Microsoft article may help here. After setting the registry key according to the article, Outlook and Word need to be restarted and Set-OutlookSignatures needs to run again.
Starting with v4.0.0, Set-OutlookSignatures sets theDontUseScreenDpiOnOpenregistry key to the recommended value.
Nonetheless, some scaling and display problems simply cannot be solved in the HTML code of the signature, because the problem is in the Word HRML rendering engine used by Outlook: For example, some Word builds ignore embedded image width and height attributes and always scale these images at 100% size, or sometimes display them with inverted colors or a black background.
In this case, you can influence how images are displayed and converted from DOCX to HTM with the parameters EmbedImagesInHtml and DocxHighResImageConversion:
| Parameter | Default value | Alternate configuration A |
Alternate configuration B |
Alternate configuration C |
|---|---|---|---|---|
| EmbedImagesInHtml | false | true | true | false |
| DocxHighResImageConversion | true | false | true | false |
| Influence on images | HTM signatures with images consist of multiple files Make sure to set the Outlook registry value "Send Pictures With Document" to 1, as described in the documentation of the EmbedImagesInHtml parameter. |
HTM signatures with images consist of a single file Office 2013 can't handle embedded images Some versions of Office/Outlook/Word (some Office 2016 builds, for example) show embedded images wrongly sized Images can look blurred and pixelated, especially on systems with high display resolution |
HTM signatures with images consist of a single file Office 2013 can't handle embedded images Some versions of Office/Outlook/Word (some Office 2016 builds, for example) show embedded images wrongly sized |
HTM signatures with images consist of multiple files Images can look blurred and pixelated, especially on systems with high display resolution Make sure to set the Outlook registry value "Send Pictures With Document" to 1, as described in the documentation of the EmbedImagesInHtml parameter |
| Recommendation | This configuration should be used as long as there is nothing to the contrary | This configuration should not be used due to the low graphic quality | This configuration may lead to wrongly sized images or images with black background due to a bug in some Office versions | This configuration should not be used due to the low graphic quality |
The parameter MoveCSSInline may also influence how signatures are displayed. Not all clients support the same set of CSS features, and there are clients not or not fully supporting CSS classes.
The Word HTML rendering engine used by Outlook is rather conservative regarding CSS support, which is good from a sender perspective.
When the MoveCSSInline parameter is enabled, which it is by default, cross-client compatibility is even more enhanced: All the formatting defined in CSS classes is intellegently moved to inline CSS formatting, which supported by a higher number of clients. This is a best practive in email marketing.
Let's say, your marketing campaign has three different banners to avoid viewer fatigue. It will be very hard to instruct your users to regularly rotate between these banners in signatures.
You can automate this with Set-OutlookSignatures in two simple steps:
- Create a customer replacement variable for each banner and randomly only assign one of these variables a value:
$tempBannerIdentifiers = @(1, 2, 3) $tempBannerIdentifiers | Foreach-Object { $ReplaceHash["CurrentMailbox_Banner$($_)"] = $null } $ReplaceHash["CurrentMailbox_Banner$($tempBannerIdentifiers | Get-Random)"] = $true Remove-Variable -Name 'tempBannerIdentifiers' - Add all three banners to your template and define an alternate text
Use$CurrentMailbox_Banner1DELETEEMPTY$for banner 1,$CurrentMailbox_Banner2DELETEEMPTY$for banner 2, and so on.
The DELETEEMPTY part deletes an image when the corresponding replacement variable does not contain a value.
Now, with every run of Set-OutlookSignatures, a different random banner from the template is chosen and the other banners are deleted.
You can enhance this even further:
- Use banner 1 twice as often as the others. Just add it to the code multiple times:
$tempBannerIdentifiers = @(1, 1, 2, 3) - Assign banners to specific users, departments, locations or any other attribute
- Restrict banner usage by date or season
- You could assign banners based on your share price or expected weather queried from a web service
- And much more, including any combination of the above
There are multiple ways to integrate Set-OutlookSignatures in Intune, depending on your configuration.
When not using an Always On VPN, place your configuration and template files in a SharePoint document library that can be accessed from the internet.
The classic way is to deploy an application package. You can use tools such as IntuneWin32App for this.
As Set-OutlookSignatures does not have a classic installer, you will have to create a small wrapper script that simulates an installer. You will have to update the package or create a new one with every new release you plan to use - just as with any other application you want to deploy.
Deployment is only the first step, as the software needs to be run regularly. You have multiple options for this: Let the user run it via a start menu entry or a desktop shortcut, use scheduled tasks, a background service, or a remediation script (which is probably the most convenient way to do it).
With remediation, you have two scripts: One checking for a certain status, and another one running when the detection script exits with an error code of 1.
Remediation scripts can easily be configured to run in the context of the current user, which is required for Set-OutlookSignatures, and you can define how often they should run.
For Set-OutlookSignatures, you could use the following scripts, which do not require the creation and deployment of an application package as an additional benefit.
The detection script could look like the sample code '.\sample code\Intune-SetOutlookSignatures-Detect.ps1':
- Check for existence of a log file
- If the log file does not exist or is older than a defined number of hours, start the remediation script
The remediation script could look like the sample code '.\sample code\Intune-SetOutlookSignatures-Remediate.ps1':
- If Set-OutlookSignatures is not available locally in the defined version, download the defined version from GitHub
- Start Set-OutlookSignatures with defined parameters
- Log all actions to a file that the detection script can check at its next run
There are multiple factors influencing the execution speed of Set-OutlookSignatures.
Set-OutlookSignatures is written with efficiency in mind, reducing the number of operations where possible. Nonetheless, you may see huge differences when comparing processing times, even on the same client.
For example: Calling Set-OutlookSignatures with the same configuration, we have measured processing times varying from 27 to 113 seconds on the very same client. With longer runtimes, all individual steps require more time, whereby file system activities are usually particularly slow.
This is not because different code is being executed, but because of multiple factors outside of Set-OutlookSignatures. The most important ones are described below.
Please don't forget: Set-OutlookSignatures usually runs in the background, without the user even noticing it. From this point of view, processing times do not really matter - slow execution may even be wanted, as it consumes less resources which in turn are available for interactive applications used in the foreground.
Windows has power plans and, in newer versions, power modes. These can have a huge impact, as the following test result shows:
- Best power efficiency: 113 seconds
- Balanced: 32 seconds
- Best performance: 27 seconds
Malware protection is an absolute must, but security typically comes with a drawback in terms of comfort: Malware protection costs performance.
We do not recommend to turn off malware protection, but to optimize it for your environment. Some examples:
- Place Set-OutlookSignatures and template files on a server share. When the files are scanned on the server, you may consider to exclude the server share from scanning on the client.
- Your anti-malware may have an option to not scan digitally signed files every time they are executed. Set-OutlookSignatures and its dependencies are digitally signed with an Extend Validation (EV) certificate for tamper protection and easy integration into locked-down environments. You can sign the executables with your own certificate, too.
The time of execution can have a huge impact.
- Consider not running Set-OutlookSignatures right at logon, but maybe a bit later. Logon is resource intensive, as not only the user environment is created, but all sorts of automatisms kick off: Autostarting applications, file synchronisation, software updates, and so on.
- Consider not executing all tasks and scripts at the same time, but starting them in groups or one after the other.
- Set-OutlookSignatures relies on network connections. At times with higher network traffic, such as on a Monday morning with all users starting their computers and logging on within a rather short timespan, things may just be a bit slower.
- Do not run Set-OutlookSignatures for all your users at the same time. Instead of "Every two hours, starting at 08:00", use a more varied interval such as "Every two hours after logon".
As mentioned before, Set-OutlookSignatures usually runs in the background, without the user even noticing it.
From this point of view, processing times do not really matter - slow execution may even be wanted, as it consumes less resources which in turn are available for interactive applications used in the foreground.
You can define the process priority with the ScriptProcessPriority and WordProcessPriority priority.
You can disable GUI elements so that users cannot add, edit and remove signatures in Outlook by using the 'Do not allow signatures for email messages' Group Policy Object (GPO) setting.
Caveats are:
- Users can still add, edit and remove signatures in the file system
- Default signatures are no longer automatically added when a new email is created, or you forward/reply an email. Users have to choose the correct signature manually.
- The GPO setting seems not ot work with some newer versions of Outlook. In this case, set the registry key directly.
As an alternative, you may consider one or both of the following alternatives:
- Run Set-OutlookSignatures regularly (every two hours, for example) and use the 'WriteProtect' option in the INI file
- Use the 'Disable Items in User Interface' Group Policy Object (GPO) setting, and consider the following values to disable specific signature-related parts of the user interface:
- 5608: 'SignatureInsertMenu', the dropdown list/button allowing you to select an existing signature to add to an email, and to open the 'SignatureGallery'.
- 22965: 'SignatureGallyery', the list of signatures in the 'SignatureInsertMenu'. Prohibits selecting another signature than the default one to add to an email, but still allows access to 'SignaturesStationeryDialog'.
- 3766: 'SignaturesStationeryDialog', the GUI allowing users to add, edit and remove signatures. Also disables access to 'Personal Stationary' and 'Stationary and Fonts' - these settings should be controlled centrally anyway in order to comply with the corporate identity/corporate design guidelines.
There is one thing you cannot disable: Outlook always allows users to edit the copy of the signature after it was added to an email.
Unfortunately, Outlook Web cannot be configured as granularly as Outlook. In Exchange Online as well as in Exchange on-prem, the Set-OwaMailboxPolicy cmdlet does not allow you to configure signature settings in detail, but only to disable or enable signature featuresSignaturesEnabled for specific groups of mailboxes.
There is no option to write protect signatures, or to keep users from from adding, editing and removing signatures without disabling all signature-related features.
As an alternative, run Set-OutlookSignatures regularly (every two hours, for example).
Choosing an unsuitable folder structure for script, license, template and config files can make it hard to upgrade to new versions.
The following structure is recommended, as it separates customized files from script and license files.
- Root share folder
For example, '\\domain\netlogon\signatures'- Config
Contains your custom config files (custom Graph config file, custom replacement variable config file, maybe template INI files) - License
Contains the Benefactor Circle license/add-on files - Set-OutlookSignatures Contains Set-OutlookSignatures files
- Templates
- OOF
Contains your custom out-of-office templates, and the corresponding INI file (if not placed in 'Config' folder) - Signatures
Contains your custom signature templates, and the corresponding INI file (if not placed in 'Config' folder)
- OOF
- Config
When you want to upgrade to a new release, you basically just have to delete the content of the 'Set-OutlookSignatures' and 'Set-OutlookSignatures license' folders and copy the new files to them.
Never add new files to or modify existing files in the 'Set-OutlookSignatures' and 'Config' folders.
If you want to use a custom Graph config file or a custom replacement variable file, follow the instructions in the default files.
Alternative options for storing files:
- Set-OutlookSignatures files do not need to be centrally hosted on a file server. You can write a script that downloads a specific version and keeps it on your clients. Search this document for 'Intune' to find a sample script doing this.
- License, config and template files do not need to be stored on a file server. They can also be made available in a SharePoint document library.
- Some clients do not use on-prem file servers, but use SMB file shares in Azure Files, as they can be made available from on-prem as well via internet.
Set-OutlookSignatures adds a tagline to each signature deployed for mailboxes without a Benefactor Circle license.
Signatures for mailboxes with a Benefactor Circle license do not get this tagline appended.
Dear companies, please do not forget:
- Invest in the free and open-source software you depend on. Contributors are working behind the scenes to make open-source better for everyone. Give them the help and recognition they deserve.
- Sponsor the free and open-source software your teams use to keep your business running. Fund the projects that make up your software supply chain to improve its performance, reliability, and stability.
Being free and open-source software, Set-OutlookSignatures saves your company a remarkable amount of money compared to commercial software.
Become a Benefactor Circle member to unlock additional features: See .\docs\Benefactor Circle or https://explicitonsulting.at for details about these features and their benefits for your business.
I initially created Set-OutlookSignatures to give back to the community by showing how to correctly script stuff that I have seen being done in wrong and incomplete ways over and over again:
- Efficient queries for nested Active Directory group membership,
- working with SID history,
- working with AD queries in the most complex environments and across trusts,
- parallel code execution in PowerShell,
- working with Graph,
- and - of course - a fresh approach on how to manage and deploy signatures for Outlook.
Since the free version of Set-OutlookSignatures has first been published in 2021, dozens of features have been added - quickly scroll through the CHANGELOG to get an idea of what I am talking about.
I invested more than a thousand hours of my spare time developing them, and I spent a whole lot of money setting up and maintaining different test environments. And I plan to continue doing so and keeping the core of Set-OutlookSignatures free and open source software.
You are probably an Exchange or client administrator, and as such you are part of the community I want to give something back to.
I do not expect or request thank yous from fellow admins, as our community lives from both giving and taking.
I draw the line where companies, rather than individuals, benefit one-sidedly. The tagline reminds companies that they benefit from open source software and that there is a way to ensure that Set-OutlookSignatures remains open source and is developed further by supporting it financially and at the same time gaining access to even more useful features.
By the way: Companies often make wrong assumptions about free and open source software. Open source software absolutely can contain closed source code. The term "open source" does not automatically imply free usage or even free access to the code. The permission to use software for free does not imply free support.
The core of Set-OutlookSignatures is available free of charge as open-source software and can be used for as long and for as many mailboxes as your company wants.
All documentation is publicly available, and you can get free community support at GitHub or get first-class commercial support, training, workshops and more from ExplicIT Consulting.
For a small annual fee per mailbox, the Benefactor Circle add-on offers a whole bunch of additional features.
All documentation is publicly available, and the free 14-day trial version allows companies to test all additional features at no cost.
Your company is not sure whether the add-on will pay off?
Visit https://explicitconsulting.at/open-source/set-outlooksignatures/#4-financial-benefits-of-centrally-managing-signatures-and-out-of-office-replies and learn how you can do the calculation tailored to the needs of your company.
Should your company come to the conclusion that the add-on does not pay off, it can still use the free and open source version of Set-OutlookSignatures.
OOF templates are only applied if the out of office assistant is currently disabled. If it is currently active or scheduled to be automatically activated in the future, OOF templates are not applied.
The user has to activate the out-of-office assistant manually. Through the use of templates, the user only has to make no to only little changes to the text (such as the return date, possibly).
The reason for this is that there is no generic way to detect when a user will be absent, when he will come back and how much in advance the out-of-office assistant should be activated. While you may have defined clear rules in your company and your users fully adhere to these rules, the rules and their usage may be handled completely different in other companies.
The following is valid for using groups in INI files as well as for Benefactor Circle licensing groups:
- When using the '-GraphOnly true' parameter, prefer Entra ID groups ('EntraID <…>'). You may also use on-prem groups (' <…>') as long as they are synchronized to Entra ID.
- In hybrid environments without using the '-GraphOnly true' parameter, prefer on-prem groups (' <…>') synchronized to Entra ID. Pure entra ID groups ('EntraID <…>') only make sense when all mailboxes covered by Set-OutlookSignatures are hosted in Exchange Online.
- Pure on-prem environments: You can only use on-prem groups (' <…>'). When moving to a hybrid environment, you do not need to adapt the configuration as long as you synchronize your on-prem groups to Entra ID.
14.38 Why are signatures and out-of-office replies recreated even when their content has not changed?
Signatures and out-of-office replies are deliberately regenerated each time Set-OutlookSignatures runs. The effort required to check whether anything has changed since the last run would be greater than actually regernerating them.
Changes affecting signatures and out-of-office replies may have been made on the user's client, in the users's mailbox, in Entra ID or Active Directory, in template files, and in configuration files.
The only reliable way to detect changes in an environment where things can be modified in so many places would be to calculate what the new signatures would look like with current values and then compare these with the existing ones. But if you already have the new signatures and out-of-office replies anyway, overwriting the existing ones is faster than comparing them.





