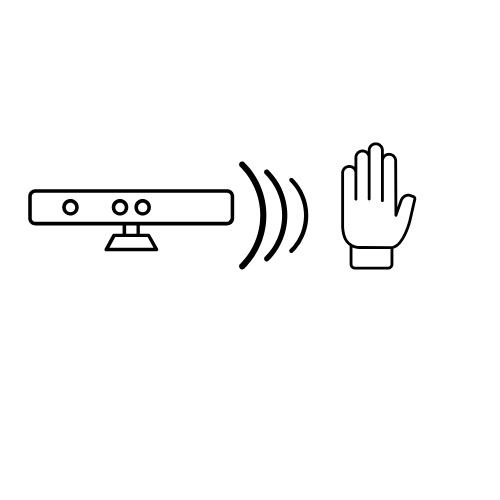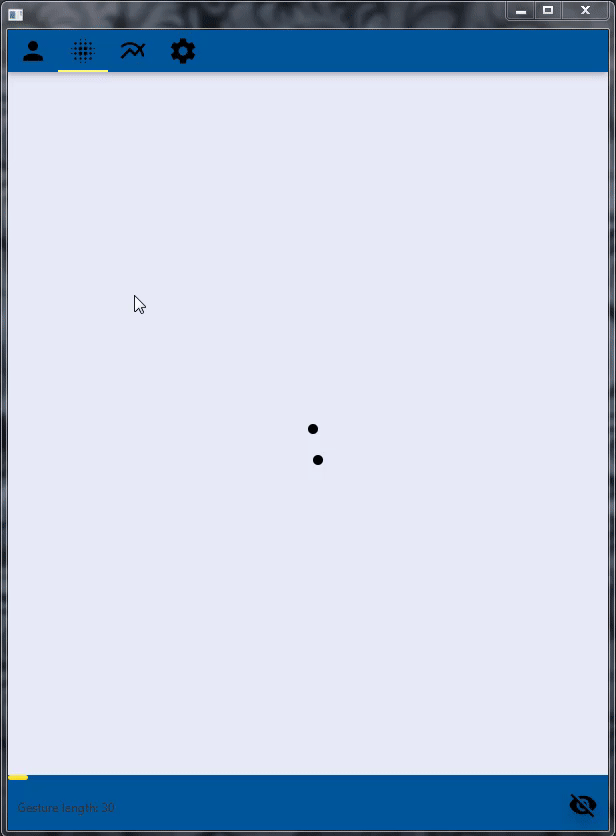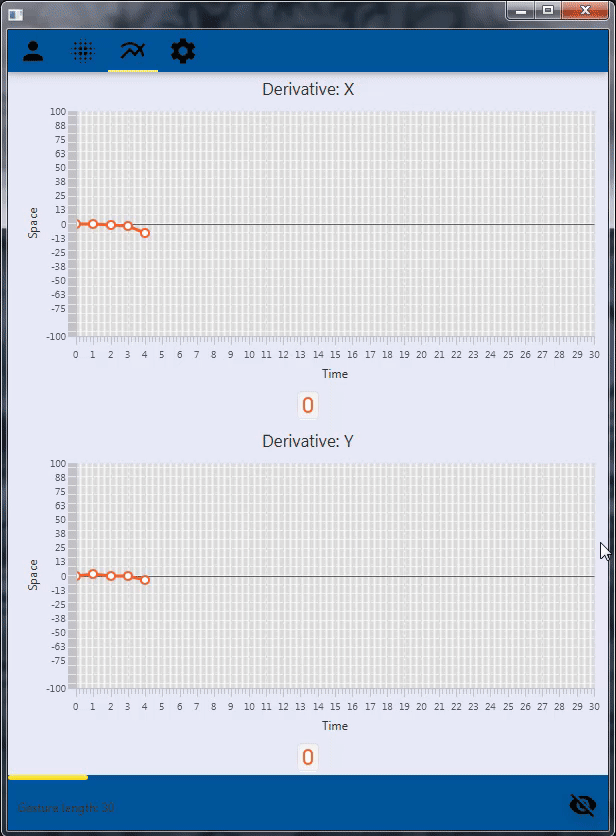- Released builds are available from - Bintray
- Released builds are available from - Maven Central
- Snapshot builds are available from - Artifactory
If you need to access the documentation for any stable version, javadoc.io is probably the right place to search in.
To build Jestures, execute the following command:
gradlew build
NOTE : Jestures uses JavaFx so it may not work on older version of Java.
Run the demo with:
cd Jestures_Recorder
gradlew run
Run the demo with:
cd Jestures_Demo
gradlew run
repositories {
mavenCentral()
jCenter()
}Reference the repository from this location using:
dependencies {
compile 'com.github.giulianini.jestures:jestures:1.0.0'
}<dependency>
<groupId>com.github.giulianini.jestures</groupId>
<artifactId>jestures</artifactId>
<version>1.0.0</version>
<type>pom</type>
</dependency><dependency org='com.github.giulianini.jestures' name='jestures' rev='1.0.0'>
<artifact name='jestures' ext='pom' ></artifact>
</dependency>- Install the Kinect SDK
- Download natives - Natives dll for Kinect
- Put ufdw_j4k**bit.dll Natives into HOME/.Jestures/native. Jestures will find them.
-
- Build
You can download the source code of the library and build it as mentioned previously. Building Jestures will generate Jestures.jar under the Track4J/build/libs folder. To use Jestures, import Jestures.jar into your project and start recognizing gestures :). - Import the dependency
Include the dependency for your build system.
- Build
- Follow the step above and the recorder tool must work with your kinect version.
final Sensor sensor = new Kinect(Joint.RIGHT_HAND, KinectSensors.SKELETON_ONLY, KinectVersion.KINECT1);
final Tracking tracker = Tracker.getInstance();
tracker.attacheSensor(sensor);
tracker.startSensor();
tracker.setOnJointTracked(new JointListener(){
....});final Sensor sensor = new Kinect(Joint.RIGHT_HAND, KinectSensors.SKELETON_ONLY, KinectVersion.KINECT1);
final Recognition recognizer = Recognizer.getInstance();
recognizer.attacheSensor(sensor);
recognizer.startSensor();
recognizer.setOnGestureRecognized(System.out::println);final Sensor sensor = new Kinect(Joint.RIGHT_HAND, KinectSensors.SKELETON_ONLY, KinectVersion.KINECT1);
final Recognition recognizer = Recognizer.getInstance();
recognizer.attacheSensor(sensor);
final RecognitionView view = new RecognitionScreenView(recognizer);
recognizer.attacheUI(view);
recognizer.setOnGestureRecognized(System.out::println);public class Gui extends AbstractView {
public Gui(Recognition recognizer) {
super(recognizer);
// TODO Auto-generated constructor stub
}
@Override
public void notifyOnFrameChange(int frame, Vector2D derivative, Vector2D path) {
// TODO Auto-generated method stub
}
@Override
public void notifyOnFeatureVectorEvent() {
// TODO Auto-generated method stub
}
..... A lot of methods to implements
}- Windows:
- Kinect v1
- Kinect v2
-
Windows:
- Lipmotion
-
Linux:
- Kinect v1
- Kinect v2
The project has been developed using Eclipse, and can be easily imported in such IDE.
-
Install the required eclipse plugins:
- In Eclipse, click "Help" -> "Eclipse Marketplace..."
- In the search field enter "findbugs", then press Enter
- One of the retrieved entries should be "FindBugs Eclipse Plugin", click Install
- Click "< Install More"
- In the search field enter "checkstyle", then press Enter
- One of the retrieved entries should be "Checkstyle Plug-in" with a written icon whose text is "eclipse-cs", click Install
- Click "< Install More"
- Wait for Eclipse to resolve all the features
- Click "Confirm >"
- Follow the instructions, accept the license, wait for Eclipse to download and install the product, accept the installation and restart the IDE
- When restarted, click "Help" -> "Install New Software..."
- Click "Add..."
- In "Location" field, enter
https://dl.bintray.com/pmd/pmd-eclipse-plugin/updates/ - The "Name" field is not mandatory (suggested: "PMD")
- Click OK.
- If not already selected, in "Work with:" dropdown menu choose the just added update site
- Select "PMD for Eclipse 4" and click next
- Follow the instructions, accept the license, wait for Eclipse to download and install the product, accept the installation and restart the IDE.
-
Set the line delimiter to LF (only for Windows users)
- In Eclipse, click window -> preferences
- In the search form enter "encoding", then press Enter
- Go to General -> Workspace
- In the section "New text file line delimiter" check "Other" and choose Unix
- Apply
-
Use space instead of tabs
- In Eclipse, click window -> preferences
- Go to General -> Editors -> Text Editors
- Check "insert spaces for tabs" option.
- Apply.
- Go to Java -> Code style -> Formatter
- Click Edit button
- In Indentation tab, under "General Settings", set "tab policy" to "Spaces only"
- Apply (you should probably rename the formatter settings).