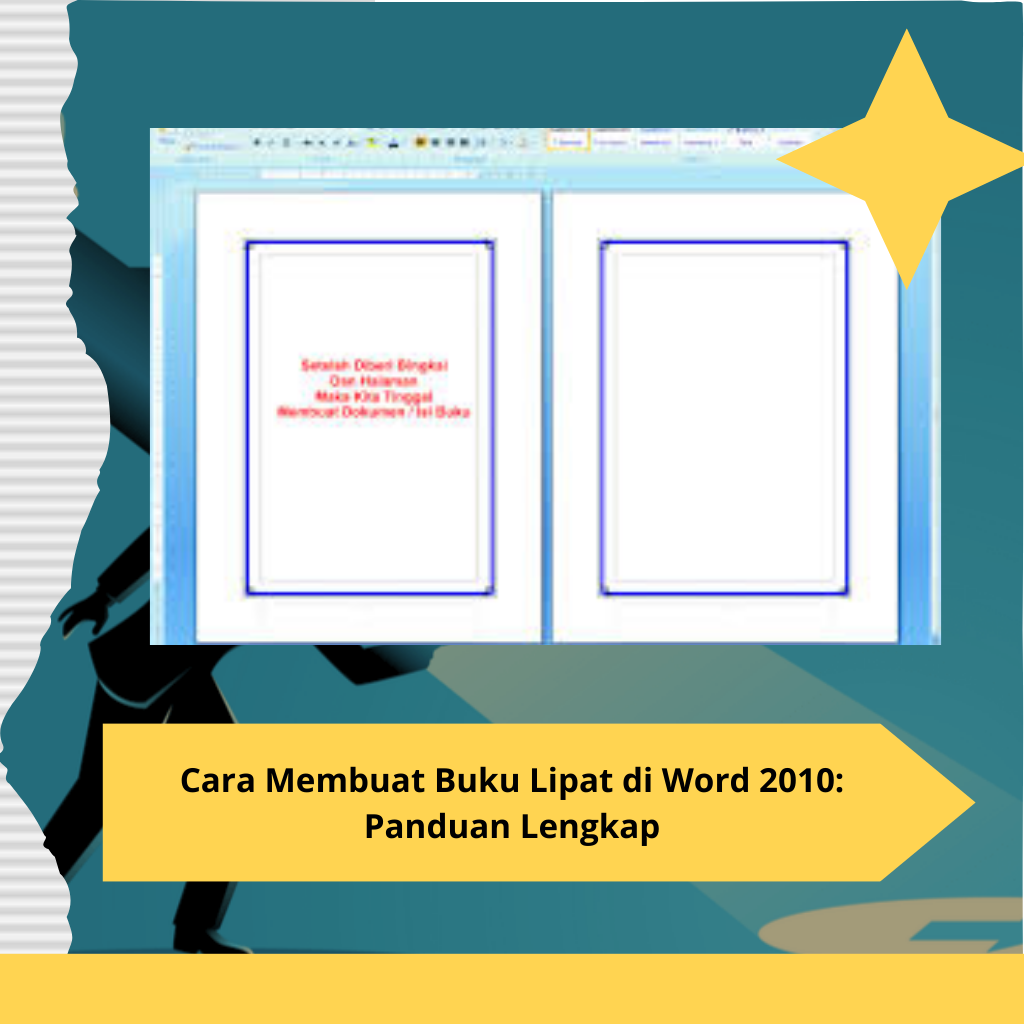Dalam dunia digital saat ini, membuat dokumen yang menarik dan fungsional sangat penting, terutama ketika Anda ingin membuat buku lipat. Buku lipat sering digunakan untuk berbagai keperluan, mulai dari materi presentasi, brosur, hingga pamflet. Dalam artikel ini, kami akan membahas cara membuat buku lipat di Word 2010 secara lengkap dan mudah diikuti.
Contents
Apa Itu Buku Lipat?
Buku lipat adalah dokumen yang dilipat menjadi beberapa bagian, yang biasanya digunakan untuk menyajikan informasi secara ringkas dan menarik. Dengan membuat buku lipat, Anda bisa menghemat kertas dan membuat informasi lebih mudah dicerna. Format ini sangat ideal untuk presentasi, materi pendidikan, atau informasi produk.
Mengapa Menggunakan Word 2010?
Microsoft Word 2010 adalah salah satu software pengolah kata yang paling populer dan banyak digunakan. Fitur-fitur yang ditawarkan membuatnya sangat mudah untuk membuat dokumen dengan format yang beragam, termasuk buku lipat. Dengan menggunakan Word 2010, Anda dapat mengontrol tata letak, desain, dan format teks dengan lebih baik.
Langkah-Langkah Membuat Buku Lipat di Word 2010
Berikut adalah langkah-langkah yang perlu Anda ikuti untuk membuat buku lipat di Word 2010:
1. Menyiapkan Dokumen
- Buka Microsoft Word 2010: Jalankan aplikasi Microsoft Word 2010 di komputer Anda.
- Buat Dokumen Baru: Klik pada “File” dan pilih “New” untuk membuat dokumen baru.
2. Mengatur Halaman
- Pengaturan Ukuran Halaman:
- Klik pada “Page Layout” di menu atas.
- Pilih “Size” dan pilih ukuran kertas yang sesuai. Umumnya, ukuran A4 atau Letter digunakan untuk buku lipat.
- Mengatur Margin:
- Masih di menu “Page Layout”, klik pada “Margins”.
- Pilih “Narrow” untuk mengoptimalkan ruang yang tersedia di halaman.
- Mengatur Orientasi Halaman:
- Klik “Orientation” di menu “Page Layout”.
- Pilih “Landscape” untuk memberi ruang lebih lebar bagi konten buku lipat.
3. Membuat Kolom
- Membuat Kolom:
- Klik pada “Page Layout”.
- Pilih “Columns” dan pilih “More Columns”.
- Pilih dua kolom untuk membuat buku lipat yang ideal. Pastikan untuk mencentang opsi “Line between” jika Anda ingin garis pemisah antara kolom.
- Atur Lebar Kolom:
- Atur lebar kolom sesuai kebutuhan Anda. Ini dapat dilakukan di bagian yang sama saat Anda memilih “More Columns”.
Baca Juga : Komponen Teknologi Pendidikan: Meningkatkan Pembelajaran di Era Digital
4. Menambahkan Konten
- Menambahkan Teks:
- Klik pada kolom pertama dan mulai mengetik informasi yang ingin Anda masukkan ke dalam buku lipat.
- Anda dapat menggunakan berbagai gaya dan ukuran font untuk menarik perhatian pembaca.
- Menambahkan Gambar:
- Untuk menambahkan gambar, klik “Insert” dan pilih “Picture”. Pilih gambar yang relevan dan sesuaikan ukuran gambar agar sesuai dengan kolom.
- Menggunakan Shape dan SmartArt:
- Jika Anda ingin menambahkan elemen visual lainnya, Anda dapat menggunakan “Shapes” dan “SmartArt” di tab “Insert” untuk membuat desain yang lebih menarik.
5. Memformat Buku Lipat
- Menggunakan Warna dan Gaya:
- Berikan warna latar belakang pada kolom untuk meningkatkan daya tarik visual. Pilih tab “Page Layout” dan gunakan “Page Color”.
- Anda juga bisa menambahkan border pada kolom dengan memilih “Borders” di menu “Design”.
- Memformat Teks:
- Gunakan fitur “Bold”, “Italic”, dan “Underline” untuk menekankan poin penting. Pastikan teks mudah dibaca dan tidak terlalu ramai.
6. Mencetak Buku Lipat
- Preview Sebelum Mencetak:
- Klik “File” dan pilih “Print” untuk melihat pratinjau dokumen Anda. Pastikan semua elemen terlihat baik dan tidak terpotong.
- Mencetak:
- Pilih printer dan atur jumlah salinan yang ingin dicetak. Klik “Print” untuk mencetak buku lipat Anda.
7. Melipat Buku
- Melipat Kertas:
- Setelah dicetak, lipat kertas menjadi dua bagian secara horizontal. Pastikan lipatan rapi untuk memberikan tampilan yang profesional.
- Finishing:
- Jika perlu, gunakan lem atau staples untuk menjaga agar buku lipat tetap terjaga. Anda juga dapat menambahkan penjilid jika diperlukan.
Tips Tambahan
- Gunakan Template: Anda juga bisa mencari template buku lipat di internet yang sudah disediakan oleh berbagai situs. Ini akan menghemat waktu Anda dalam merancang.
- Simpan Sebagai PDF: Jika Anda ingin membagikan buku lipat secara digital, simpan dokumen sebagai PDF. Klik “File” > “Save As” dan pilih format PDF.
- Optimasi SEO: Jika Anda memposting buku lipat secara online, pastikan untuk mengoptimalkan teks dengan kata kunci yang relevan, seperti “cara membuat buku lipat di Word 2010”, untuk meningkatkan visibilitas di mesin pencari.
Kesimpulan
Membuat buku lipat di Word 2010 sangat mudah dan dapat dilakukan oleh siapa saja, bahkan oleh pemula. Dengan mengikuti langkah-langkah di atas, Anda dapat menciptakan buku lipat yang menarik dan informatif untuk berbagai keperluan. Selamat mencoba dan semoga artikel ini bermanfaat dalam membantu Anda dalam proses pembuatan buku lipat!
Penulis : Nabila irma luthvia